訪問して頂きありがとうございます。まさふくろーです。
この記事では、テキストボックスに入力する文字種を初期設定する方法をご紹介します。
目次
テキストボックスに入力する文字種を初期設定する
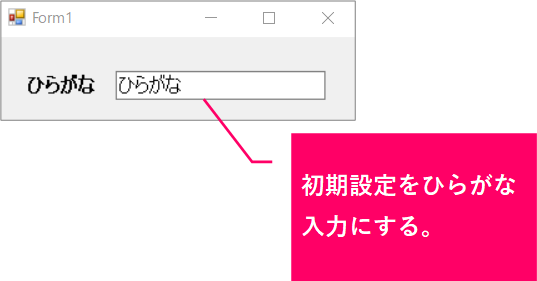
使用するプロパティ
ImeModeプロパティ
| 解説 |
テキストボックスに入力する文字種を自動的に切り替えるには、ImeModeプロパティを使います。 | |||||||||||||||||||
ImeModeプロパティに指定する値は、以下になります。
|
設定手順
おおまかな流れ
Step.1テキストボックスを選択Step.2ImeModeプロパティの設定
詳細
Step.1 テキストボックスを選択
「テキストボックス」コントロールを選択します。
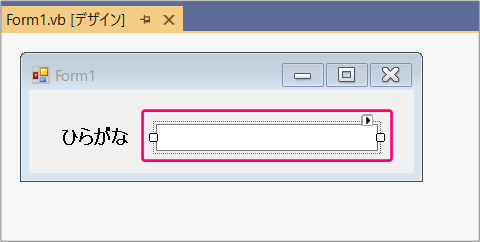
Step.2 ImeModeプロパティの設定
メニューバーの①「表示」タブをクリック⇒②「プロパティウィンドウ」を選択します。
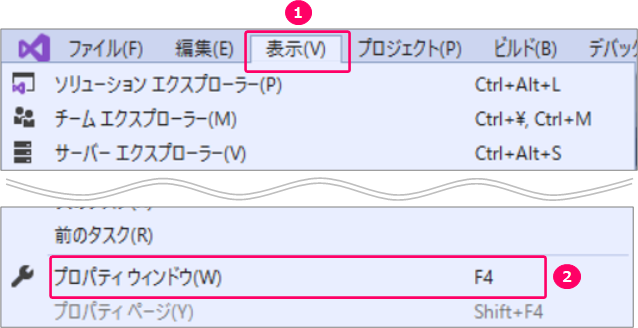
プロパティウィンドウの「ImeMode」欄に「Hiragana」を設定します。
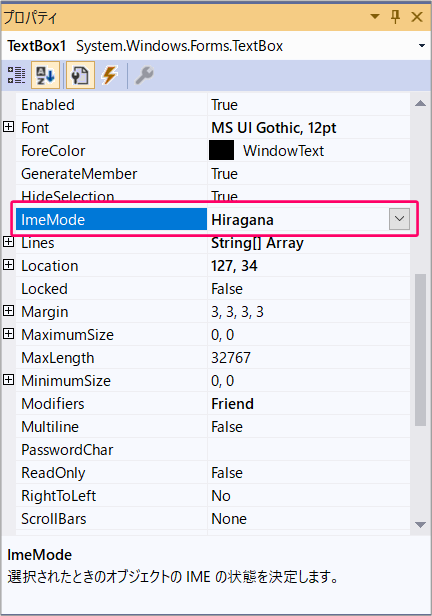
すると、テキストボックスの初期の文字種が「ひらがな」になります。
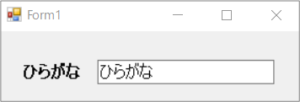
プログラムでの設定
ImeModeを設定するサンプルプログラム
|
1 2 3 4 5 6 7 8 |
Imports System.Windows.Forms Public Class Form1 Private Sub Form1_Load(sender As Object, e As EventArgs) Handles MyBase.Load TextBox1.ImeMode = ImeMode.Hiragana End Sub End Class |
| 1 | ImeModeプロパティを使用するため、System.Windows.Forms名前空間をインポート。 |
| 3 | 画面起動時に以下処理を行う。 |
| 5 | テキストボックス1のImeModeを「ひらがな」に設定する。 |
ImeModeのカタカナが有効にならない場合の対処法
Windows8以降では、Windows7までとのImeModeの制御方法が変わったため、初期状態ではImeModeのカタカナが有効になりません。
対処法は以下になります。
Windowsの①「スタート」をクリック⇒②「設定」をクリックします。
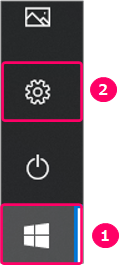
①検索窓に「キーボードの詳細」と入力⇒②「キーボードの詳細設定」を選択します。
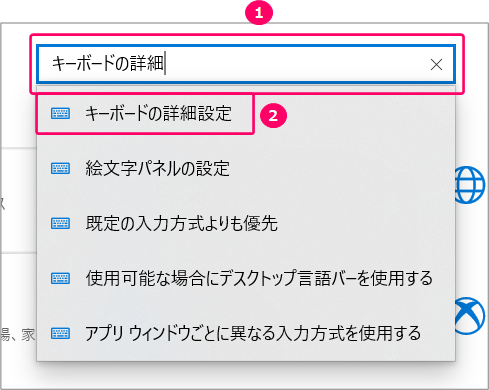
「アプリウィンドウごとに異なる入力方式を設定する」をチェックします。
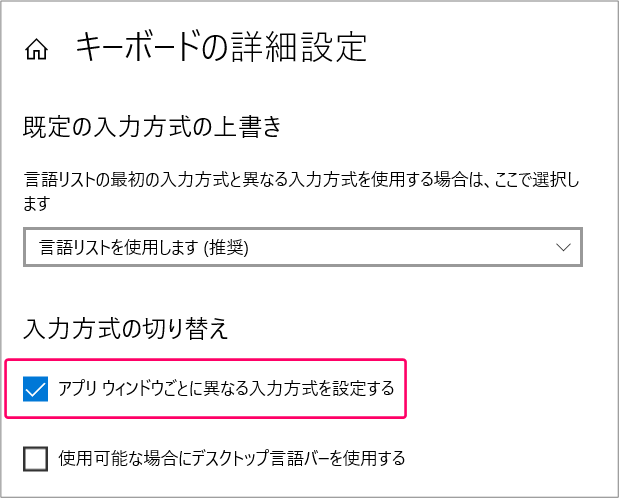
関連記事
最後まで読んでいただき、ありがとうございました!
本のまとめ関連記事はこちら






