訪問して頂きありがとうございます。まさふくろーです。
この記事では、1つまたは複数の項目を選択できるようにする方法をご紹介します。
目次
1つまたは複数の項目を選択できるようにする
①チェックを付ける⇒②「選択状態を取得」ボタンをクリックすると、選択されたメッセージを表示する。
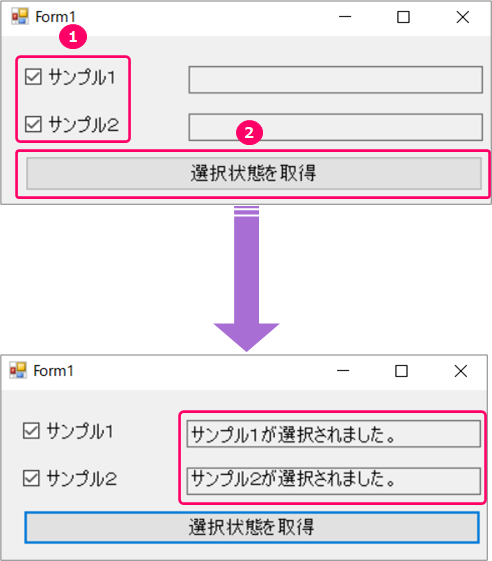
①チェックを外す⇒②「選択状態を取得」ボタンをクリックすると、メッセージがクリアされる。
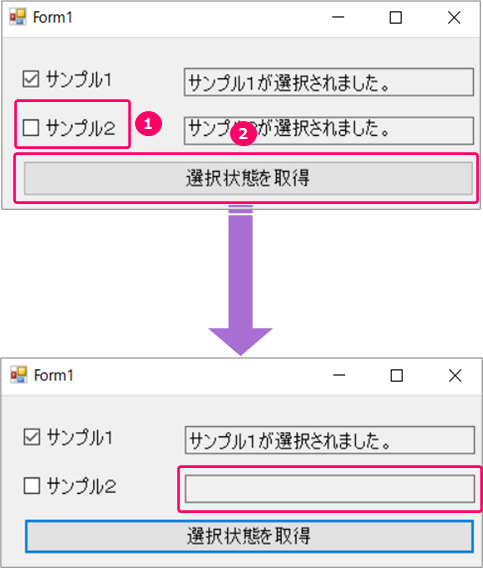
使用するコントロール
CheckBoxコントロール
| 解説 |
複数の選択肢の中から、1つまたは複数の項目を選択できるようにするには、CheckBoxコントロールを使います。 |
| CheckBoxコントロールは、ツールボックスからCheckBoxを選択し、フォームに配置します。 |
使用するプロパティ
Textプロパティ
| 解説 | CheckBoxに表示する文字列は、Textプロパティで指定します。 |
Checkedプロパティ
|
解説
|
項目が選択されているかどうかはCheckedプロパティで判定します。 | |||||
|
Checkedプロパティで指定する値は以下になります。
|
CheckBoxコントロールの配置手順
「チェックボックス」コントロールの配置
①「表示」タブをクリック⇒②「ツールボックス」を選択します。
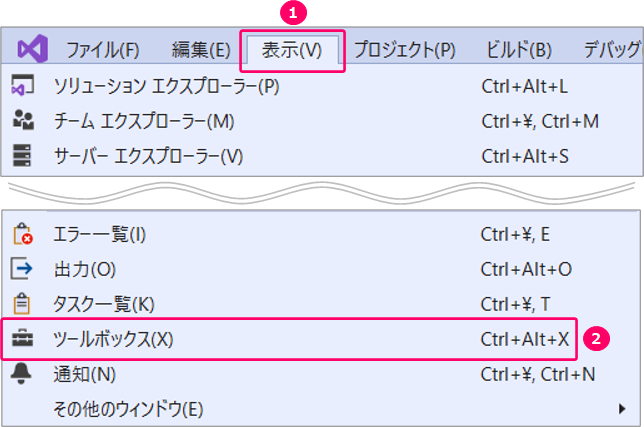
ツールボックスから「CheckBox」をクリックし、選択します。
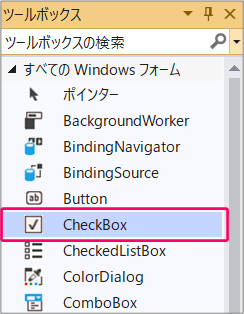
フォーム上でクリックすると、チェックボックスが配置されます。
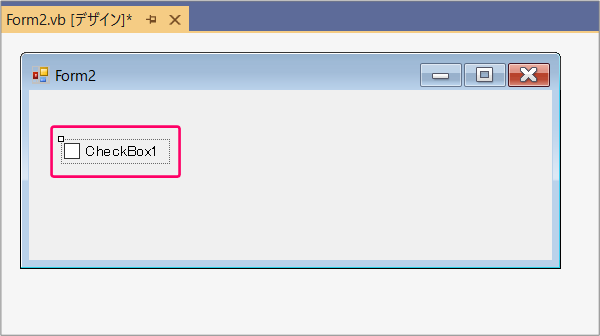
「チェックボックス」に表示する文字列の設定
①「表示」タブをクリック⇒②「プロパティウィンドウ」を選択します。
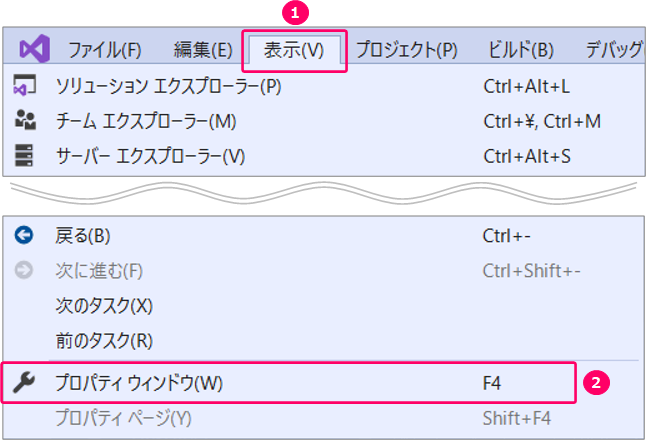
プロパティウィンドウの「Text」欄に「サンプル1」と入力します。
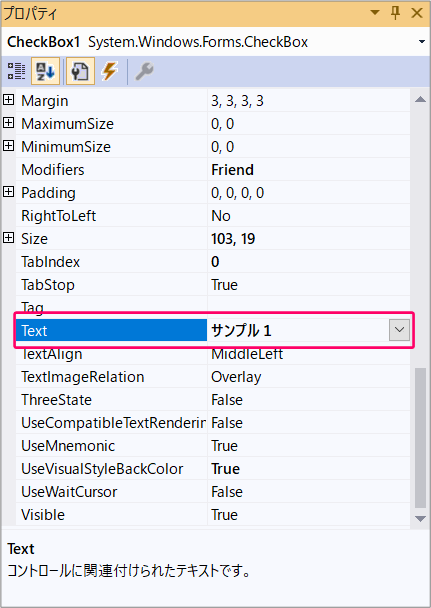
すると、入力した文字が「チェックボックス」コントロールに表示されます。
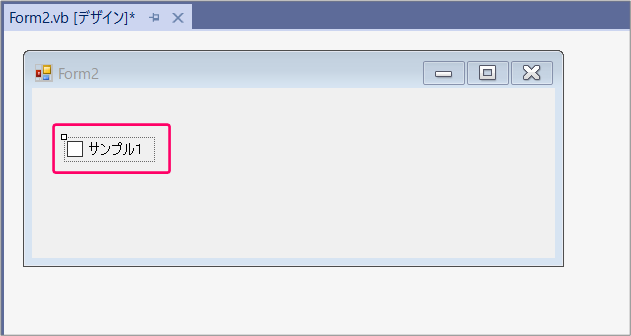
CheckBoxコントロールのサンプルプログラム
チェックボックスの選択の状態を取得する
|
1 2 3 4 5 6 7 8 9 10 11 12 13 14 15 16 17 |
Public Class Form1 Private Sub Button1_Click(sender As Object, e As EventArgs) Handles Button1.Click If CheckBox1.Checked Then Label1.Text = "サンプル1が選択されました。" Else Label1.Text = "" End If If CheckBox2.Checked Then Label2.Text = "サンプル2が選択されました。" Else Label2.Text = "" End If End Sub End Class |
| 2 | 「選択状態を取得」ボタンがクリックされた場合に以下処理を行う。 |
| 4 | チェックボックス(サンプル1)がチェックされた場合、 |
| 5 | ラベル1に「サンプル1が選択されました。」のメッセージを表示する。 |
| 6 | チェックボックス(サンプル1)がチェックされていない場合、 |
| 7 | ラベル1のメッセージをクリアする。 |
| 10 | チェックボックス(サンプル2)がチェックされた場合、 |
| 11 | ラベル2に「サンプル2が選択されました。」のメッセージを表示する。 |
| 12 | チェックボックス(サンプル2)がチェックされていない場合、 |
| 13 | ラベル2のメッセージをクリアする。 |
関連記事
最後まで読んでいただき、ありがとうございました!
本のまとめ関連記事はこちら



