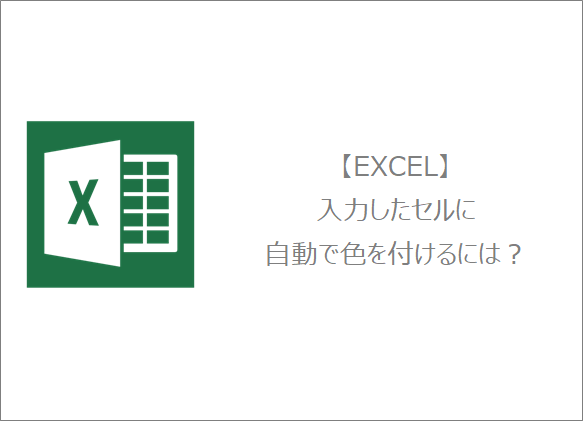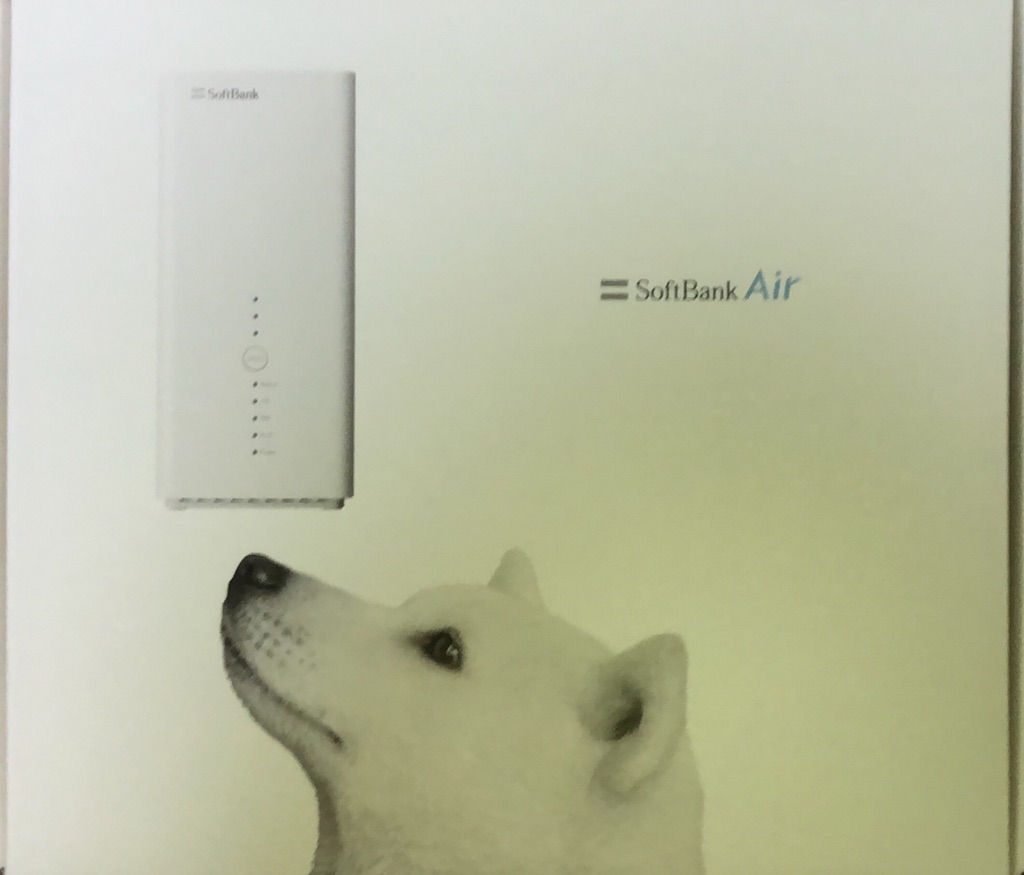訪問して頂きありがとうございます。まさふくろーです。
今回は、セルに文字を入力したときにセルの色を付ける方法をご紹介します。
目次
入力したセルに自動で色を付ける
入力済みのセルを一目でわかるように、セルに色を付けたいときってありませんか?
イメージ
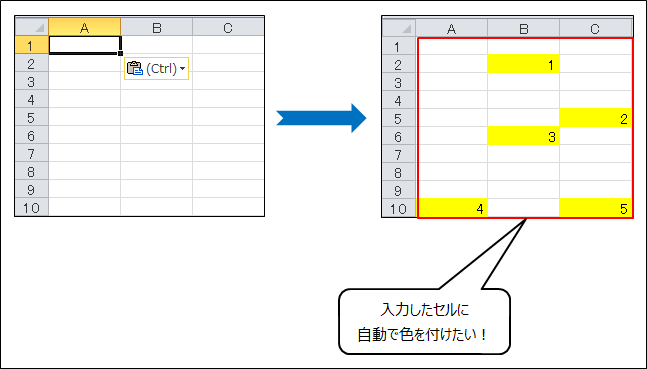
手順
色を付けたいセルの範囲を選択します。
色を付けたい開始位置と終了位置を指定します。
例えば、開始位置をB3セル、終了位置をE10セルとします。
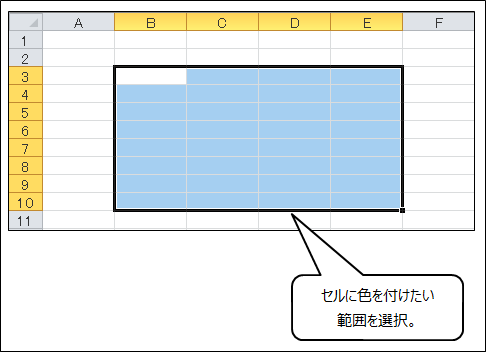
条件付き書式から新しいルールを選択します。
①「ホーム」タブをクリック⇒スタイルグループから②「条件付き書式」をクリック。

「条件付き書式」から「新しいルール」を選択します。
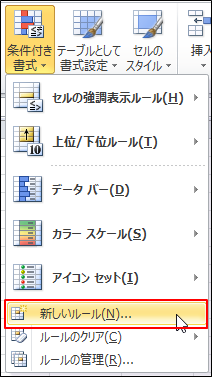
ルールの種類を選択します。
「ルールの種類」項目から「数式を使用して、書式設定するセルを決定」を選択します。
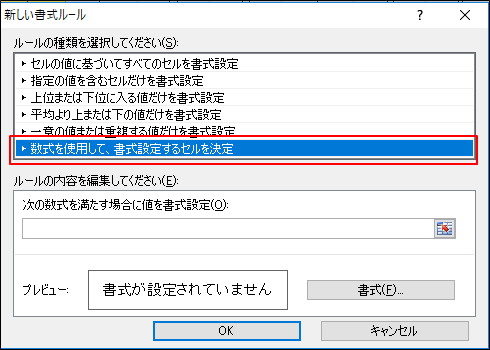
ルールの内容に数式を入力します。
「ルールの内容を編集してください」項目の「次の数式を満たす場合に値を書式設定」欄に数式を入力します。
入力欄に「=B3<>""」と入力します。
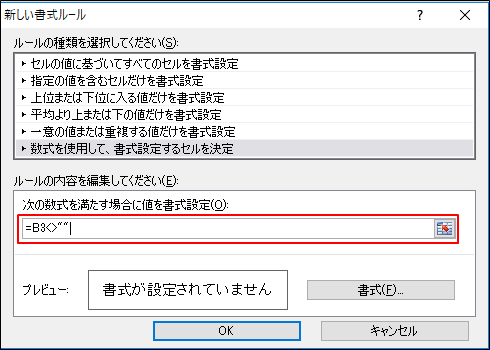
今回の例では開始位置がB3セルなので、このような数式になります。
開始位置がA1セルの場合は、「=A1<>""」となります。
また、数式「=B3<>""」の意味は、「B3セルが空白でなかったら」、つまり「B3セルになんらかの文字が入力されたら」という意味です。
条件を満たした場合の色を設定します。
「書式」ボタンをクリック。
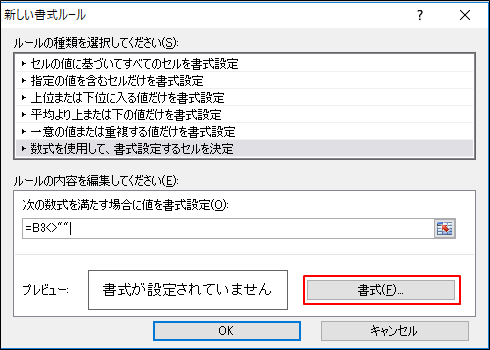
①「塗りつぶし」タブをクリック⇒②「色を選択」⇒③「OK」ボタンをクリック。
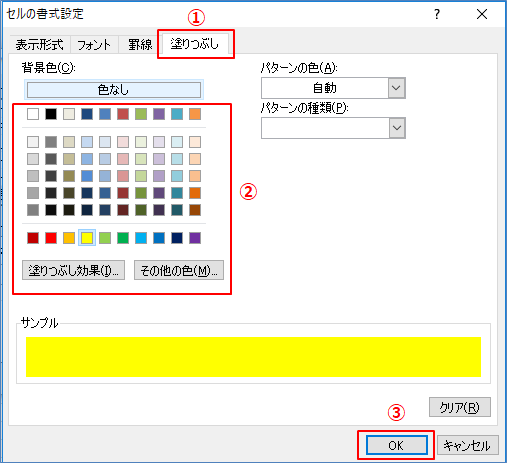
新しい書式ルール画面でOKボタンをクリックして完了です。
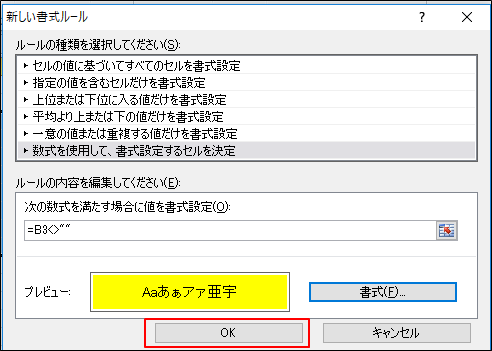
試しに文字を入力してみる。
指定した範囲に色が付けば成功です。
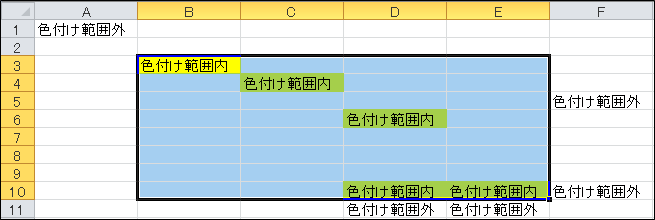
セルではなく文字に色を付ける
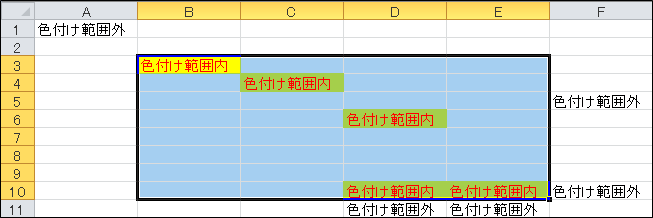
手順
「セルの書式設定」画面にて、①「フォント」タブをクリック⇒②「色」を選択⇒③「OK」ボタンをクリック。
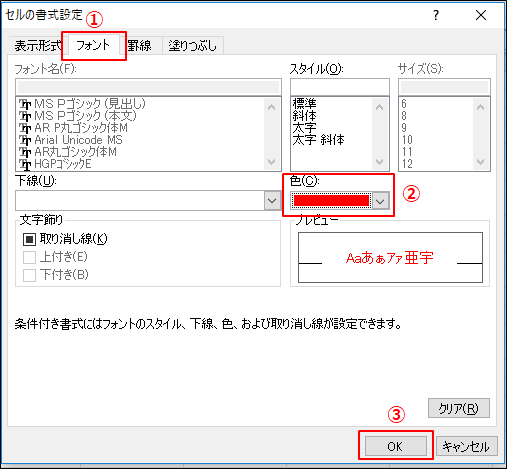
すると、文字の色が変わります。
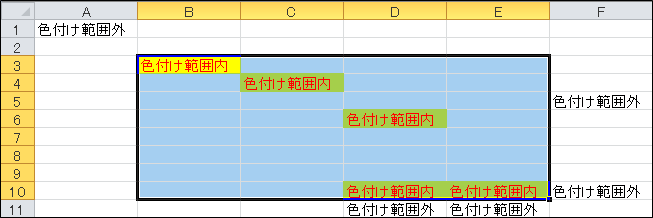
設定したルールを編集する
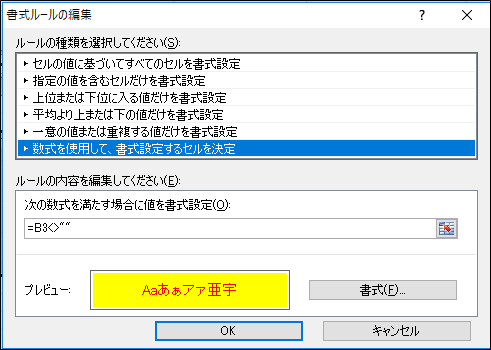
手順
条件付き書式からルールの管理を選択します。
①「ホーム」タブをクリック⇒スタイルグループから②「条件付き書式」をクリック。

「条件付き書式」から「ルールの管理」を選択します。
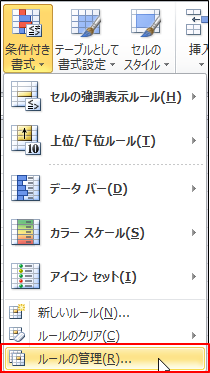
ルールの編集を選択します。
①編集したい「ルール」をクリック⇒②「ルールの編集」を選択⇒③「OK」ボタンをクリック。
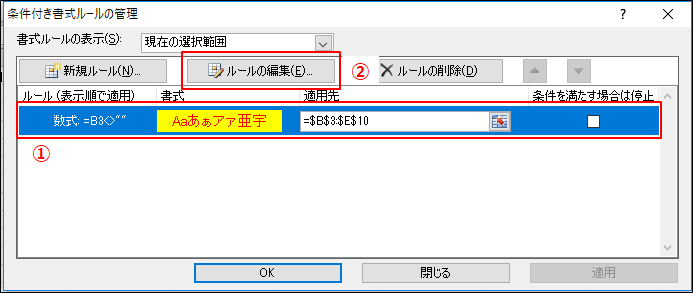
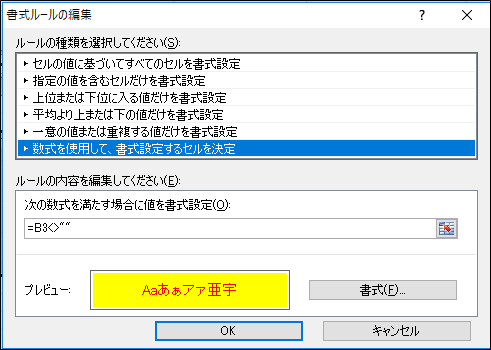
関連記事
最後まで読んでいただき、ありがとうございました!
本のまとめ記事はこちら