訪問して頂きありがとうございます。まさふくろーです。
今回は、複数の表を一つのグラフにまとめる方法をご紹介します。
複数の表を一つのグラフにまとめる
複数の表を比較する際、パッとみてわかりやすいように一つのグラフでまとめたいときってありませんか?
例えば年度別、支店ごとの通年売上を一つのグラフにまとめたい!
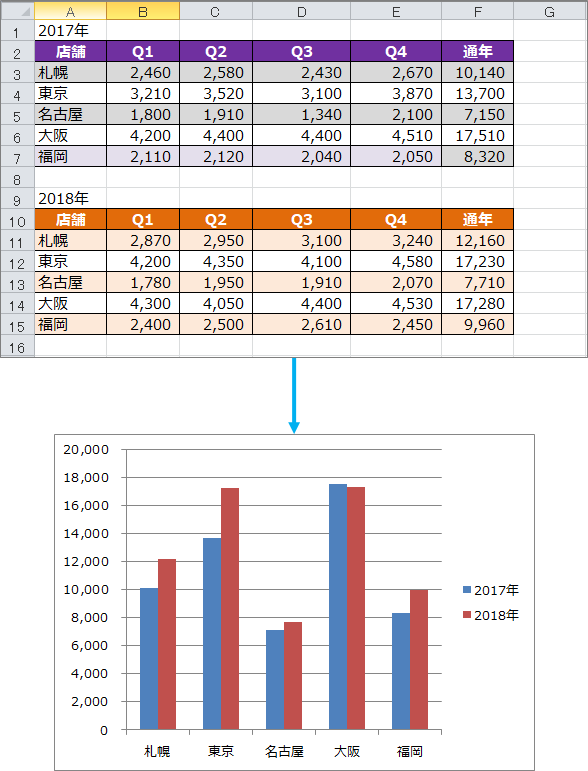
2017年度のグラフを作成
店舗と通年のデータを選択
まずは、店舗のデータ部分をズルズルっとドラッグして選択します。
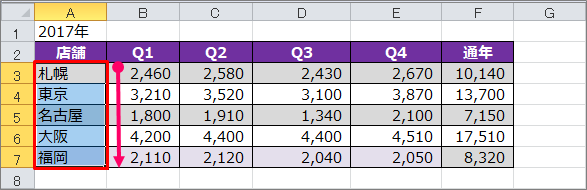
次に、「Ctrl」キーを押しながら通年のデータ部分をズルズルっとドラッグして選択します。
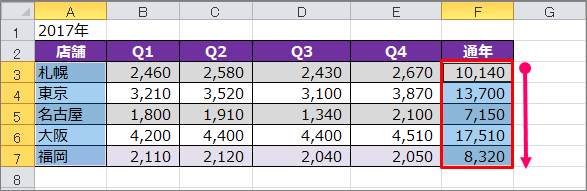
縦棒グラフの挿入
①「挿入」タブをクリック⇒グラフグループにある②「縦棒」ボタンをクリック⇒③「2-D縦棒」ボタンをクリックし、縦棒グラフを挿入します。
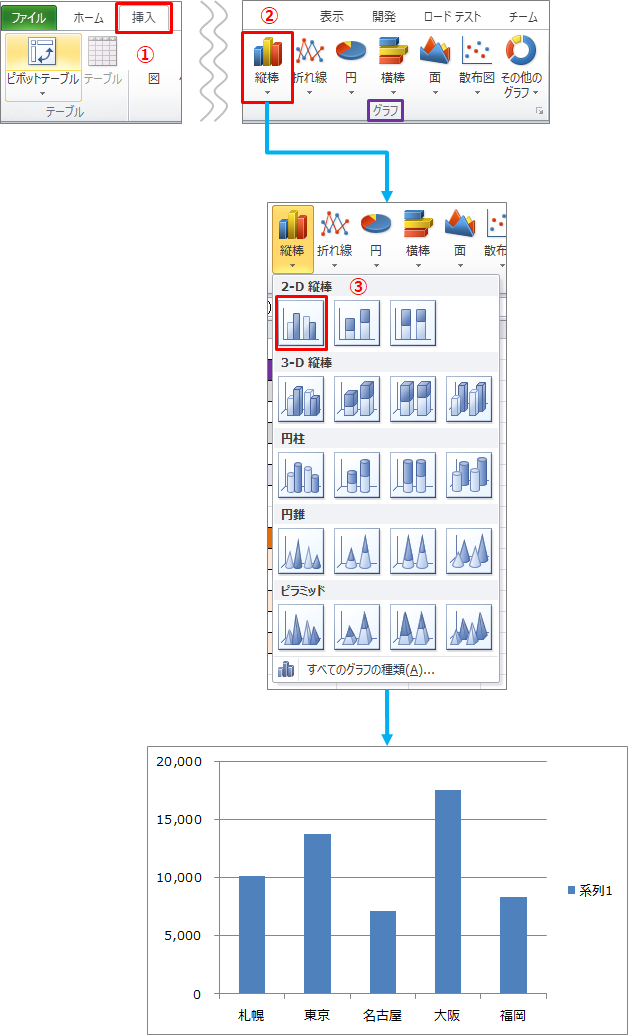
系列名の設定
①「デザイン」タブをクリック⇒データグループにある②「データ選択」ボタンをクリックし、「データ ソースの選択」画面を起動します。
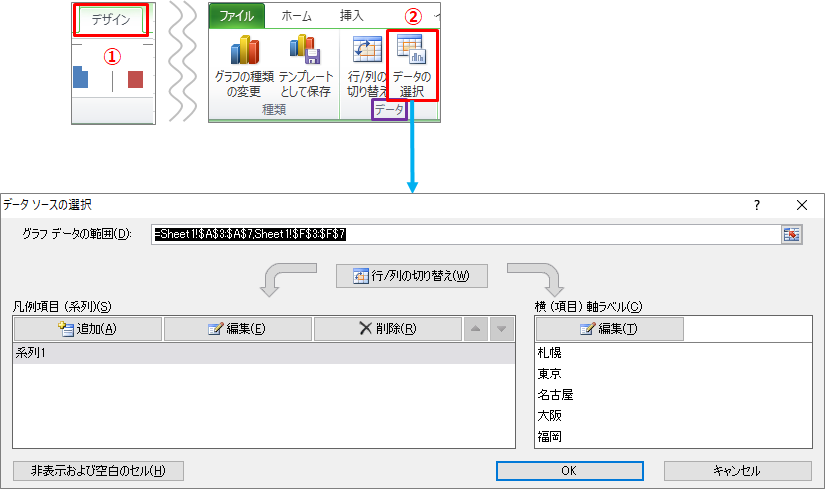
「編集」ボタンをクリックし、「系列の編集」画面を起動します。
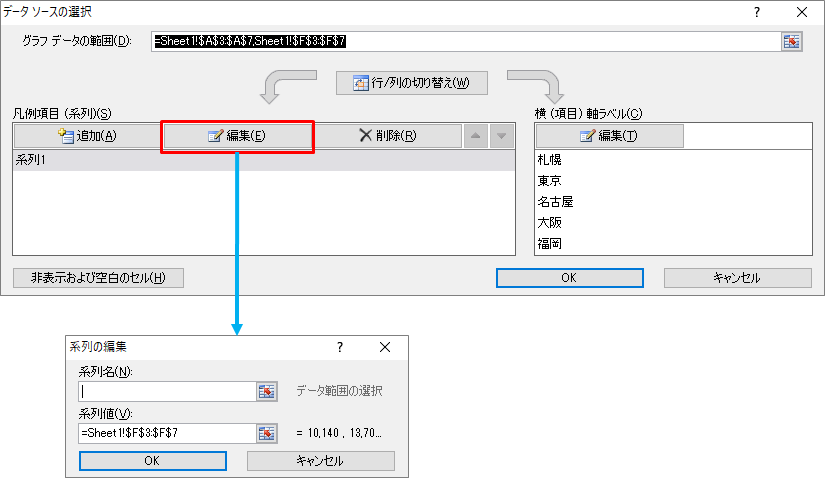
「![]() 」アイコンをクリックします。
」アイコンをクリックします。
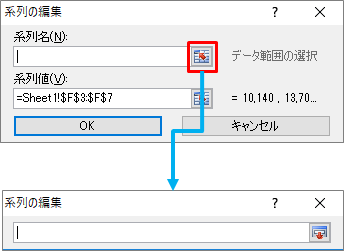
「A1」セルを選択します。すると「系列の編集」画面の入力ボックスに式が設定されます。
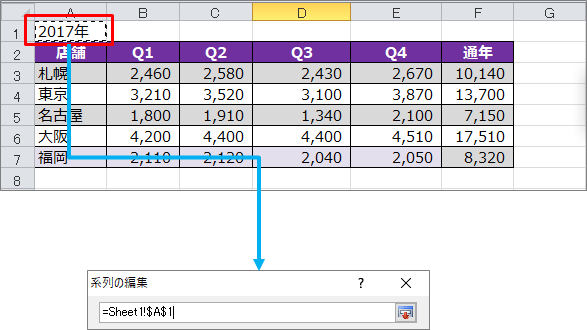
「![]() 」アイコンをクリックします。
」アイコンをクリックします。

「系列名」に式が設定されたことを確認し、OKボタンをクリックします。
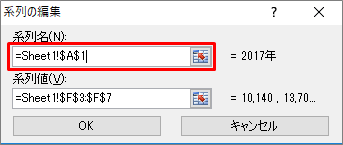
これで、2017年度分のグラフが完成です。
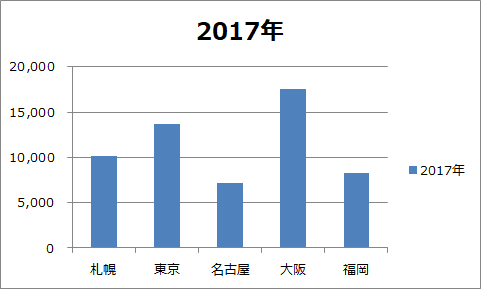
2018年度のグラフを追加
系列名の設定
2017年度のグラフ枠を選択します。
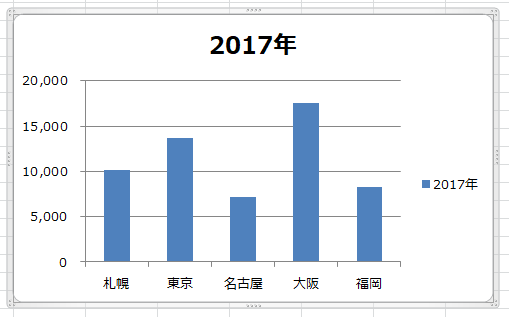
①「デザイン」タブをクリック⇒データグループにある②「データ選択」ボタンをクリックし、「データ ソースの選択」画面を起動します。
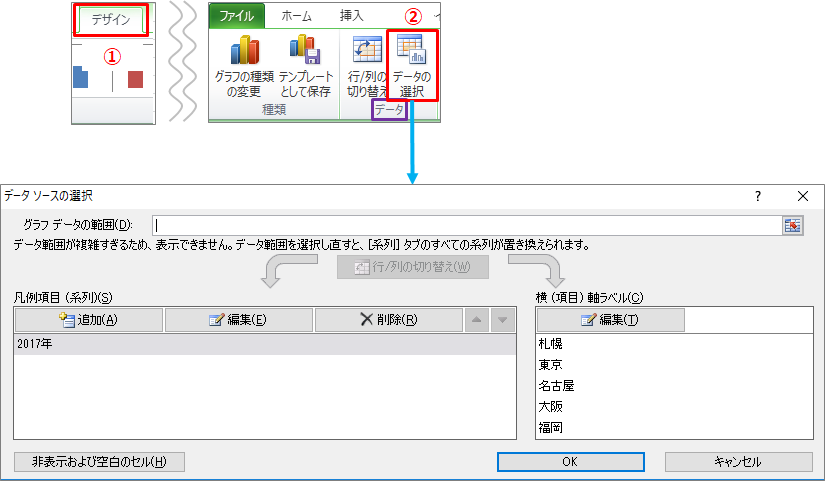
「追加」ボタンをクリックし、「系列の編集」画面を起動します。

系列名の「![]() 」アイコンをクリックします。
」アイコンをクリックします。
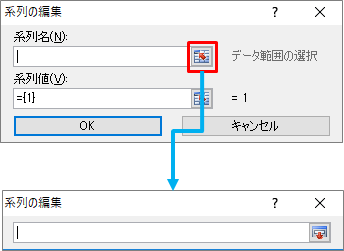
「A9」セルを選択します。すると「系列の編集」画面の入力ボックスに式が設定されます。
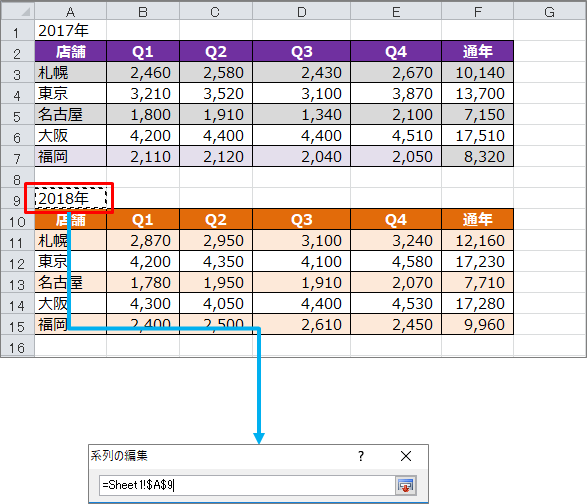
「![]() 」アイコンをクリックします。
」アイコンをクリックします。

「系列名」に式が設定されたことを確認します。
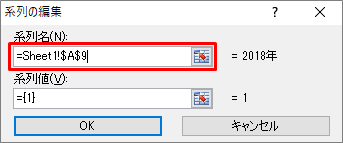
系列値の設定
系列値の「![]() 」アイコンをクリックします。
」アイコンをクリックします。
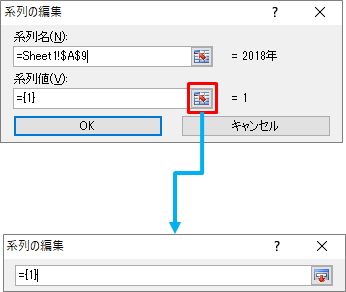
「系列の編集」画面の「={1}」をクリアします。
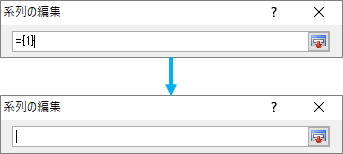
通年のデータ部分をズルズルっとドラッグして選択します。すると「系列の編集」画面の入力ボックスに式が設定されます。
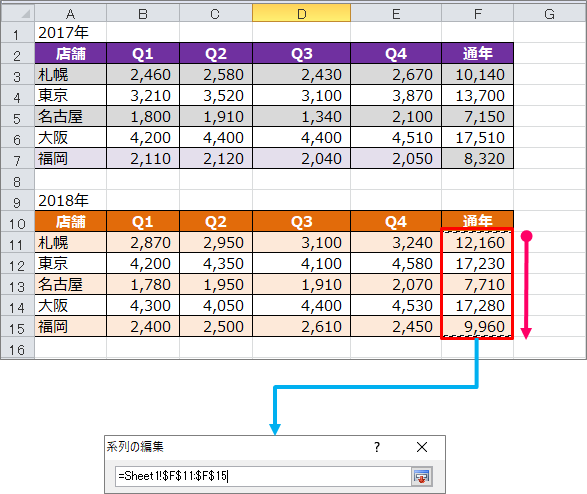
「![]() 」アイコンをクリックします。
」アイコンをクリックします。

「系列値」に式が設定されたことを確認し、OKボタンをクリックします。
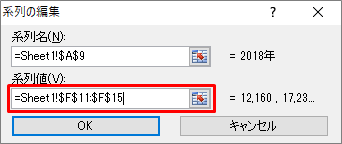
これで、2018年度分のグラフが追加され、完成です。
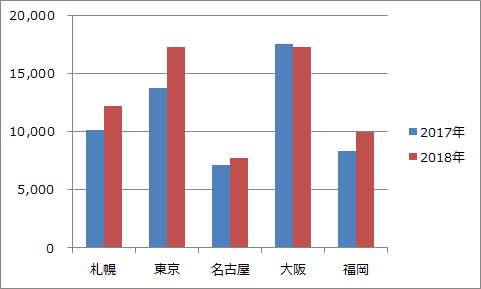
このグラフに数値を表示する方法は、以下記事をご参照ください。
関連記事



