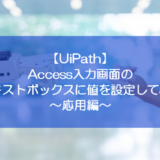訪問して頂きありがとうございます。まさふくろーです。
前回の記事では、Accessの入力画面を起動する方法をご紹介しました。
この記事では前回の続きとして、「Access入力画面のコンボボックスを選択する」方法をご紹介します。
この記事でご紹介する内容は、ステータスを「完了」にする基本編となります。
目次
動作イメージ(基本編)
Access入力画面のステータス(コンボボックス)を「完了」にする
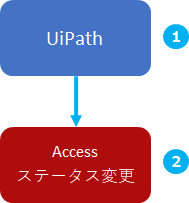
Accessの画面イメージ
状況を「未開始」から「完了」に変更する

この記事で使用するタスク詳細画面は、Accessのテンプレート「タスク管理」の中にあります。 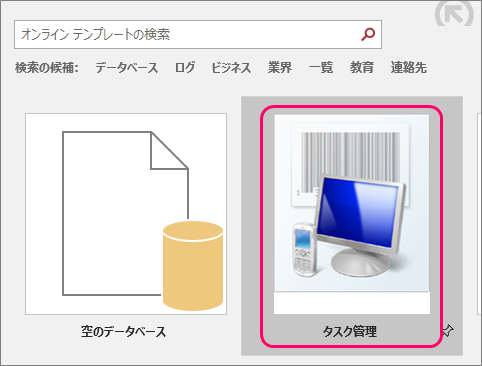
作成手順
Accessファイルを開く
Accessファイルをダブルクリックし、Accessファイルを開きます。
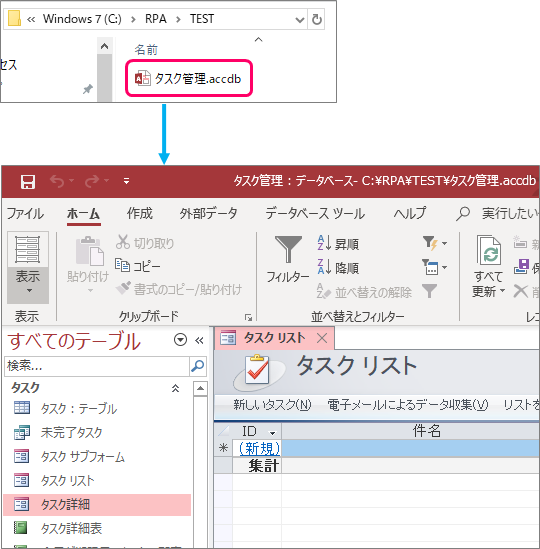
タスク詳細画面を開く
「タスク詳細」をダブルクリックし、タスク詳細画面を開きます。
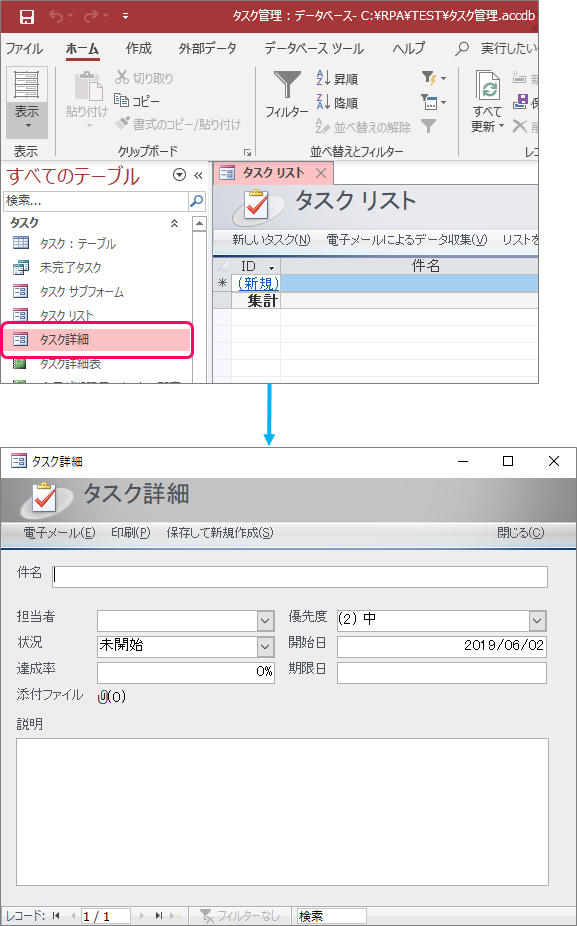
フローチャートの作成
メニューバーの①「デザイン」タブをクリック⇒②「新規」をクリック⇒③「フローチャート」を選択します。

①フローチャートの「名前」を入力⇒②「作成」ボタンをクリックします。
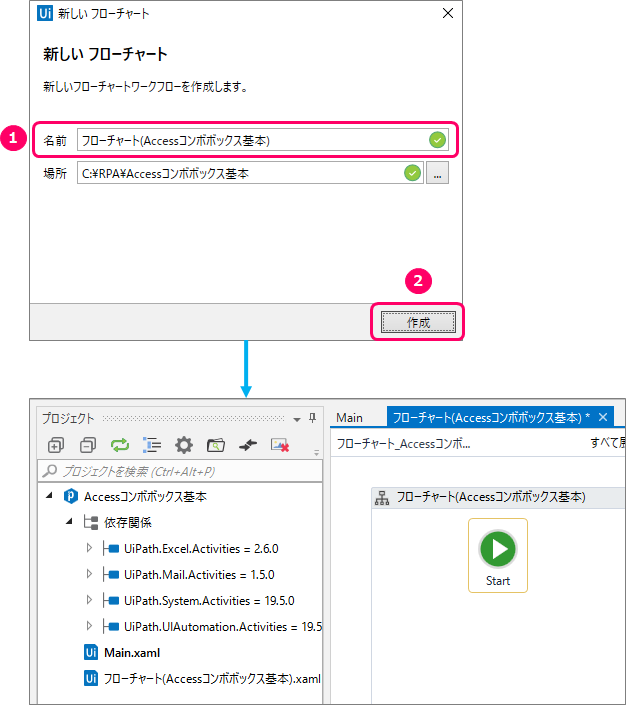
「レコーディング」を行う
①「デザイン」タブをクリック⇒②「レコーディング」をクリック⇒③「ベーシック」を選択します。
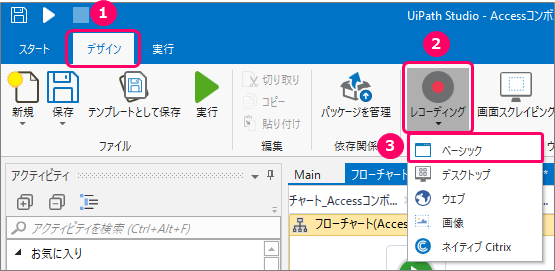
「レコーディング」をクリックします。
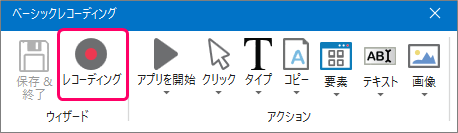
タスク詳細画面の「状況」ボタンをクリックします。
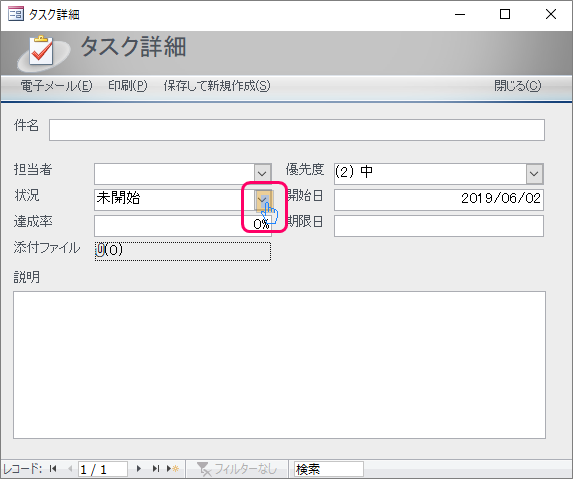
「完了」を選択します。
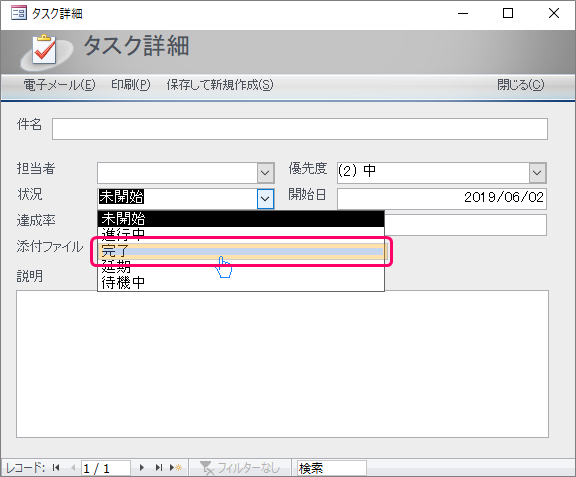
①「add」を選択⇒②「Enterキー」を押す⇒③「Escキー」を押します。
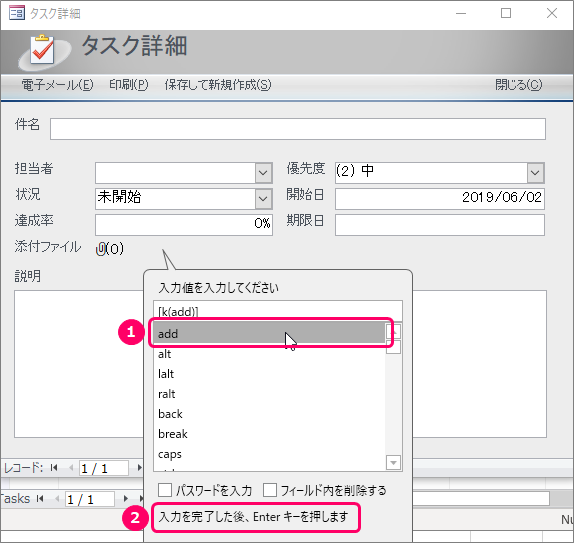
「保存&終了」ボタンをクリックします。
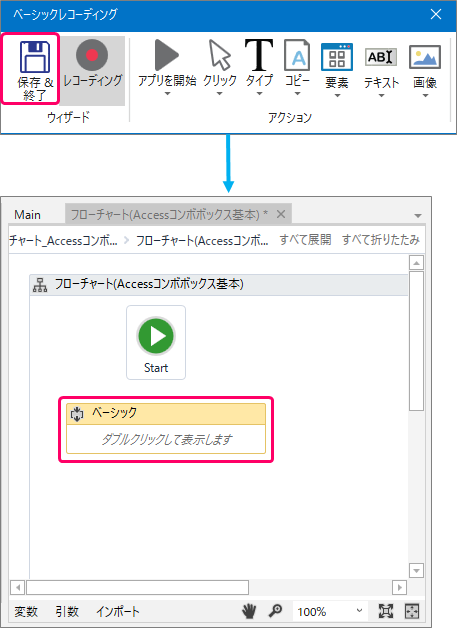
「レコーディング」した内容を確認する
「ベーシック」シーケンスの「ダブルクリックして表示します」の部分をダブルクリックし、一つ下の階層に移動します。
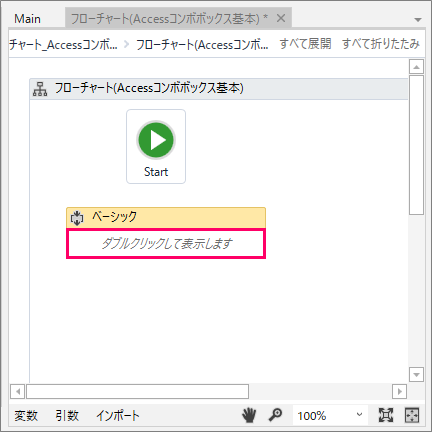
①「クリック」アクティビティ、②「文字を入力」アクティビティが以下図のようになっていることを確認します。
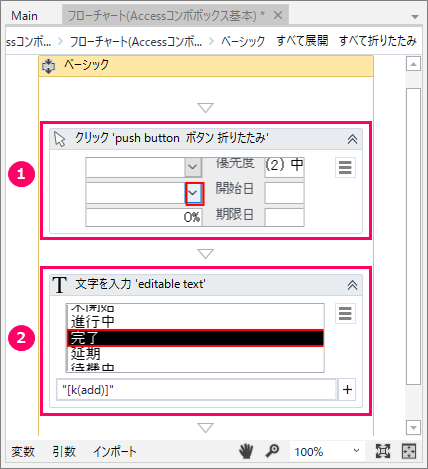
フローチャートの関連付けを行う
「フローチャート(Accessコンボボックス基本)」の部分をクリックし、一つ上の階層に戻ります。
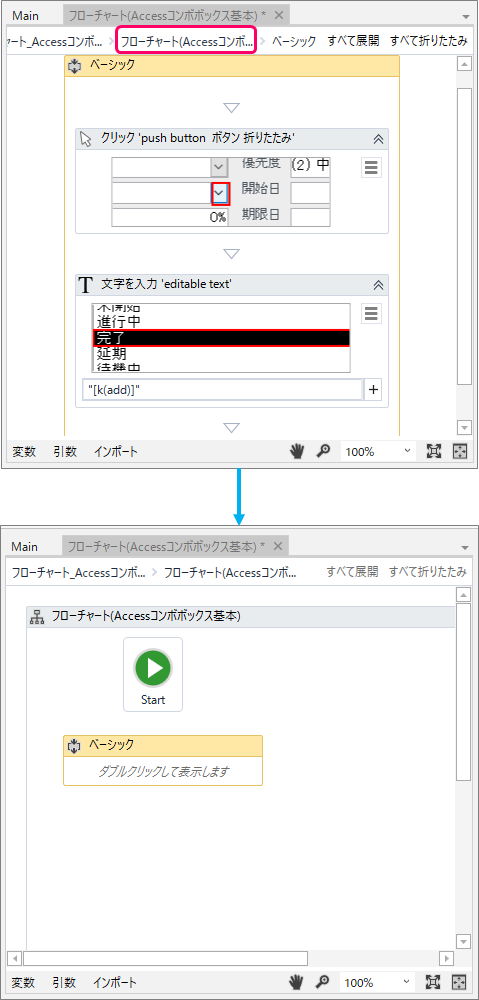
「ベーシック」シーケンスを選択し、マウスの左クリックを押したまま「Start」の位置の近づけると、水色の「三角」マークが表示されます。
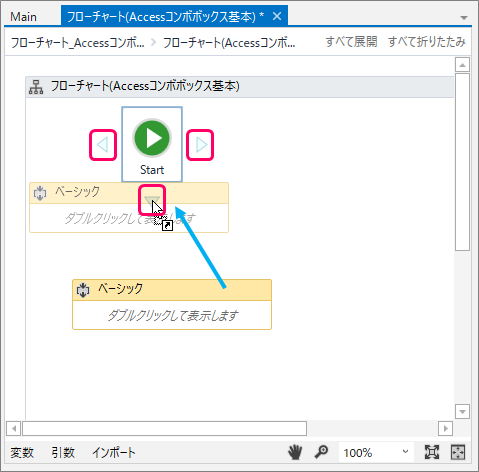
この状態で左クリックから手を離すことによって、「Start」と「ベーシック」シーケンスの関連付けが行われます。
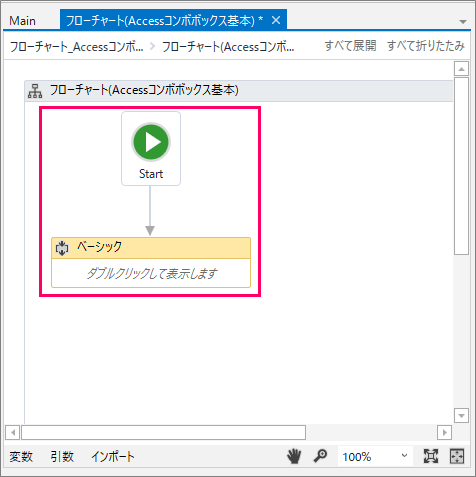
動作確認
メニューバーの①「デザイン」タブをクリック⇒②「実行」をクリックし、意図した動きになっているか確認を行います。
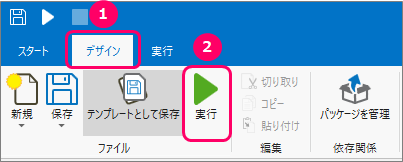
最後まで読んでいただき、ありがとうございました!