訪問して頂きありがとうございます。まさふくろーです。
この記事では、UiPathを使って「指定のExcelファイルを開く」方法をご紹介します。
目次
動作イメージ
「指定のExcelファイル」を開く

作成手順
新規プロジェクトの作成
UiPath Studioを起動します。
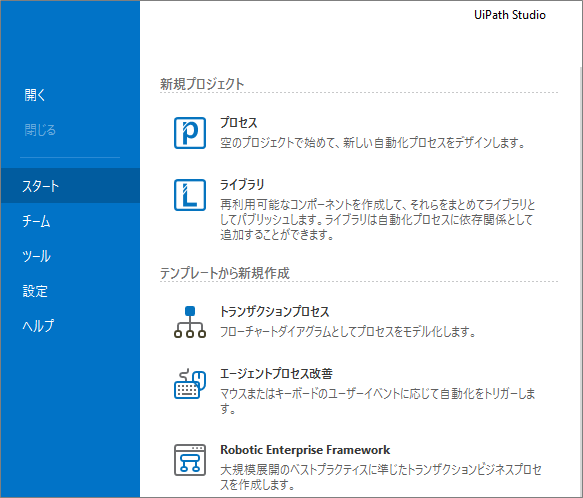
「プロセス」を選択します。

①プロジェクトの「名前」を入力⇒②プロジェクトを作成する「場所」を指定⇒③「作成」ボタンをクリックします。

フローチャートの作成
メニューバーの①「デザイン」タブをクリック⇒②「新規」をクリック⇒③「フローチャート」を選択します。

①フローチャートの「名前」を入力⇒②「作成」ボタンをクリックします。

Excelのアクティビティの設置
①「アクティビティ」タブをクリック⇒②「アプリの連携」>「Excel」>「テーブル」>「Excelアプリケーションスコープ」を選択します。

マウスの左クリックを押したまま、フローチャート上に移動します。すると、「Excelアプリケーションスコープ」のアクティビティが設置されます。(ダブルクリックでも可能です。)

Excelのアクティビティに処理を埋め込む
「Excelアプリケーションスコープ」の「Double-click to view」の部分をダブルクリックし、一つ下の階層に移動します。
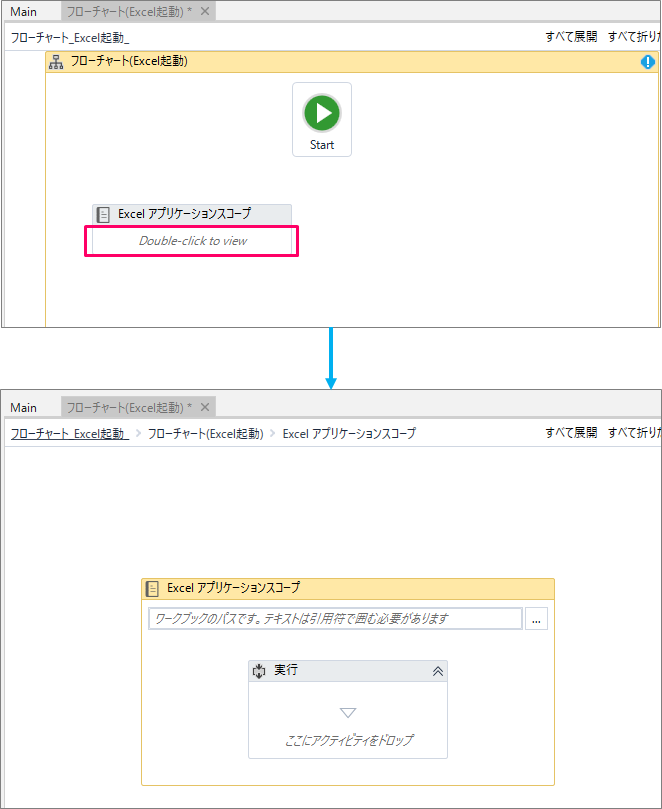
「…」ボタンをクリックし、対象のExcelファイルを指定します。
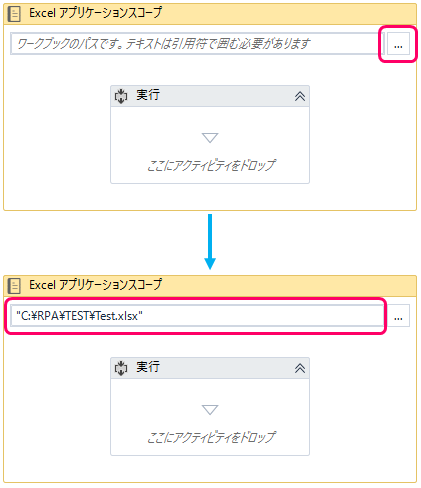
「実行」シーケンスの赤枠あたりをクリックし、選択状態にします。
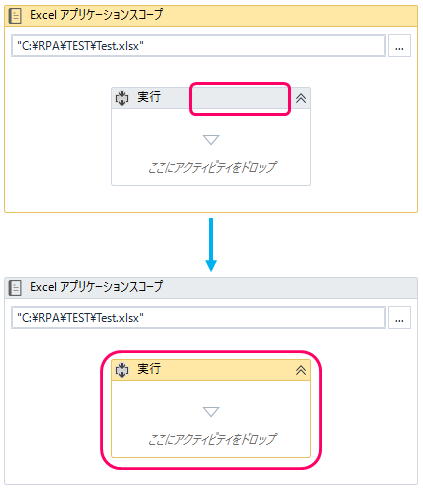
Deleteキーで「実行」シーケンスを削除します。

待機のアクティビティの設置
①「アクティビティ」タブをクリック⇒②「ワークフロー」>「制御」>「待機」を選択します。

マウスの左クリックを押したまま、「Excelアプリケーションスコープ」上に移動します。すると、「Excelアプリケーションスコープ」内に、「待機」のアクティビティが設置されます。

待機時間の設定
プロパティの「待機期間」に「00:00:20」と入力します。

フローチャートの関連付けを行う
「フローチャート(Excel起動)」の部分をクリックし、一つ上の階層に戻ります。
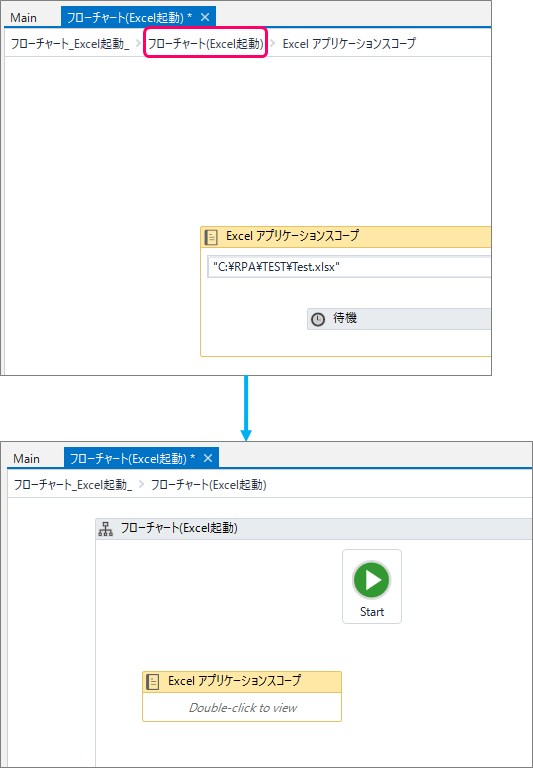
「Excelアプリケーションスコープ」を選択し、マウスの左クリックを押したまま「Start」の位置の近づけると、水色の「三角」マークが表示されます。

この状態で左クリックから手を離すことによって、「Start」と「Excelアプリケーションスコープ」アクティビティの関連付けが行われます。

動作確認
メニューバーの①「デザイン」タブをクリック⇒②「実行」をクリックし、意図した動きになっているか確認を行います。
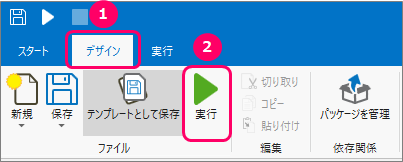
最後まで読んでいただき、ありがとうございました!


