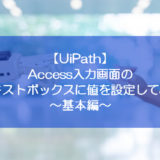訪問して頂きありがとうございます。まさふくろーです。
この記事では、UiPathを使って「Accessの入力画面を起動する」方法をご紹介します。
目次
動作イメージ
Access起動
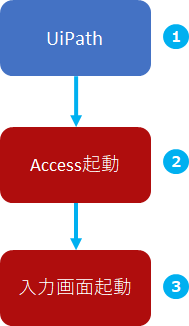
Accessの動作イメージ
①「タスク詳細」をダブルクリック⇒②「タスク詳細」画面が起動します。
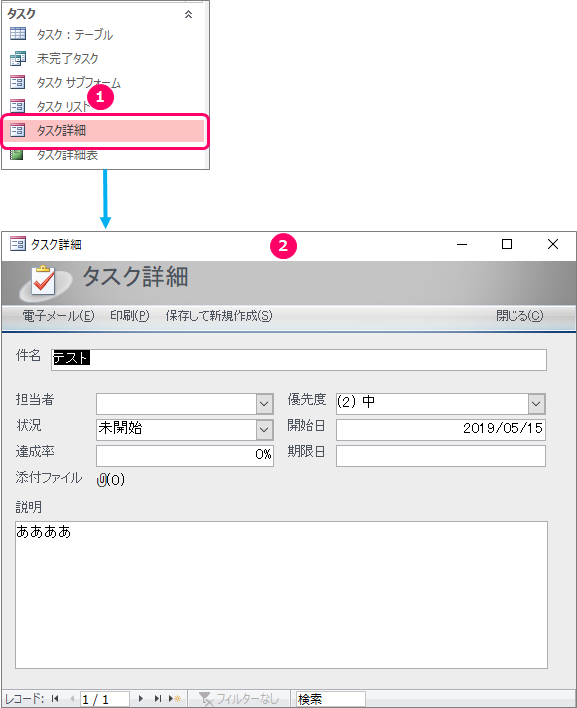
この記事で使用するタスク詳細画面は、Accessのテンプレート「タスク管理」の中にあります。 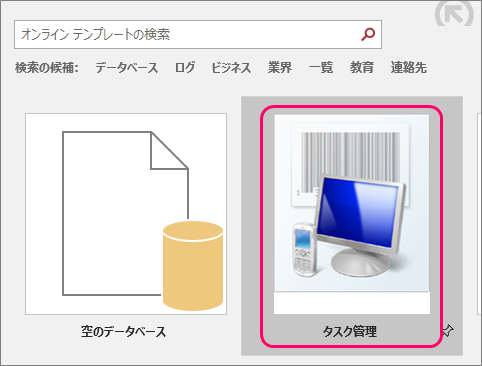
作成手順
Accessファイルを開く
Accessファイルをダブルクリックし、Accessファイルを開きます。
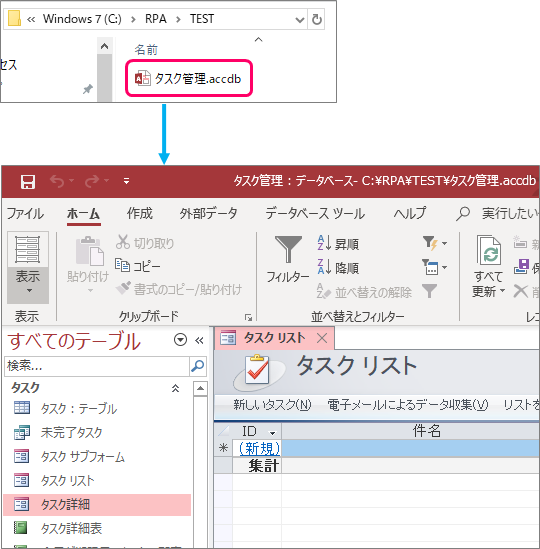
プロジェクトの作成
UiPath Studioを起動します。
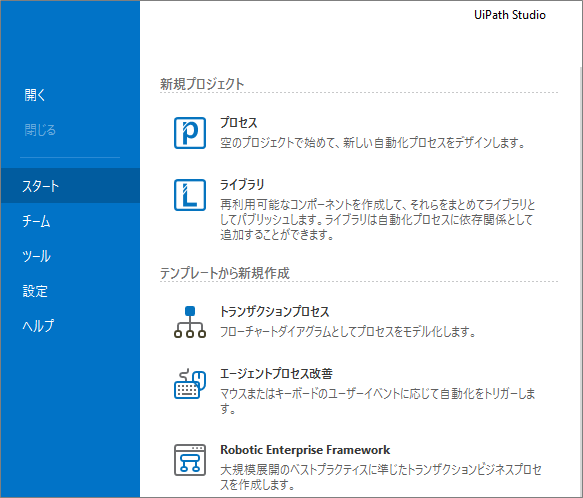
「プロセス」を選択します。
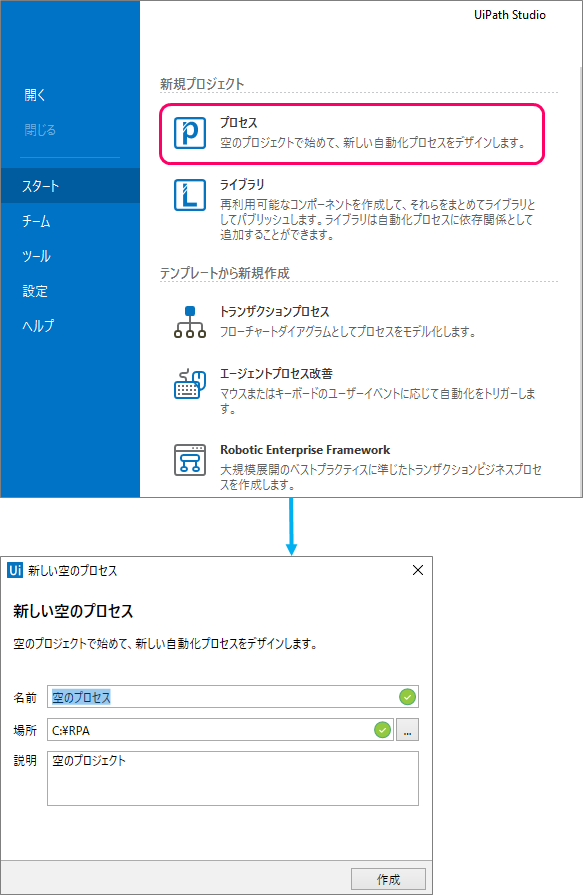
①プロジェクトの「名前」を入力⇒②プロジェクトを作成する「場所」を指定⇒③「作成」ボタンをクリックします。
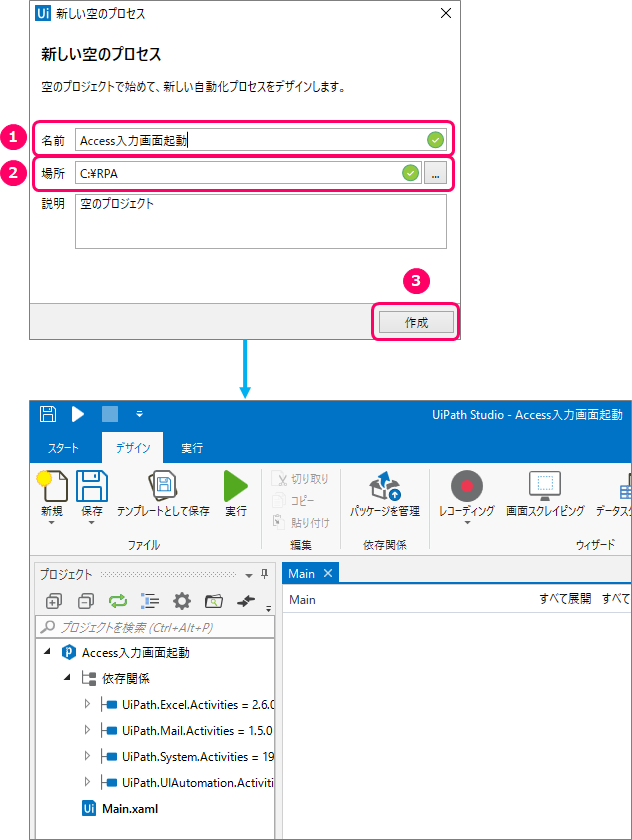
フローチャートの作成
メニューバーの①「デザイン」タブをクリック⇒②「新規」をクリック⇒③「フローチャート」を選択します。
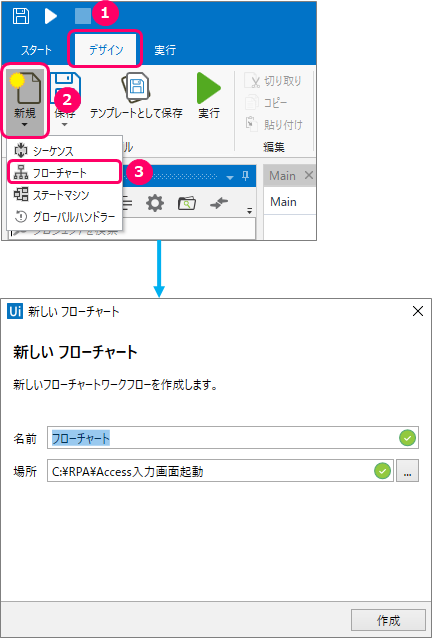
①フローチャートの「名前」を入力⇒②「作成」ボタンをクリックします。
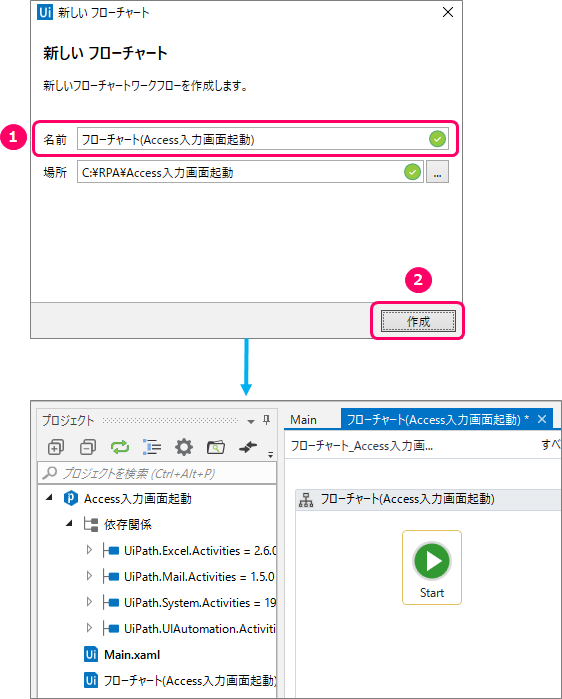
「プロセスを開始」アクティビティの設置
①「アクティビティ」タブをクリック⇒②「システム」>「アプリケーション」>「プロセスを開始」を選択します。
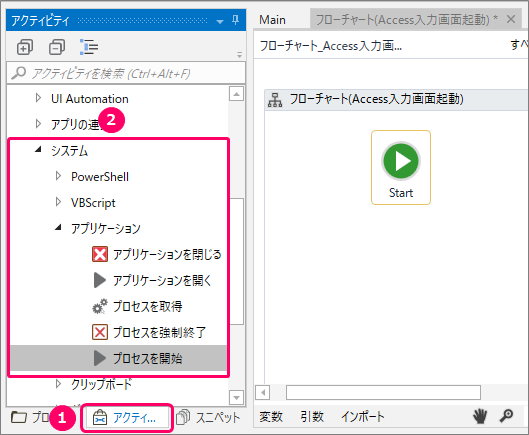
マウスの左クリックを押したまま、フローチャート上に移動します。すると、「プロセスを開始」のアクティビティが設置されます。(ダブルクリックでも可能です。)
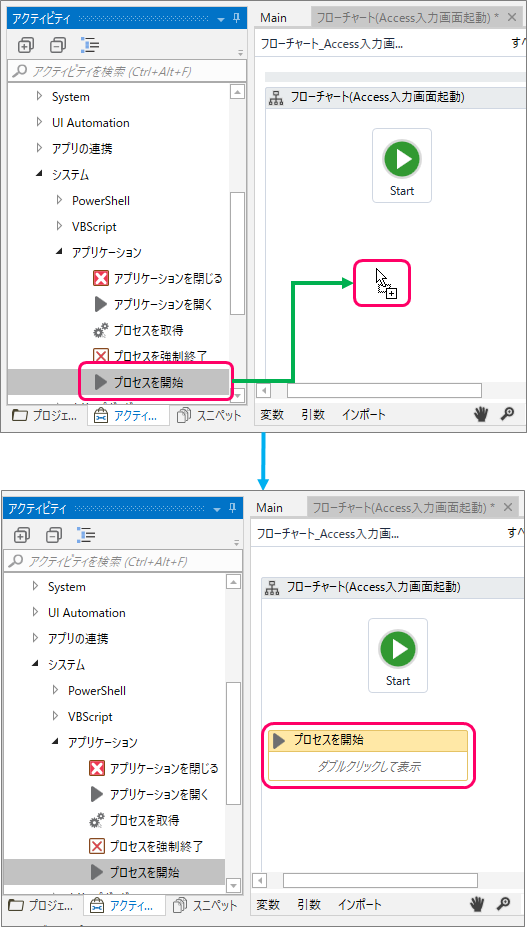
「対象のAccessファイル」を指定
「プロセスを開始」の「ダブルクリックして表示」の部分をダブルクリックし、一つ下の階層に移動します。
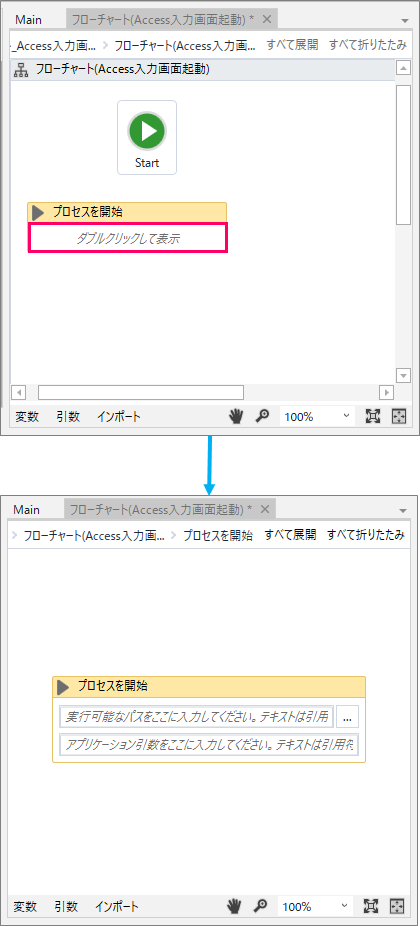
対象のAccessファイルを指定(入力)します。
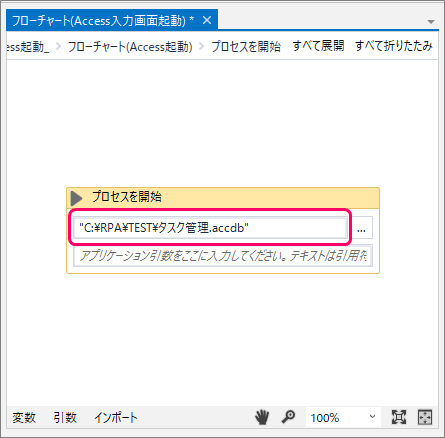
「クリック」アクティビティの設置
「フローチャート(Access入力画面起動)」の部分をクリックし、一つ上の階層に戻ります。
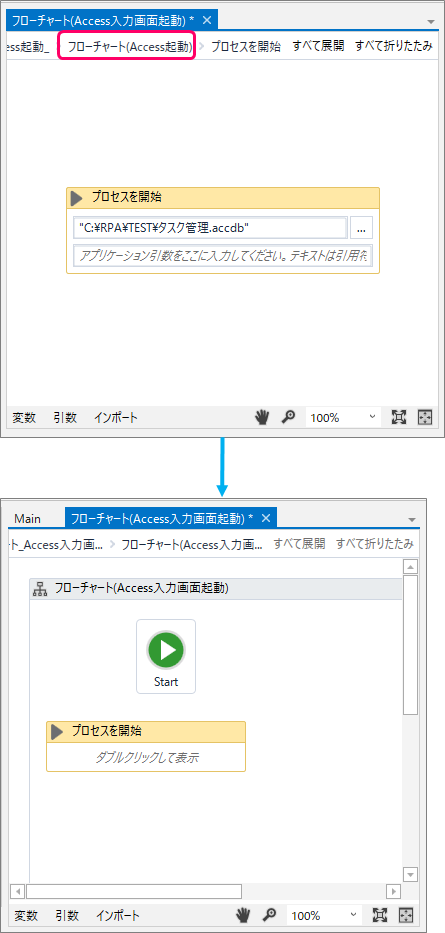
①「アクティビティ」タブをクリック⇒②「UI Automation」>「要素」>「マウス」>「クリック」を選択します。
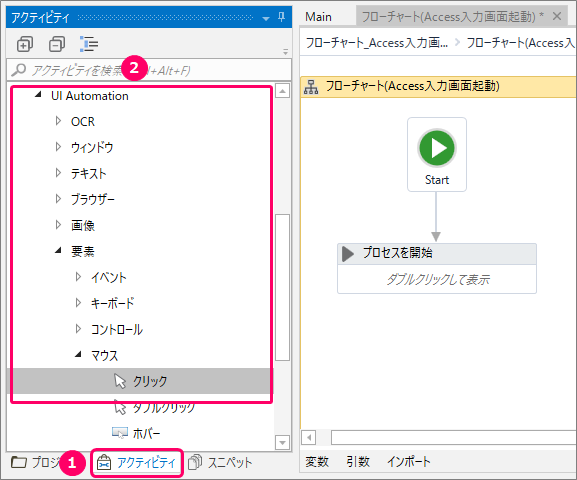
マウスの左クリックを押したまま、フローチャート上に移動します。すると、「クリック」のアクティビティが設置されます。(ダブルクリックでも可能です。)
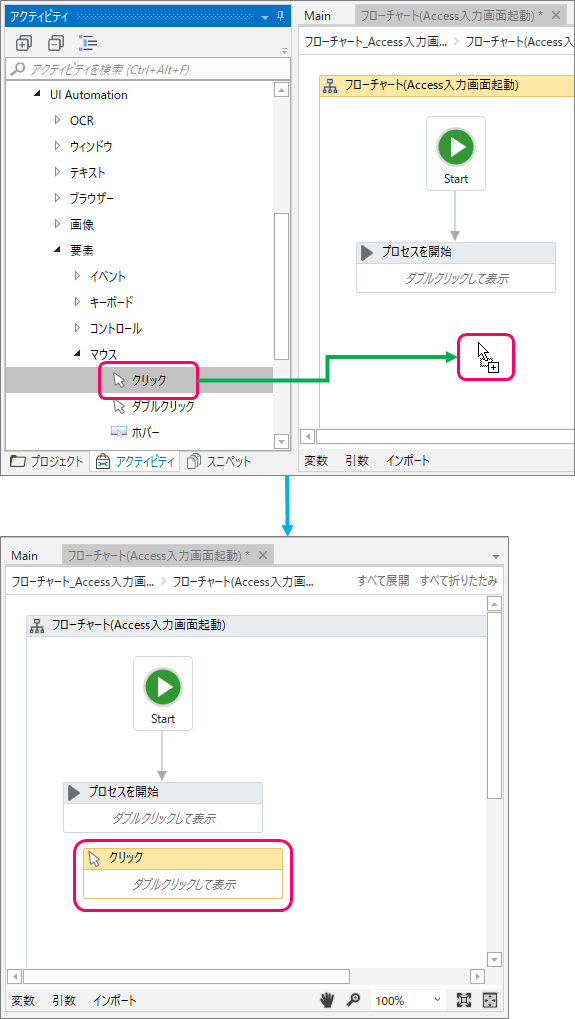
「タスク詳細」をダブルクリックする設定をする
「クリック」アクティビティの「ダブルクリックして表示」の部分をダブルクリックし、一つ下の階層に移動します。
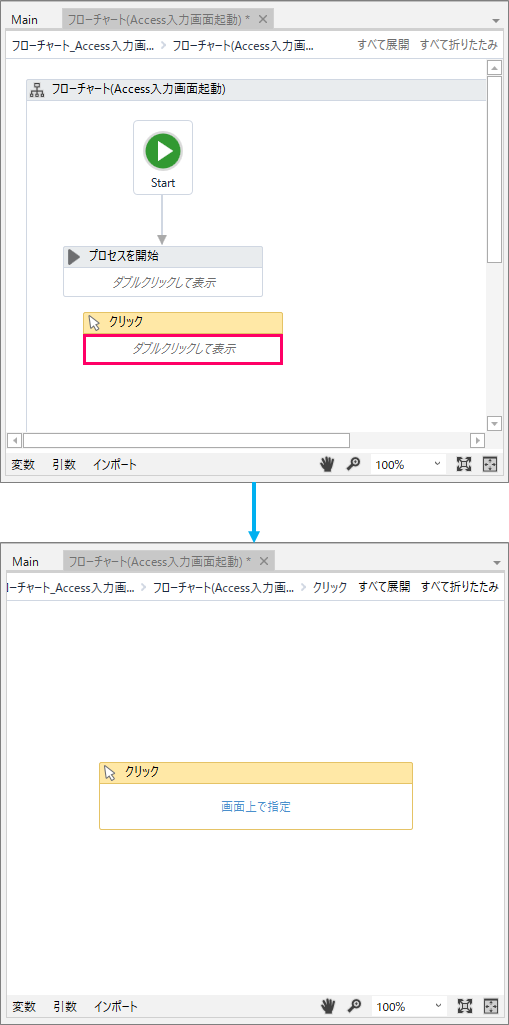
「画面上で指定」をクリックします。
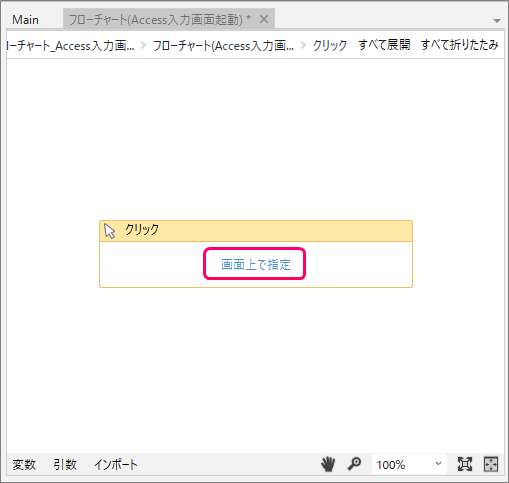
Accessの「タスク詳細」をクリックします。

プロパティ画面にて、クリックの種類「CLICK_DOUBLE」を指定します。
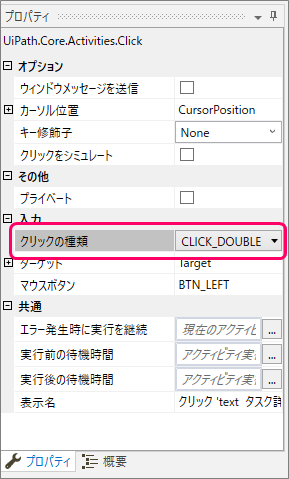
フローチャートの関連付けを行う
「フローチャート(Access入力画面起動)」の部分をクリックし、一つ上の階層に戻ります。
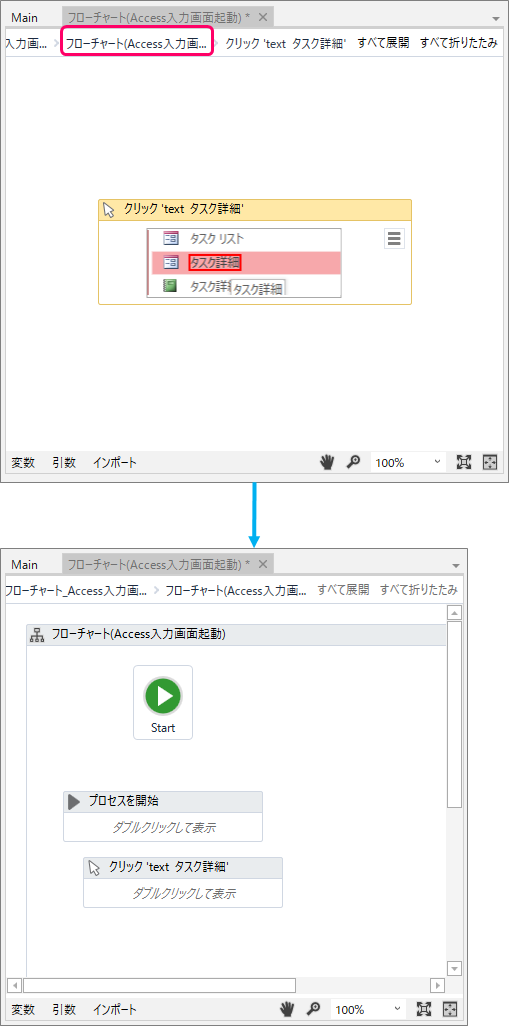
「プロセスを開始」アクティビティを選択し、マウスの左クリックを押したまま「Start」の位置の近づけると、水色の「三角」マークが表示されます。
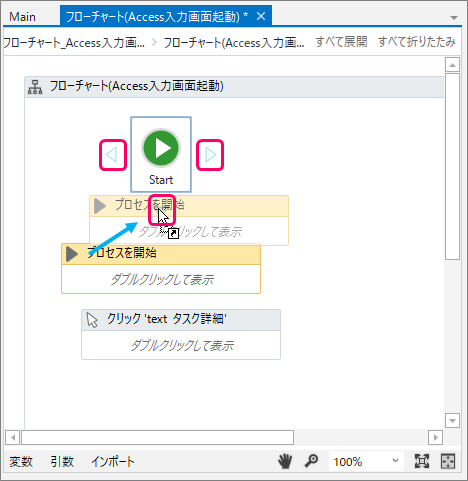
この状態で左クリックから手を離すことによって、「Start」と「プロセスを開始」アクティビティの関連付けが行われます。
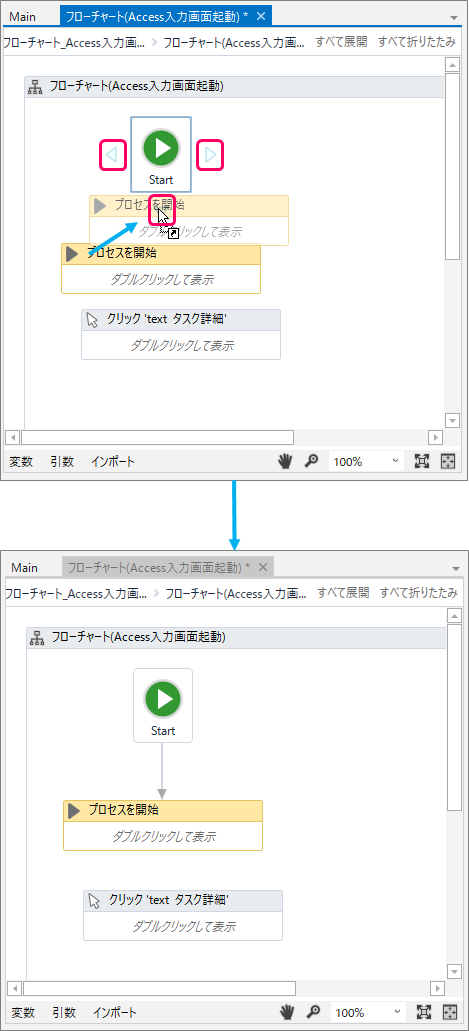
同様に、「プロセスを開始」アクティビティと「クリック」アクティビティの関連付けを行います。
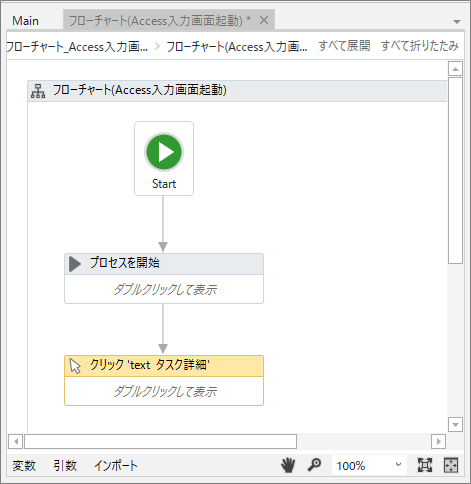
動作確認
メニューバーの①「デザイン」タブをクリック⇒②「実行」をクリックし、意図した動きになっているか確認を行います。
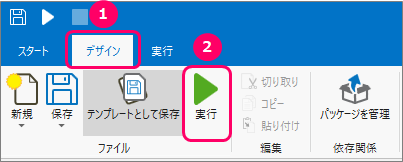
最後まで読んでいただき、ありがとうございました!