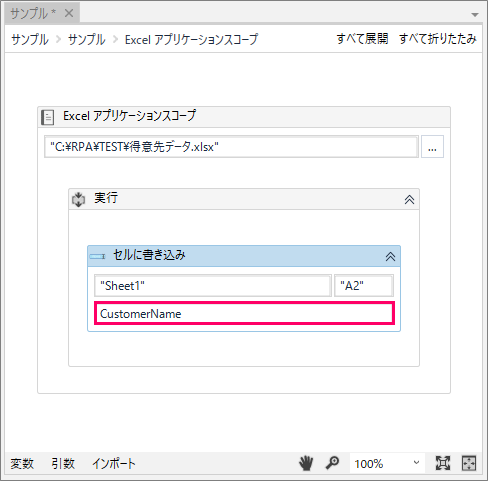訪問して頂きありがとうございます。まさふくろーです。
この記事では、WEBのテキストボックスから値を取得して、Excelに転記する方法(基本編)をご紹介します。
Web、Excelの画面イメージ
得意先名(テキストボックス)を、Excelの「A2」セルに転記する。
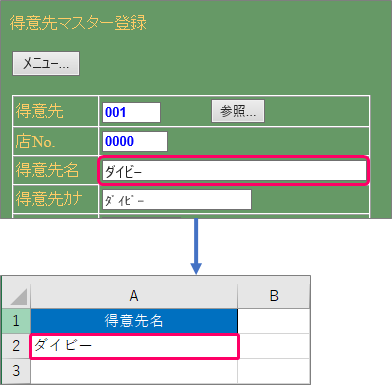
動作イメージ
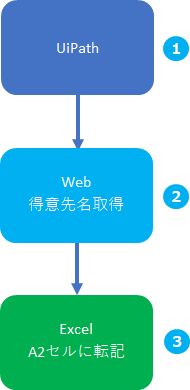
作成手順
プロジェクトの作成
UiPath Studioを起動します。
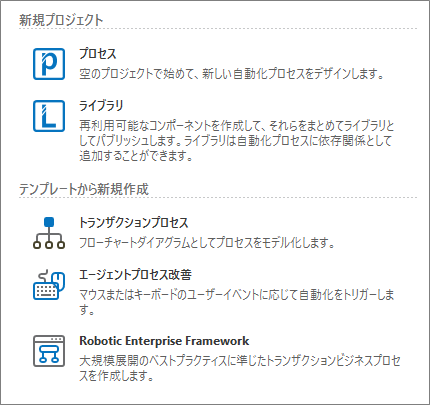
「プロセス」を選択します。
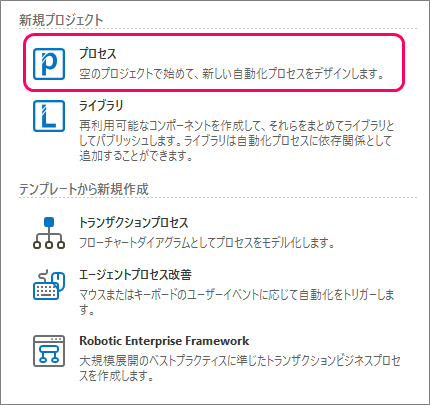
①プロジェクトの「名前」を入力⇒②プロジェクトを作成する「場所」を指定⇒③「作成」ボタンをクリックします。

フローチャートの作成
メニューバーの①「デザイン」タブをクリック⇒②「新規」をクリック⇒③「フローチャート」を選択します。
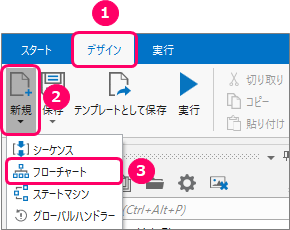
①フローチャートの「名前」を入力⇒②「作成」ボタンをクリックします。
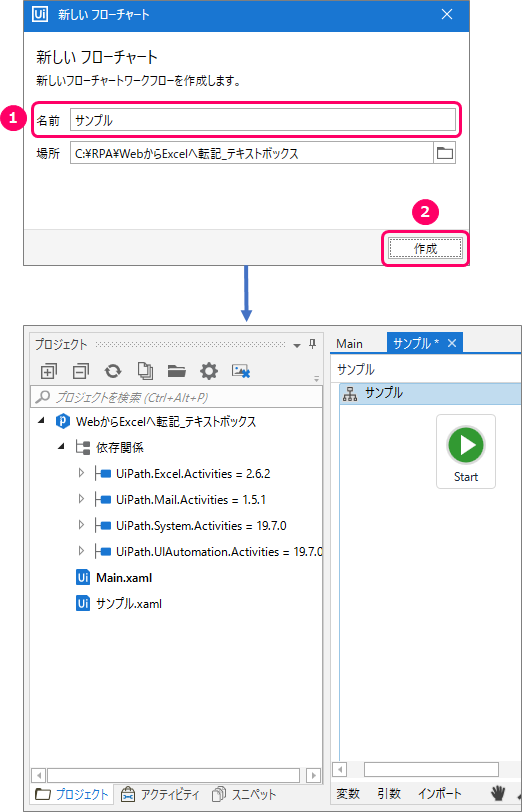
「テキストを取得」アクティビティの設置
①「アクティビティ」タブをクリック⇒②「UI Automation」>「要素」>「コントロール」>「テキストを取得」を選択します。
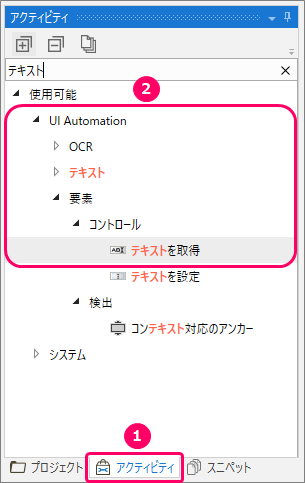
マウスの左クリックを押したまま、フローチャート上に移動し、ドロップします。すると、「テキストを取得」アクティビティが設置されます。(ダブルクリックでも可能です。)
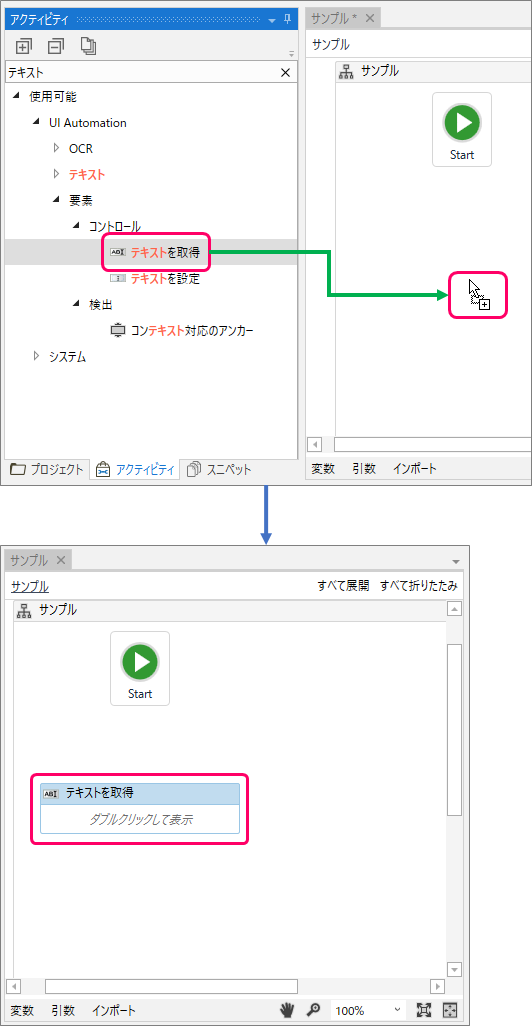
「指定のUI要素からテキスト値」を取得
「テキストを取得」の「ダブルクリックして表示」の部分をダブルクリックし、一つ下の階層に移動します。
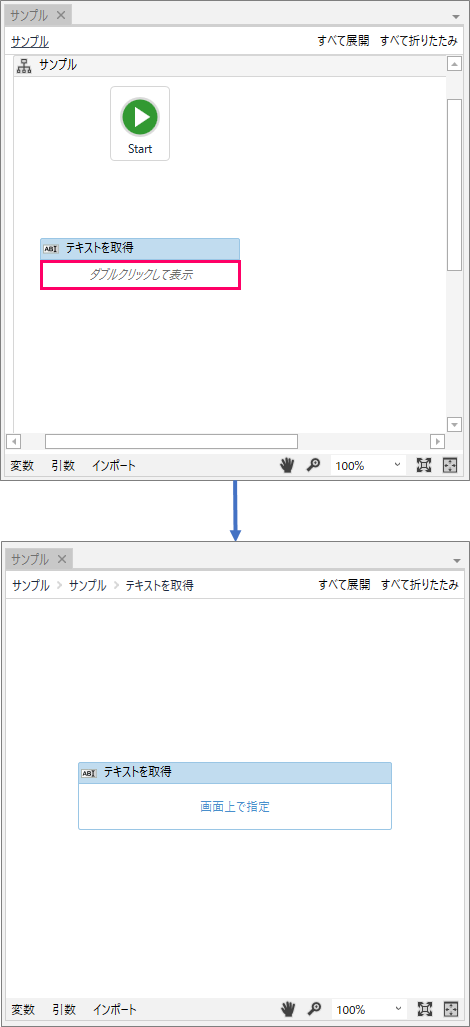
「画面上で指定」をクリックします。
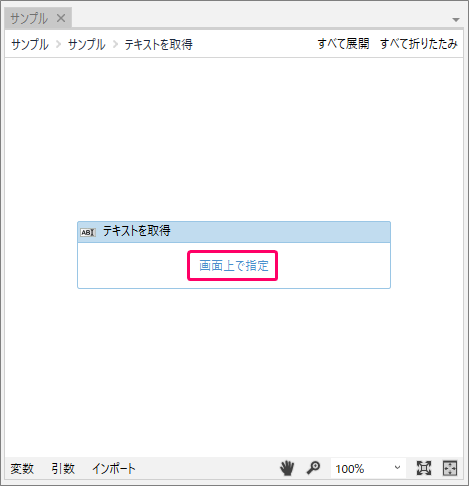
「得意先名」の「テキストボックス」にポインターを合わせ、クリックします。
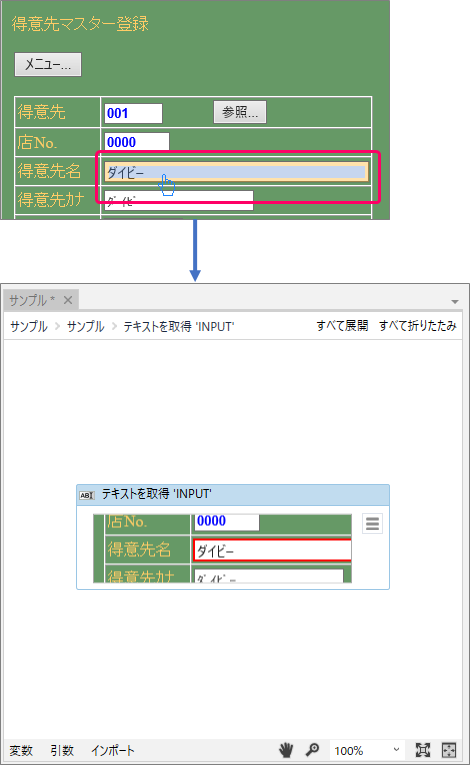
「得意先名の値を格納する変数」の作成
フローチャート下の「変数」タブをクリックします。
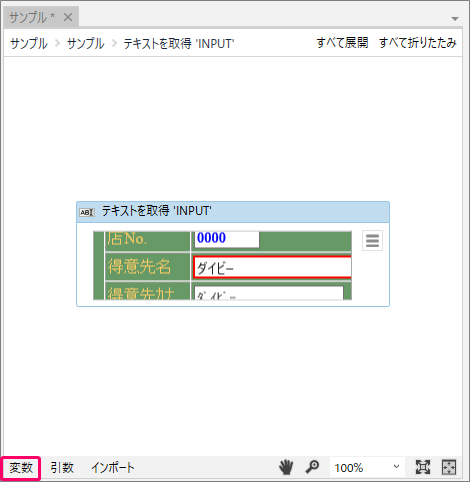
以下項目を設定します。
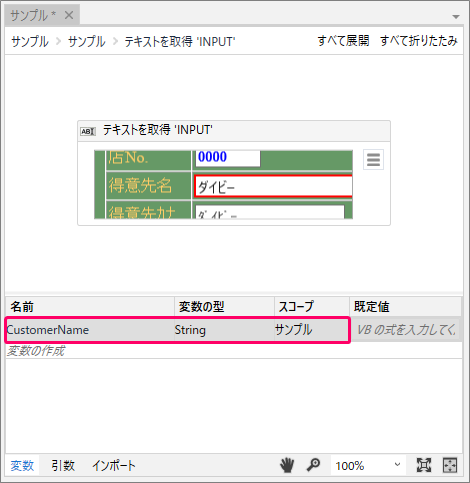
| 項目名 | 設定内容 |
| 名前 | CustomerName |
| 変数の型 | String(文字列型) |
| スコープ | サンプル |
スコープを「サンプル」に設定すると、変数「CustomerName」は、フローチャート「サンプル」内であればどこでも使用可能となります。
「プロパティ」の各種設定
「プロパティ」画面にて、以下項目を設定します。
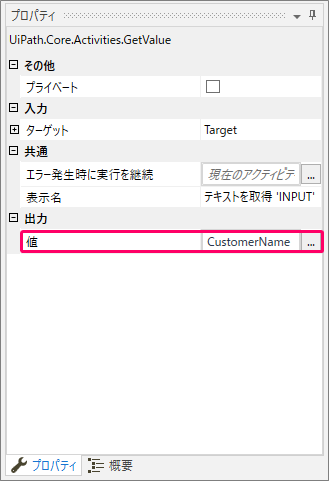
| 項目名 | 設定内容 |
| 値 | CustomerName |
| 解説 | 取得したテキスト値を変数に格納します。 |
一番上の階層に戻る
「サンプル」の部分をクリックし、一番上の階層に戻ります。
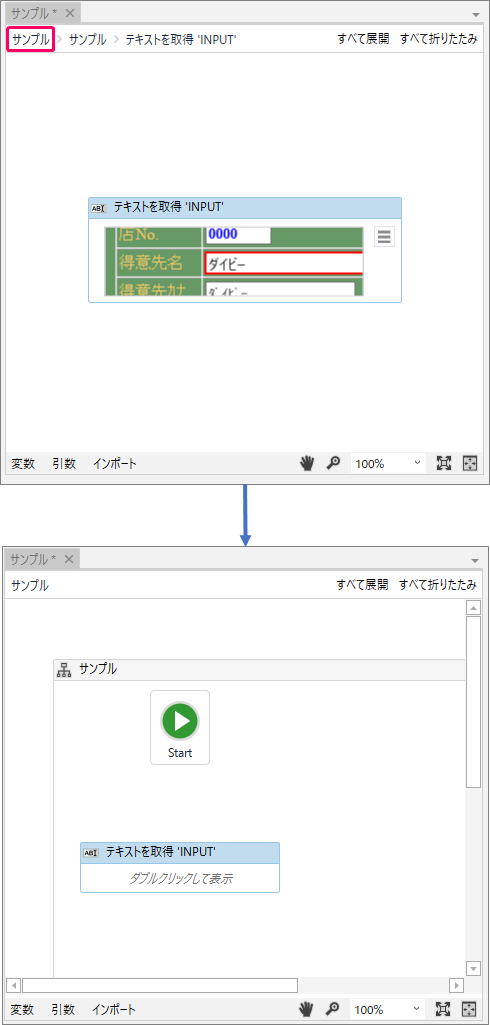
「Excel アプリケーションスコープ」アクティビティの設置
①「アクティビティ」タブをクリック⇒②「アプリの連携」>「Excel」>「処理」>「Excelアプリケーションスコープ」を選択します。
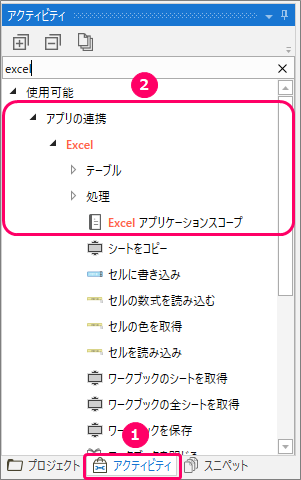
マウスの左クリックを押したまま、フローチャート上に移動し、ドロップします。すると、「Excelアプリケーションスコープ」アクティビティが設置されます。(ダブルクリックでも可能です。)
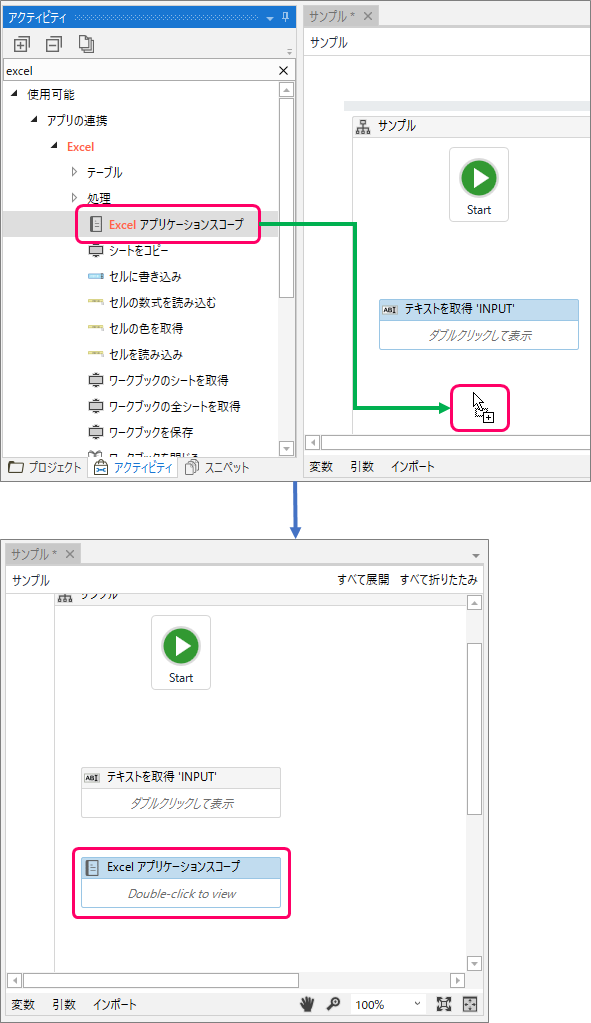
「対象のExcelファイル」を指定
「Excelアプリケーションスコープ」の「Double-click to view」の部分をダブルクリックし、一つ下の階層に移動します。
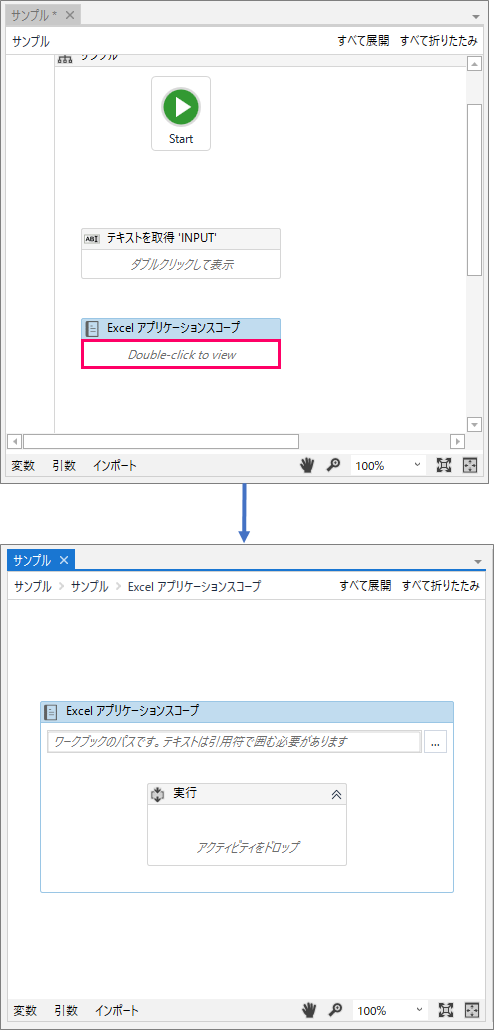
「…」ボタンをクリックし、書き込みをする対象のExcelファイルを指定します。
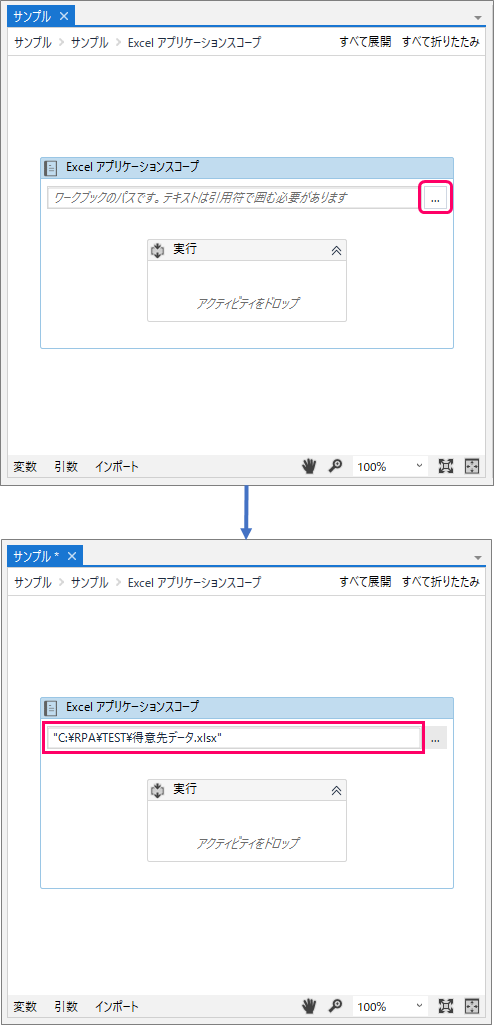
「セルに書き込み」アクティビティの設置
①「アクティビティ」タブをクリック⇒②「アプリの連携」>「Excel」>「セルに書き込み」を選択します。
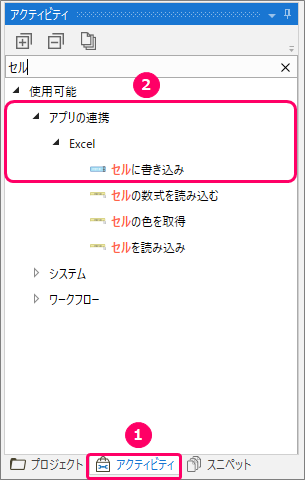
マウスの左クリックを押したまま、「実行」シーケンス上に移動し、ドロップします。すると、「実行」シーケンス内に、「セルに書き込み」アクティビティが設置されます。
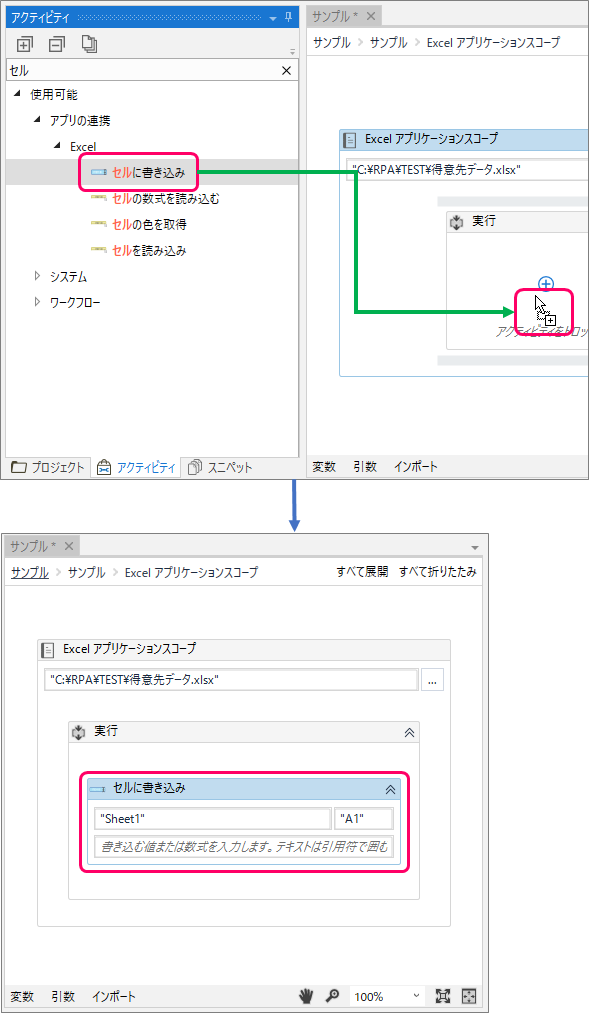
「書き込みするセル」の設定
範囲に「A2」と設定します。
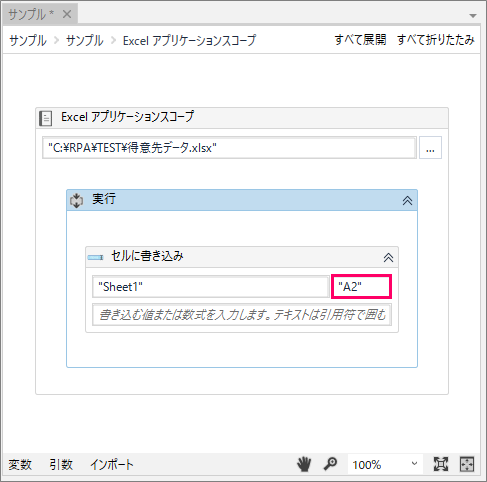
「書き込みする値」の設定
フローチャートの関連付けを行う
「サンプル」の部分をクリックし、一番上の階層に戻ります。
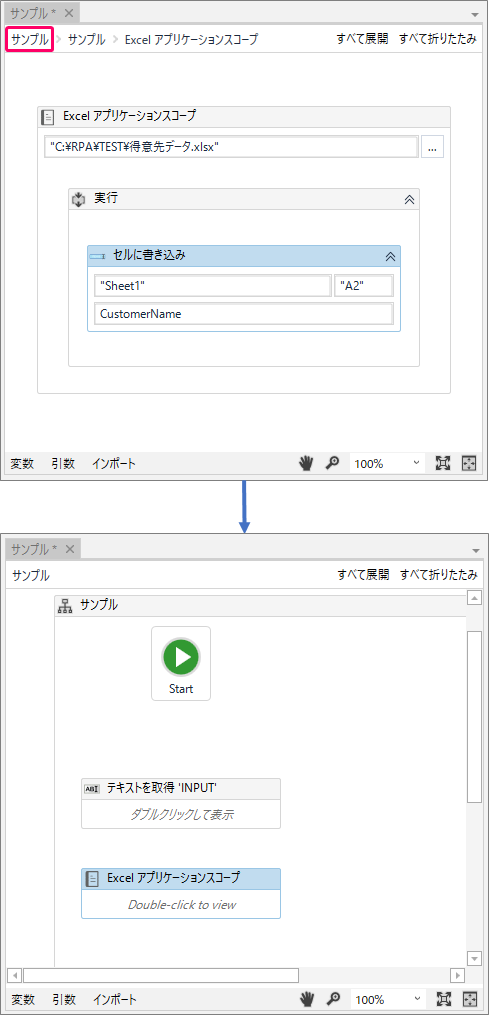
「Start」と「テキストを取得」アクティビティの関連付け
「テキストを取得」アクティビティを選択し、マウスの左クリックを押したまま「Start」の位置に近づけると、水色の「三角」マークが表示されます。
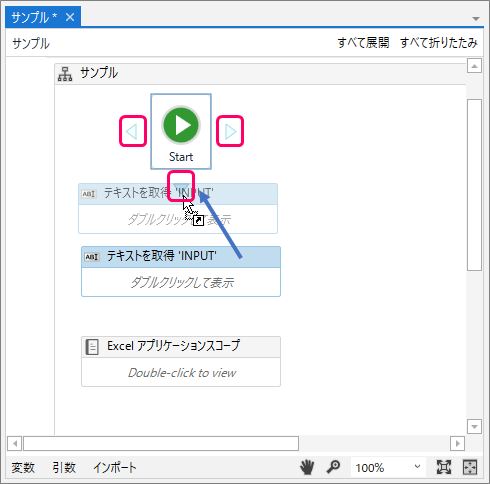
この状態で左クリックから手を離すことによって、「Start」と「テキストを取得」アクティビティの関連付けが行われます。
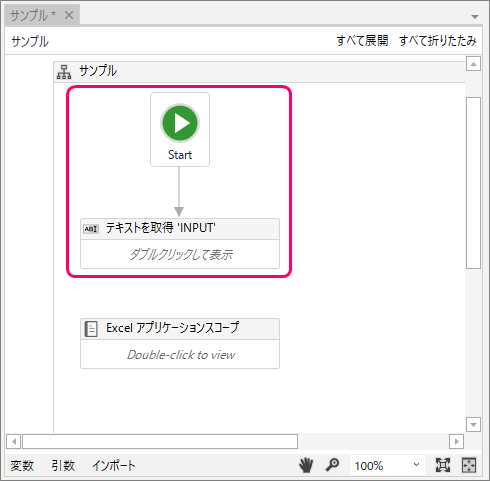
「テキストを取得」アクティビティと「Excelアプリケーションスコープ」アクティビティの関連付け
「Excelアプリケーションスコープ」アクティビティを選択し、マウスの左クリックを押したまま「テキストを取得」アクティビティの位置に近づけると、水色の「三角」マークが表示されます。
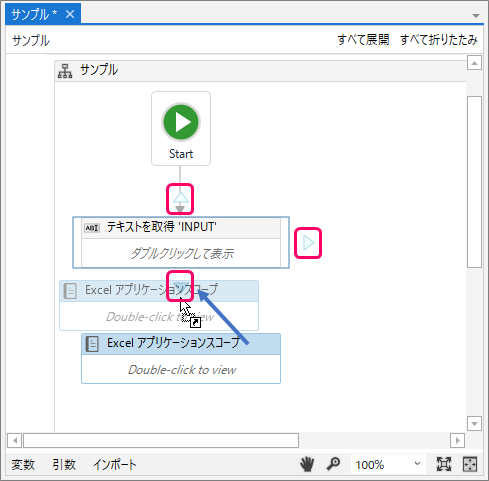
この状態で左クリックから手を離すことによって、「テキストを取得」アクティビティと「Excelアプリケーションスコープ」アクティビティの関連付けが行われます。
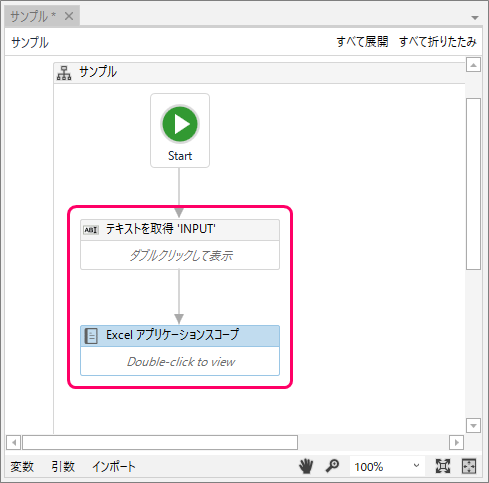
動作確認
メニューバーの①「デザイン」タブをクリック⇒②「実行」をクリックし、意図した動きになっているか確認を行います。
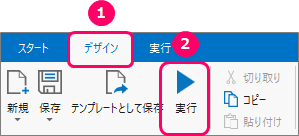
最後まで読んでいただき、ありがとうございました!