訪問して頂きありがとうございます。まさふくろーです。
この記事では、UiPathを使って「Excelのマクロを実行する」方法をご紹介します。
目次
動作イメージ
Excelファイルを開く
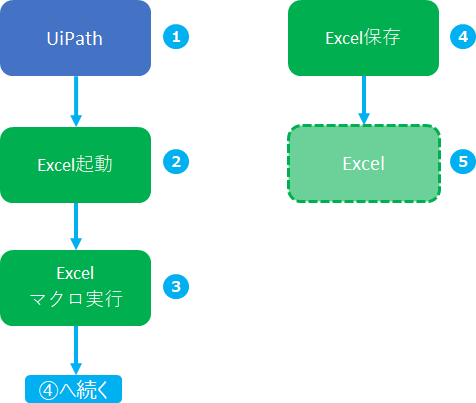
マクロの動作イメージ
「生年月日」から「年、月、日」をそれぞれ取り出す
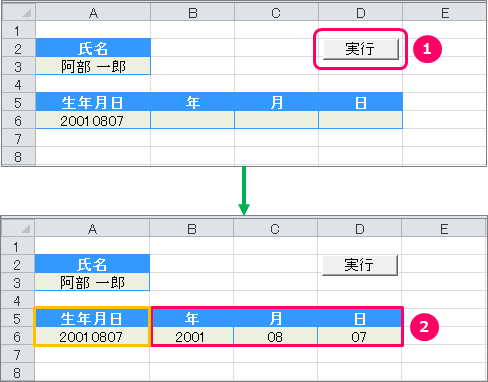
| ファイル名 | サンプル.xlsm |
| マクロ名 | 実行ボタン_Click |
| シート名 | Sheet1 |
| ファイルの場所 | C:\RPA\TEST |
作成手順
プロジェクトの作成
UiPath Studioを起動します。
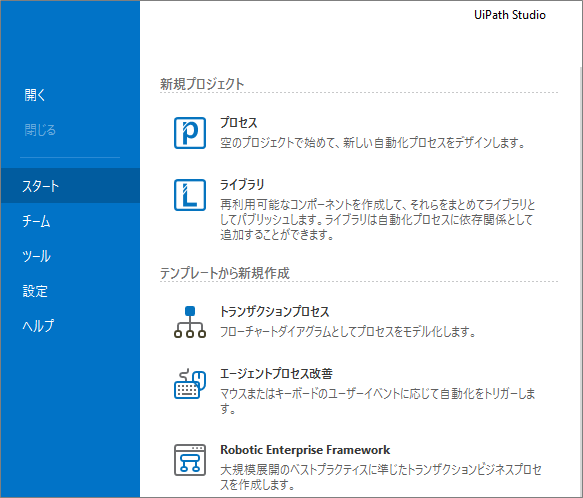
「プロセス」を選択します。

①プロジェクトの「名前」を入力⇒②プロジェクトを作成する「場所」を指定⇒③「作成」ボタンをクリックします。
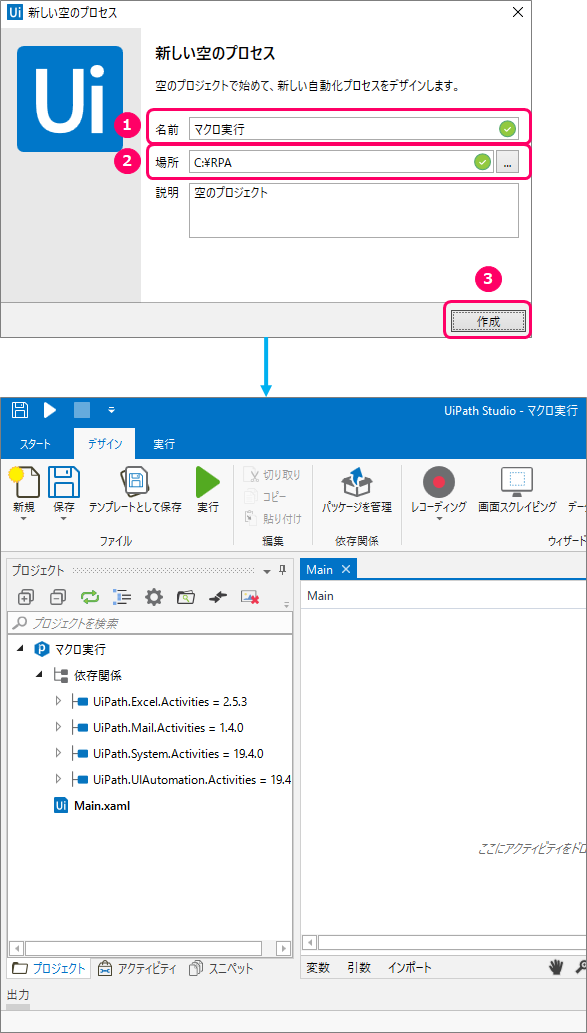
フローチャートの作成
メニューバーの①「デザイン」タブをクリック⇒②「新規」をクリック⇒③「フローチャート」を選択します。
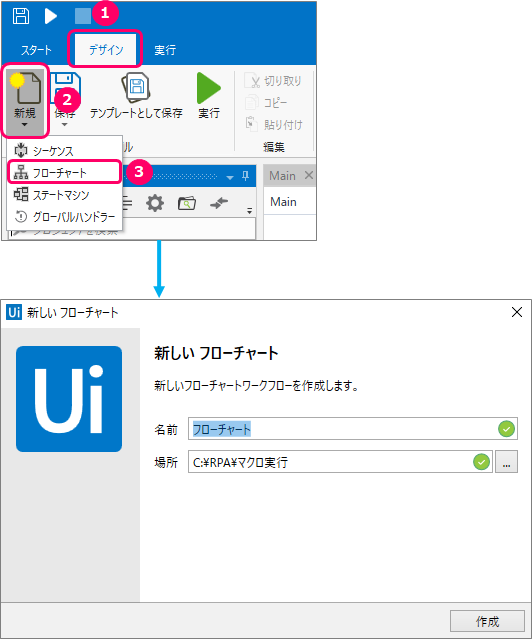
①フローチャートの「名前」を入力⇒②「作成」ボタンをクリックします。
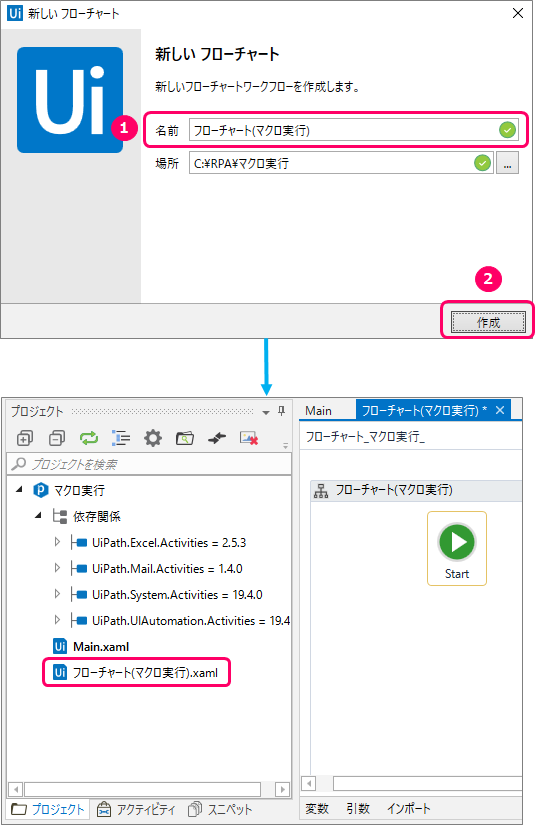
「Excelアプリケーションスコープ」アクティビティの設置
①「アクティビティ」タブをクリック⇒②「アプリの連携」>「Excel」>「処理」>「Excelアプリケーションスコープ」を選択します。
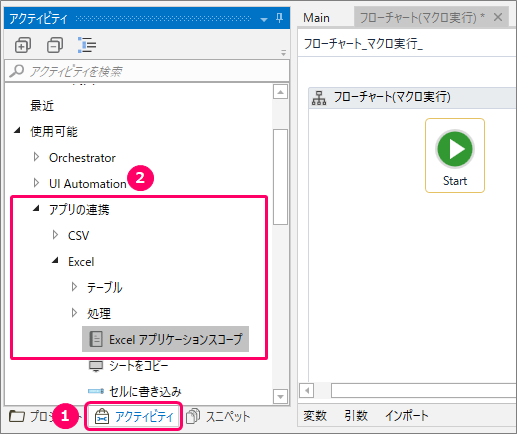
マウスの左クリックを押したまま、フローチャート上に移動します。すると、「Excelアプリケーションスコープ」のアクティビティが設置されます。(ダブルクリックでも可能です。)
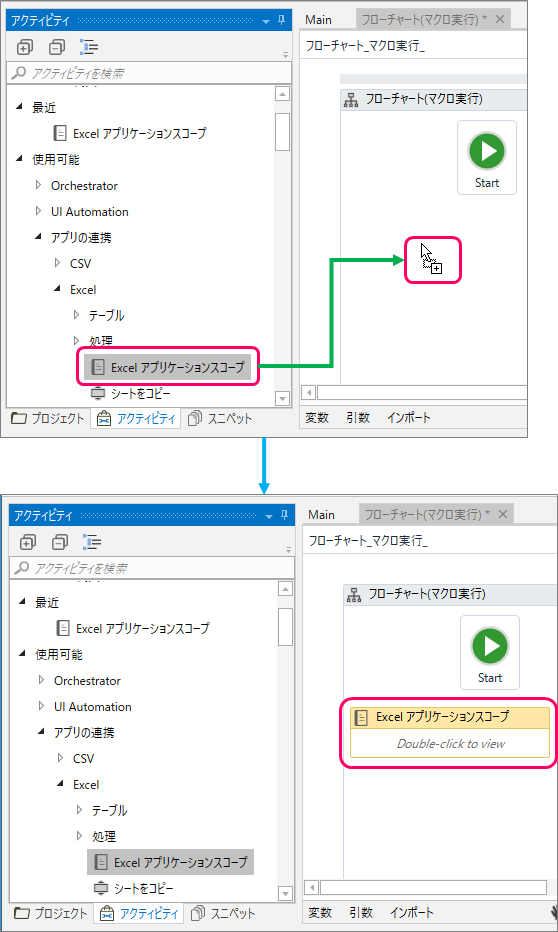
「対象のExcelファイル」を指定
「Excelアプリケーションスコープ」の「Double-click to view」の部分をダブルクリックし、一つ下の階層に移動します。
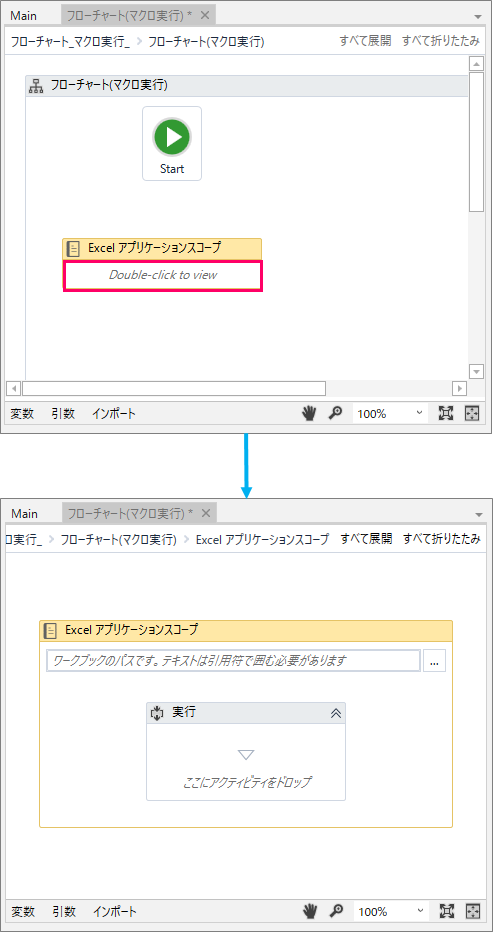
「…」ボタンをクリックし、対象のExcelファイルを指定します。
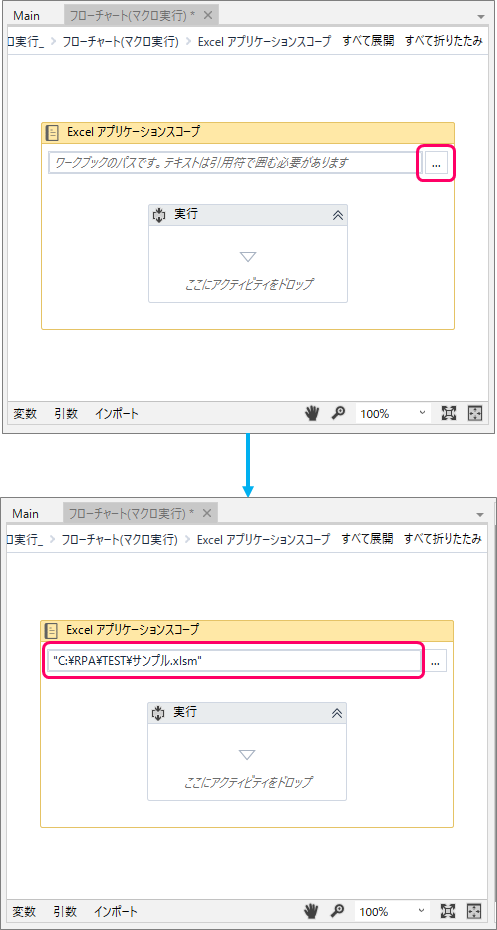
「マクロを実行」アクティビティの設置
①「アクティビティ」タブをクリック⇒②「アプリの連携」>「Excel」>「処理」>「マクロを実行」を選択します。
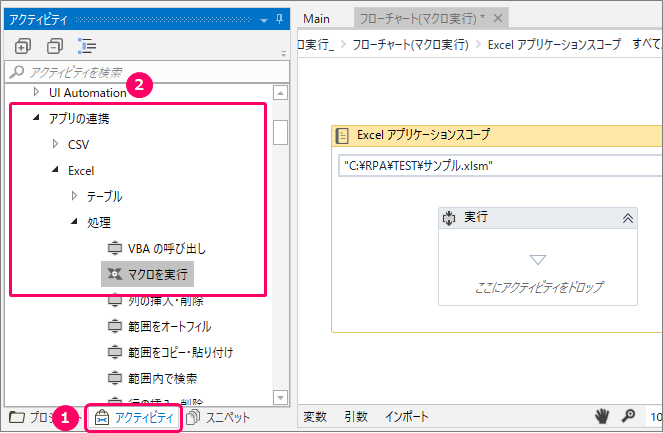
マウスの左クリックを押したまま、「実行」シーケンス上に移動します。すると、「実行」シーケンス内に、「マクロを実行」のアクティビティが設置されます。
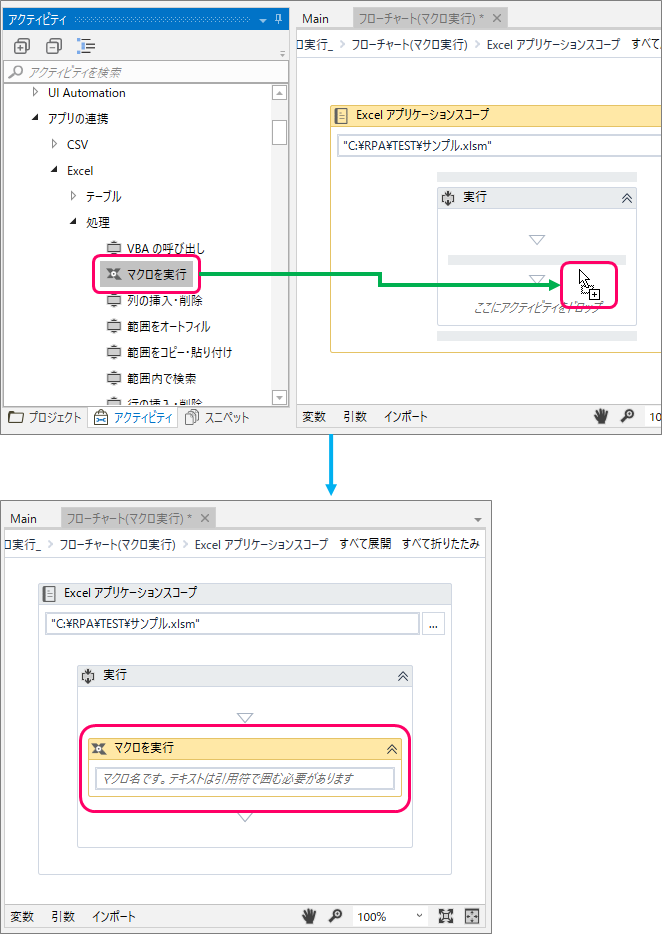
「マクロ名」を入力
実行するマクロ名を入力します。
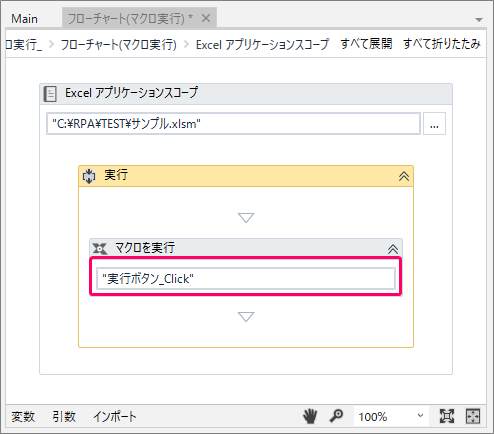
「ワークブックを保存」アクティビティの設置
①「アクティビティ」タブをクリック⇒②「アプリの連携」>「Excel」>「処理」>「ワークブックを保存」を選択します。
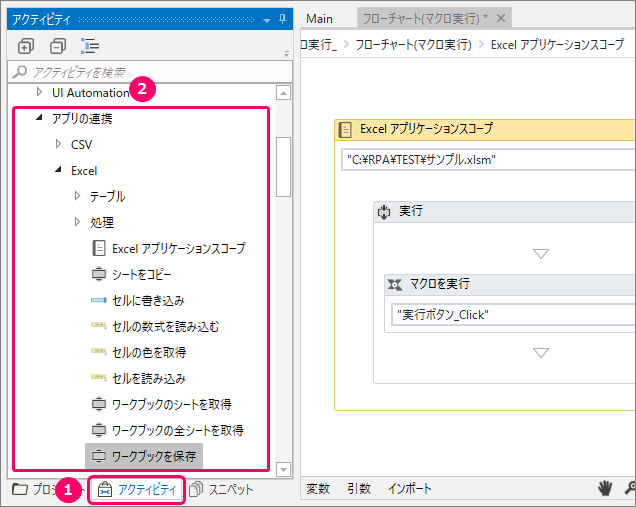
マウスの左クリックを押したまま、「実行」シーケンス上に移動します。すると、「実行」シーケンス内に、「ワークブックを保存」のアクティビティが設置されます。
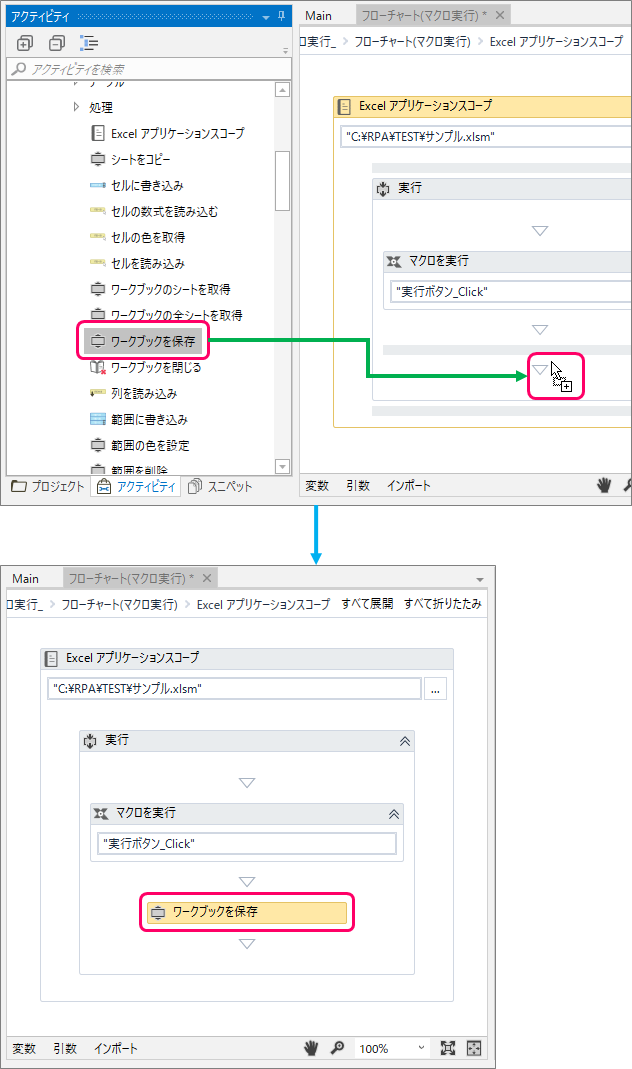
フローチャートの関連付けを行う
「フローチャート(マクロ実行)」の部分をクリックし、一つ上の階層に戻ります。
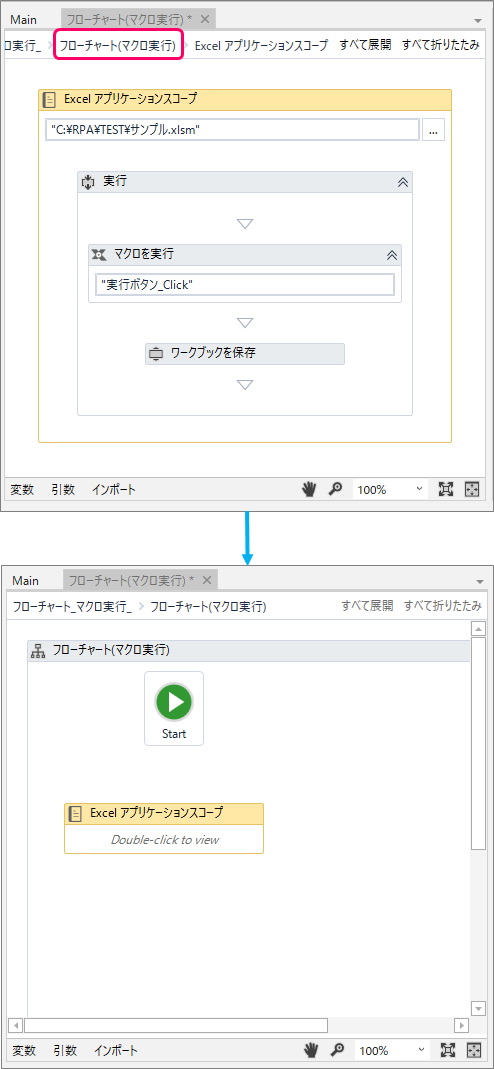
「Excelアプリケーションスコープ」を選択し、マウスの左クリックを押したまま「Start」の位置の近づけると、水色の「三角」マークが表示されます。
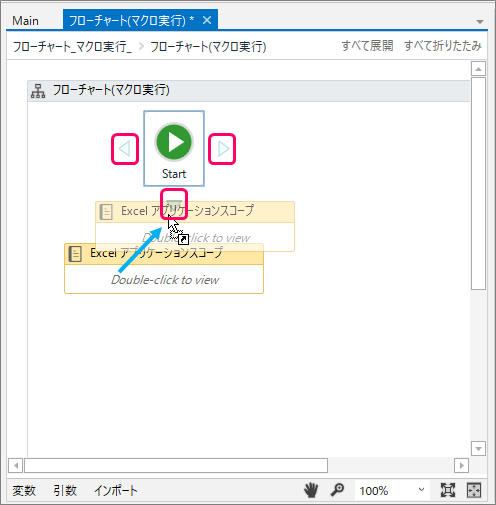
この状態で左クリックから手を離すことによって、「Start」と「Excelアプリケーションスコープ」アクティビティの関連付けが行われます。
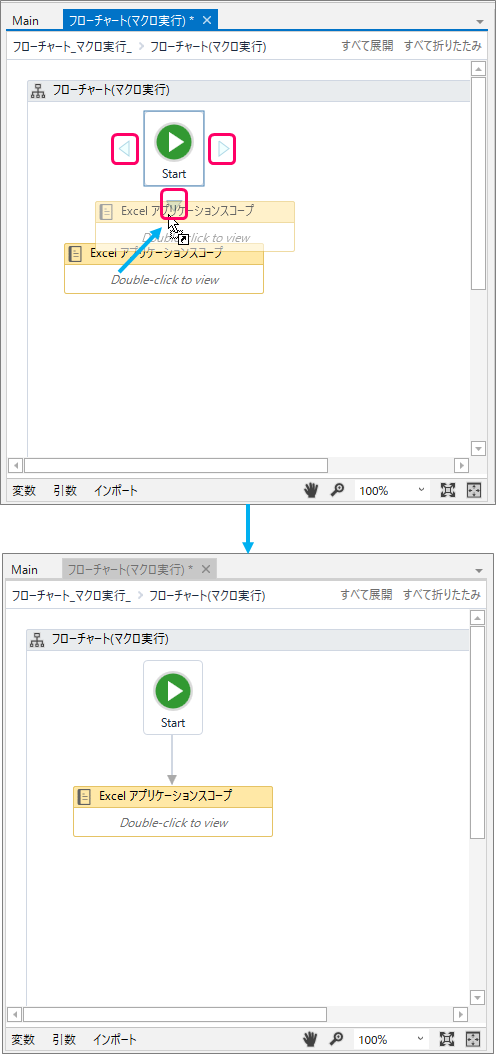
動作確認
メニューバーの①「デザイン」タブをクリック⇒②「実行」をクリックし、意図した動きになっているか確認を行います。
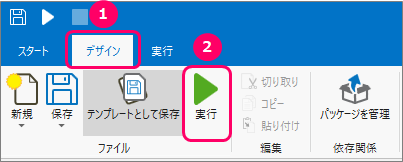
最後まで読んでいただき、ありがとうございました!


