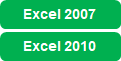
訪問して頂きありがとうございます。まさふくろーです。
今回は、棒グラフと折れ線グラフを組み合わせて、2軸グラフを作成する方法をご紹介します。
目次
2軸グラフを作成する
元の表から、第1段階、第2段階、第3段階と順を追ってご紹介します。
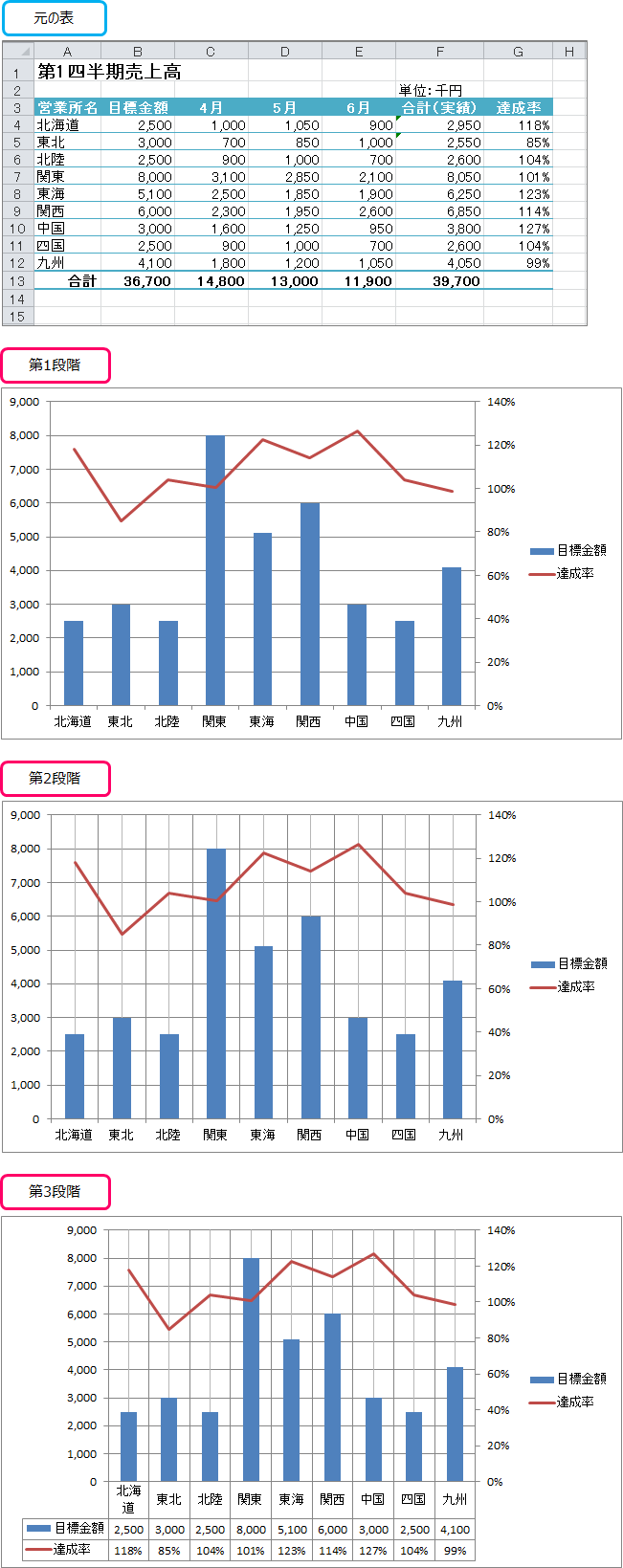
設定手順
第1段階
グラフ化するデータを選択
グラフで使用するデータを選択します。

グラフの挿入
①「挿入」タブをクリック⇒②「縦棒」をクリック⇒③「集合縦棒」を選択します。

第2軸の設定
グラフの枠をクリックし、グラフ全体を選択します。
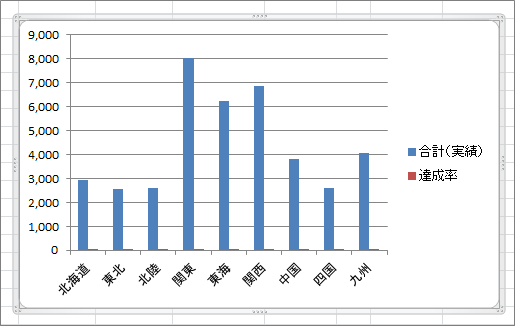
①「レイアウト」タブをクリック⇒②「グラフの要素ボックス」横の「▼」をクリック⇒③「系列」を選択します。
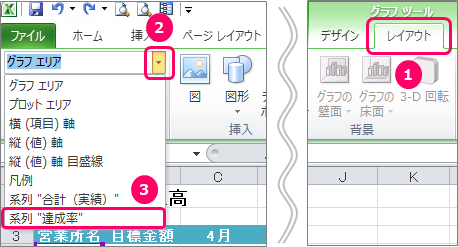
「選択対象の書式設定」をクリックします。
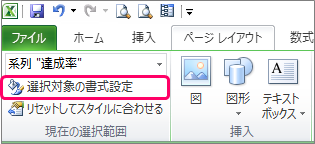
①「系列のオプション」をクリック⇒②「第2軸」を選択⇒③「閉じる」をクリックします。
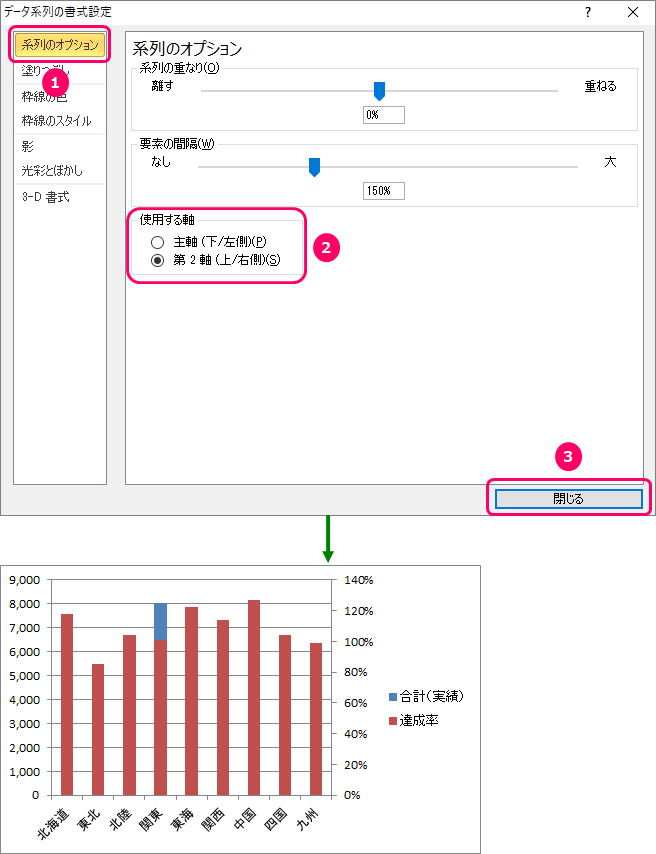
第2軸を折れ線グラフに変更
ピンクの丸部分あたりをクリックし、第2軸の棒グラフを選択します。
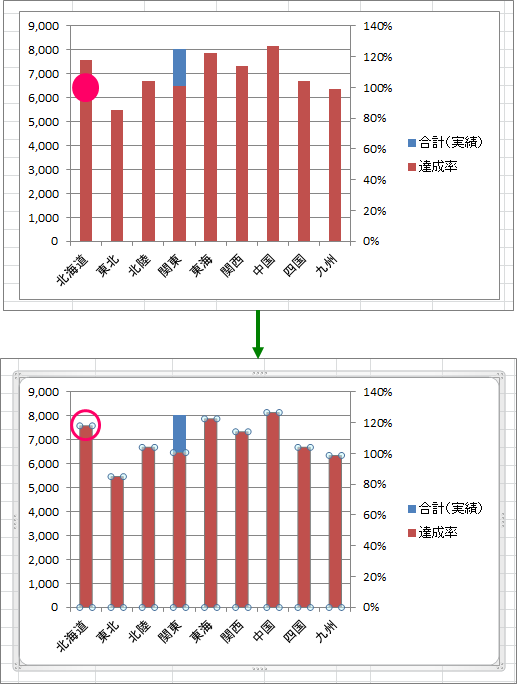
右クリック⇒ショートカットメニューから「系列グラフの種類の変更」を選択します。
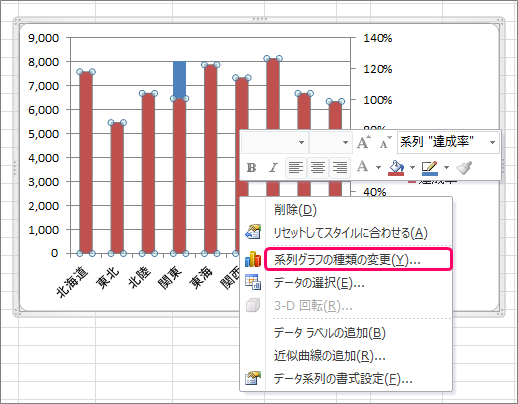
①「折れ線」をクリック⇒②「折れ線」を選択⇒③「OK」をクリックします。
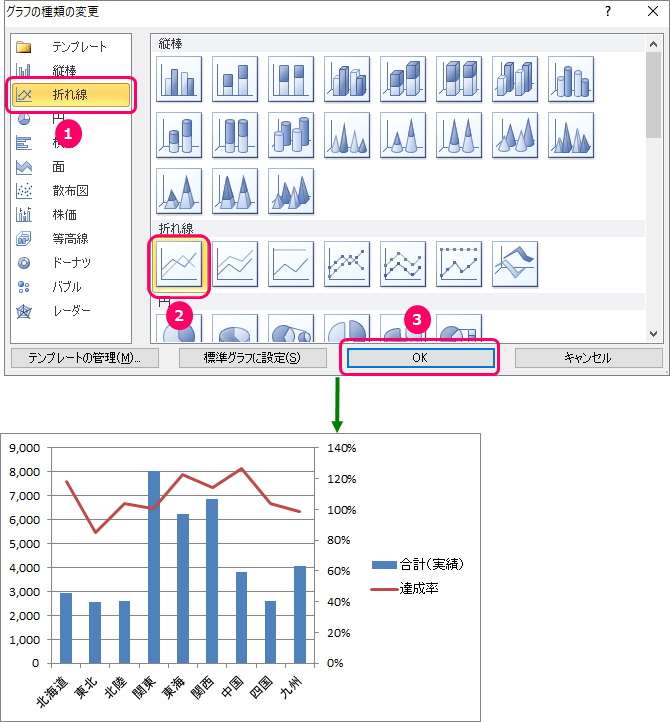
グラフの大きさを調整
グラフの枠をクリックし、グラフ全体を選択します。
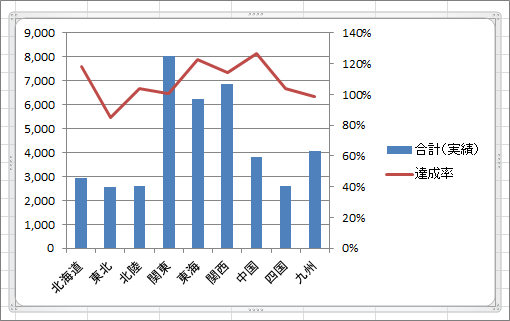
グラフの枠にマウスを近づけ、「⇔」マークに切り替えます。
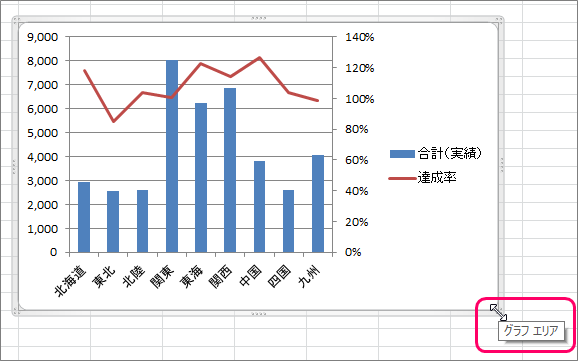
左クリックを押したまま、マウスをピンクの矢印の方向に移動し、グラフを大きくします。
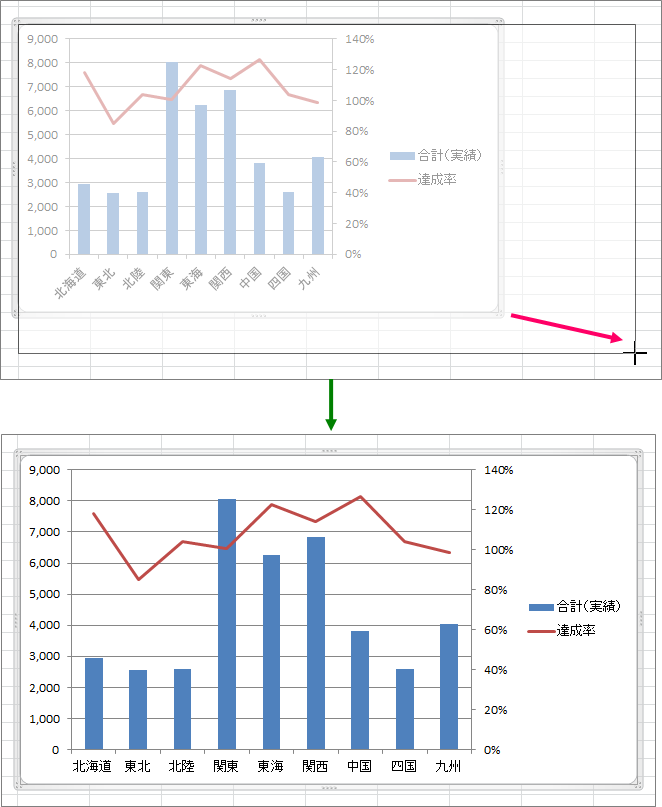
第2段階
縦の目盛り線を設定
グラフの枠をクリックし、グラフ全体を選択します。
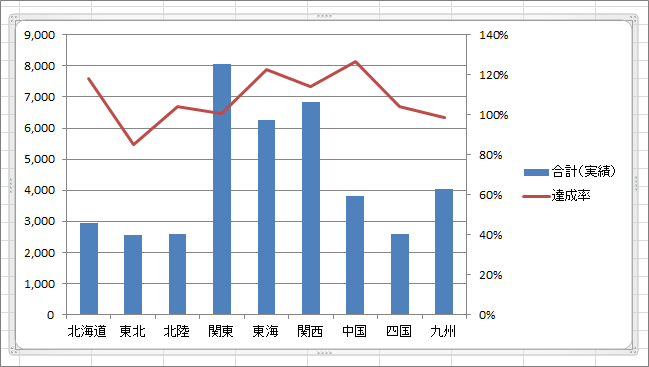
①「レイアウト」タブをクリック⇒②「目盛線」をクリック⇒③「主縦軸目盛線」を選択⇒④「目盛線と補助目盛線」を選択します。
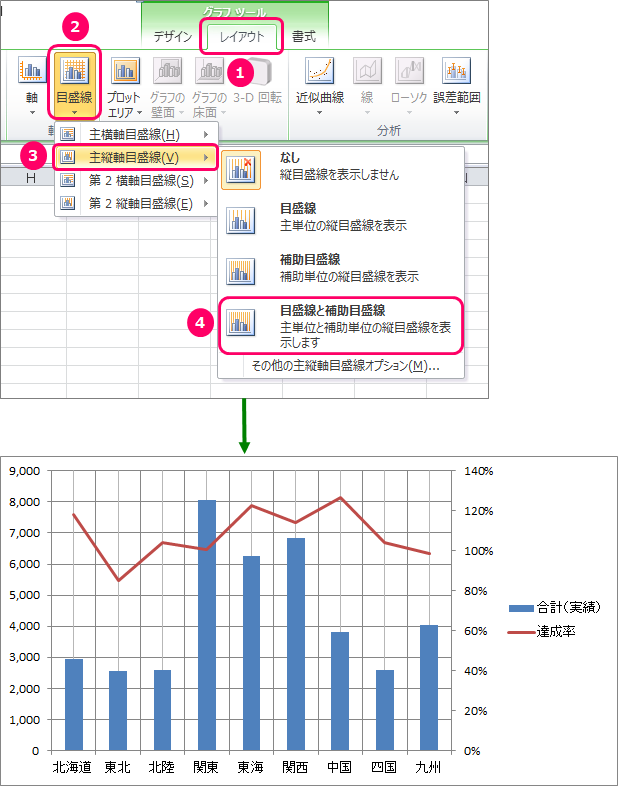
第3段階
データテーブルを設定
グラフの枠をクリックし、グラフ全体を選択します。
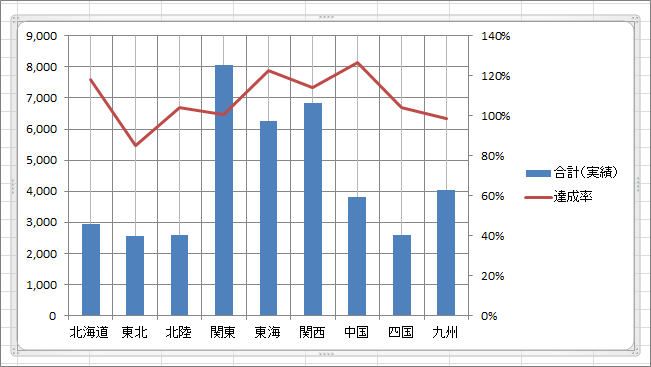
①「レイアウト」タブをクリック⇒②「データテーブル」をクリック⇒③「凡例マーカー付きでデータテーブルを表示」を選択します。
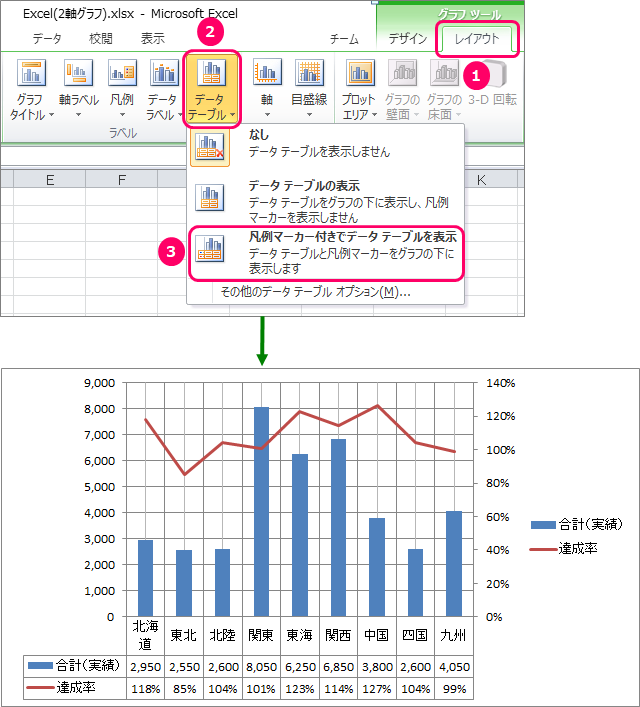
最後まで読んでいただき、ありがとうございました!
関連記事・本のまとめ記事


