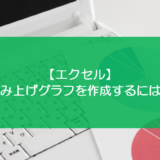訪問して頂きありがとうございます。まさふくろーです。
この記事では、積み上げグラフに合計値を表示する方法をご紹介します。
目次
積み上げグラフに合計値を表示する
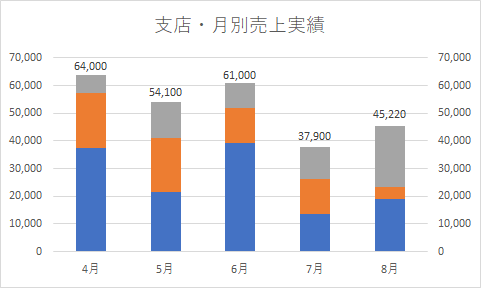
サンプルデータ
| 東京支店 | 横浜支店 | 千葉支店 | 合計 | |
| 4月 | 37,500 | 19,900 | 6,600 | 64,000 |
| 5月 | 21,500 | 19,700 | 12,900 | 54,100 |
| 6月 | 39,400 | 12,600 | 9,000 | 61,000 |
| 7月 | 13,600 | 12,500 | 11,800 | 37,900 |
| 8月 | 19,000 | 4,220 | 22,000 | 45,220 |
動画
手順
おおまかな流れ
詳細
Step.1 積み上げ縦棒グラフの挿入
①「挿入」タブをクリック⇒②《グラフ》グループの「縦棒/横棒グラフの挿入」をクリックします。
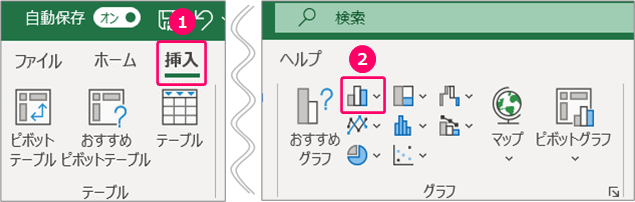
「積み上げ縦棒」をクリックします。

Step.2 データソースの選択
①「グラフのデザイン」タブをクリック⇒②《データ》グループの「データの選択」をクリックします。
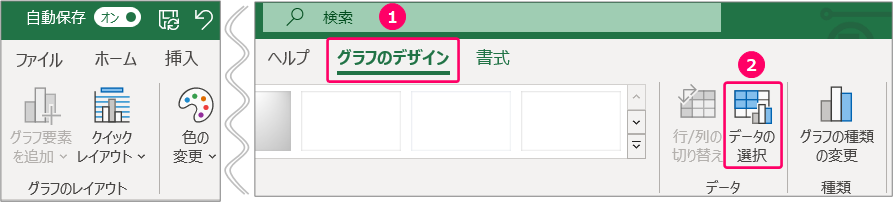
「データの範囲」アイコンをクリックします。
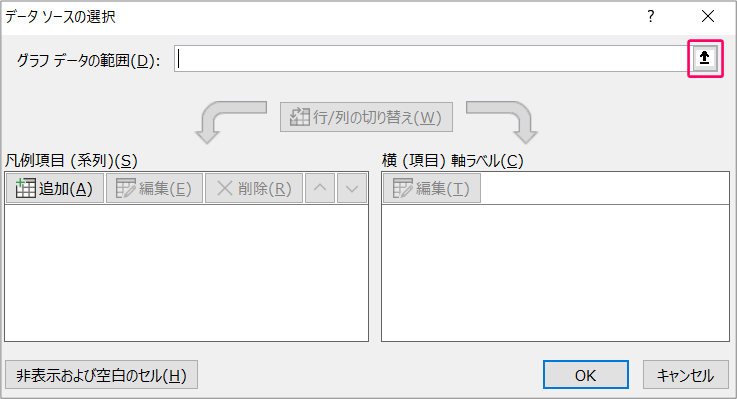
マウスをドラッグし、データを選択します。
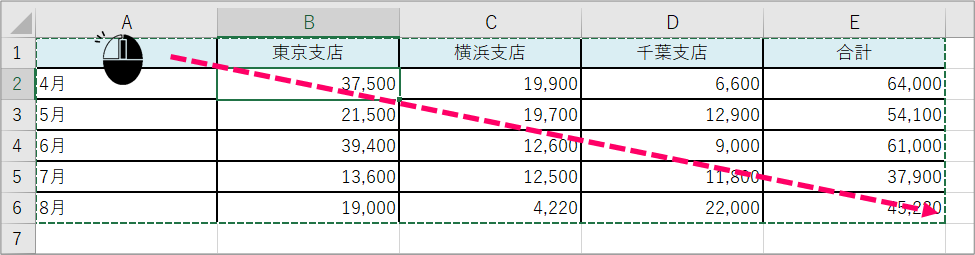
「確定」アイコンをクリックします。

すると、「凡例項目」「横軸ラベル」が自動的に設定されます。
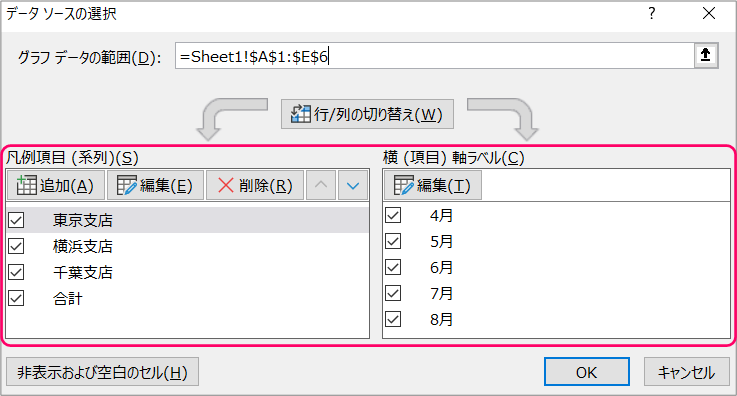
「OK」をクリックすると、積み上げ縦棒グラフが表示されます。
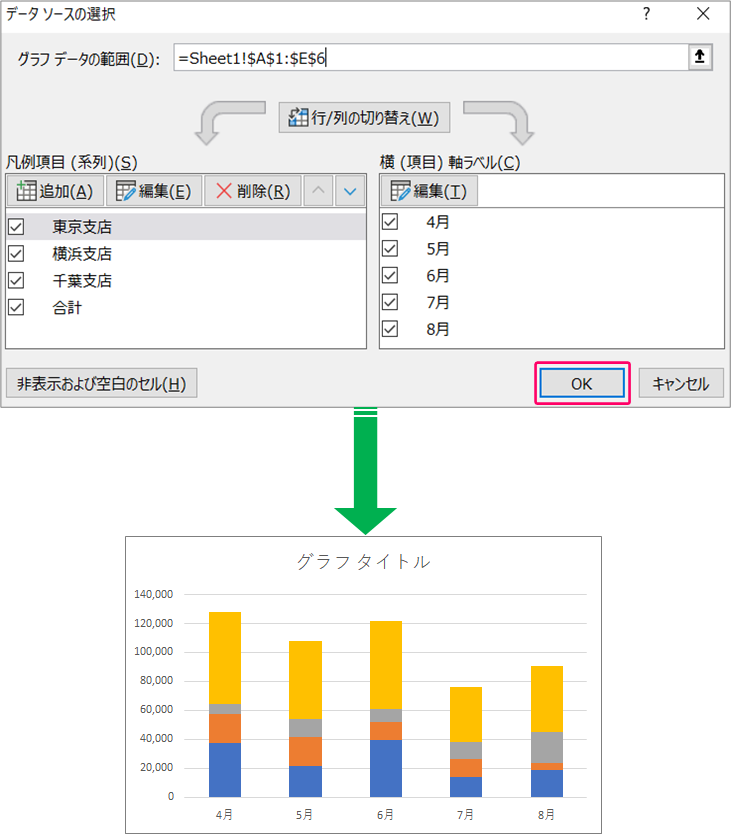
Step.3 データラベルの表示(「合計」部分)
合計のグラフ(黄色部分)をクリック、選択します。

①「グラフのデザイン」タブをクリック⇒②《グラフのレイアウト》グループの「グラフ要素を追加」をクリックします。
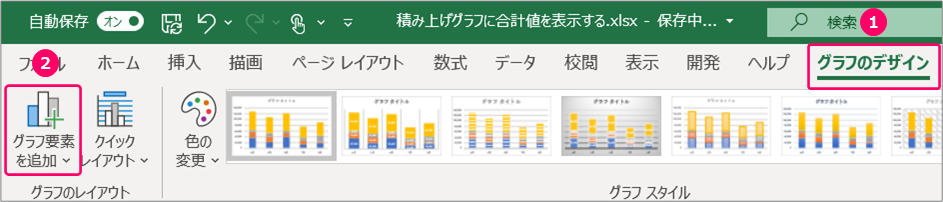
①「データラベル」を選択⇒②「内部外側」を選択します。
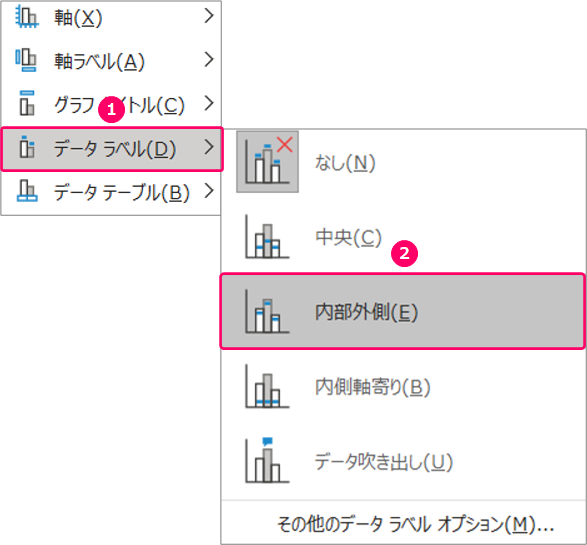
すると、グラフに合計値が表示されます。
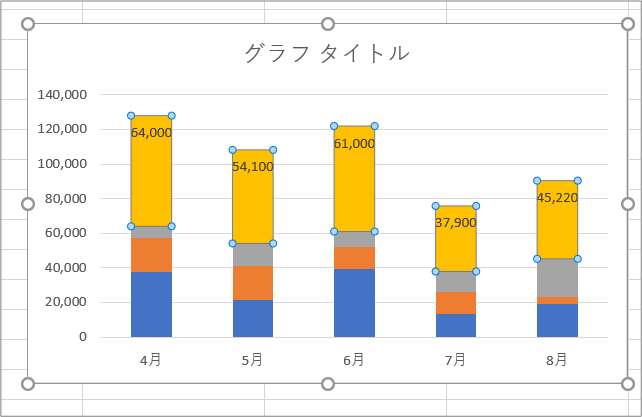
Step.4 第2軸に変更(「合計」部分)
合計のグラフ(黄色部分)をクリックします。
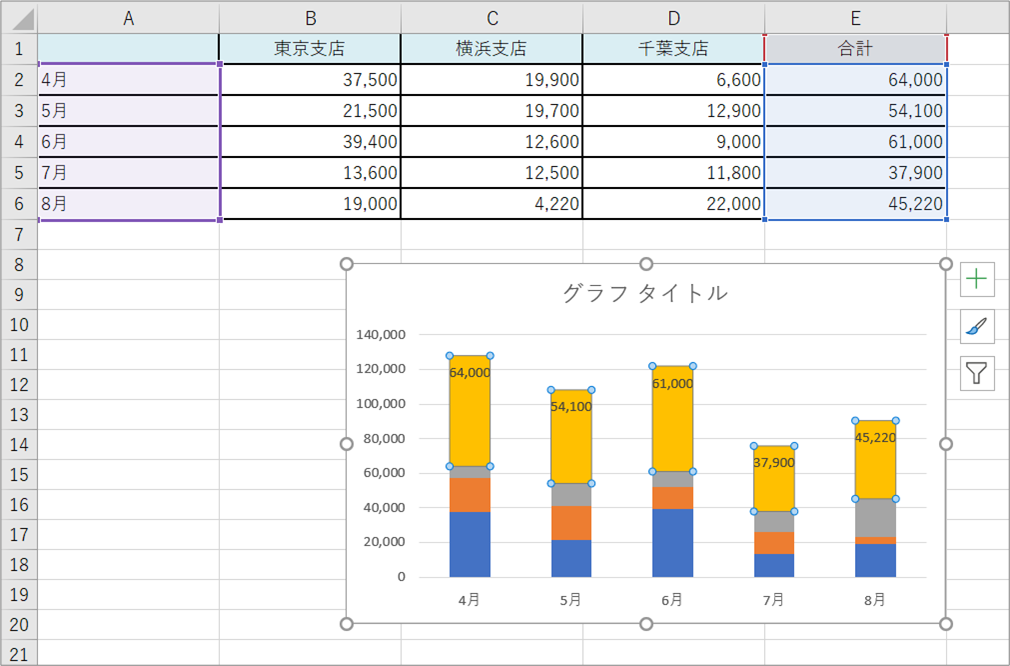
①「書式」タブをクリック⇒②《図形のスタイル》グループの「図形の書式設定」アイコンをクリックします。
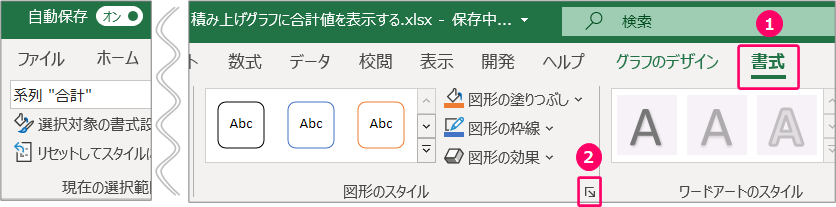
①「系列のオプション」アイコンをクリック⇒②使用する軸「第2軸」を選択します。
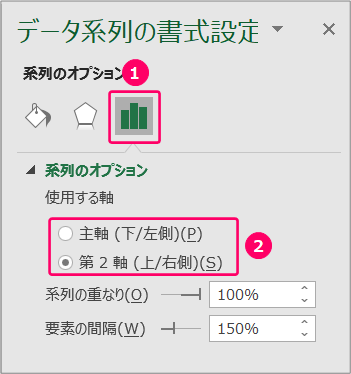
すると、合計が第2軸として設定されます。
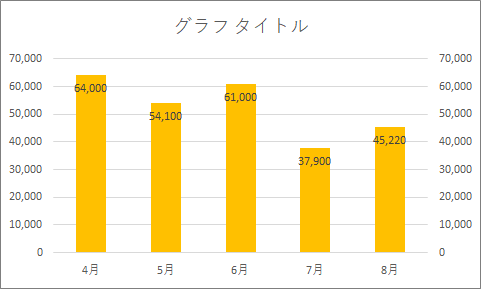
左側のY軸が主軸、右側のY軸が第2軸といいます。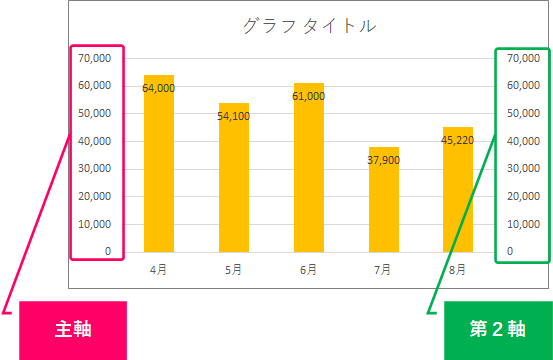
Step.5 色を塗りつぶしなしに変更(「合計」部分)
合計のグラフ(黄色部分)をクリックします。
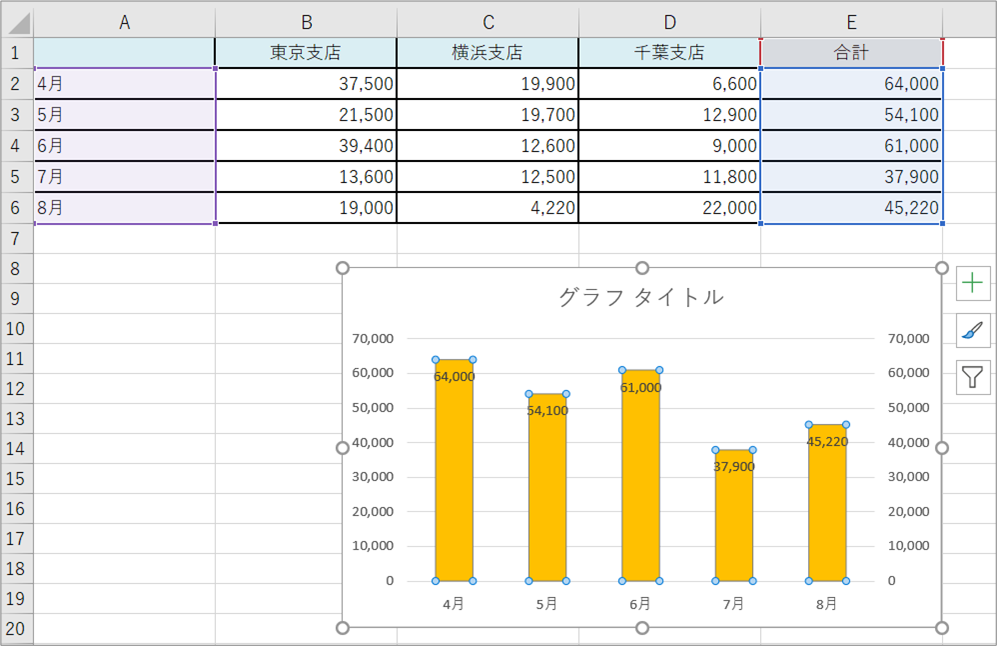
①「書式」タブをクリック⇒②《図形のスタイル》グループの「図形の塗りつぶし」をクリックします。

「塗りつぶしなし」を選択します。

すると、合計の数値部分のみが表示されます。
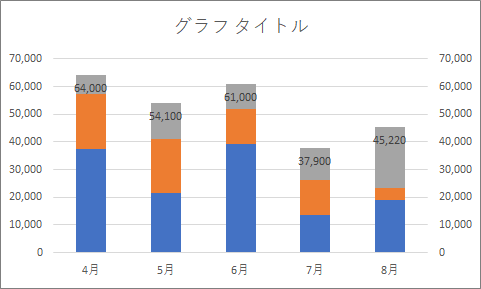
Step.6 データラベルの表示位置を調整
4月分のデータラベルをクリックします。
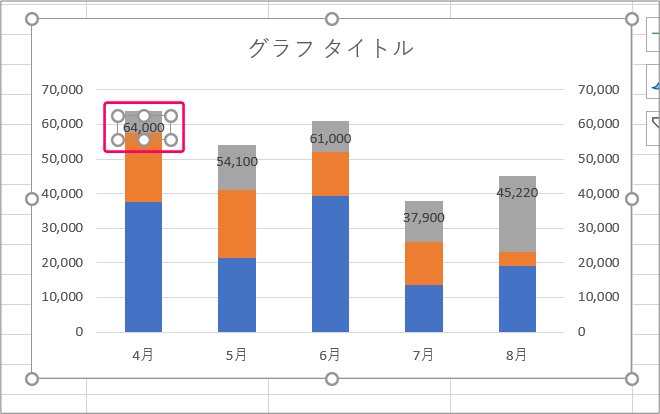
マウスをドラッグし、データラベルの表示位置を調整します。
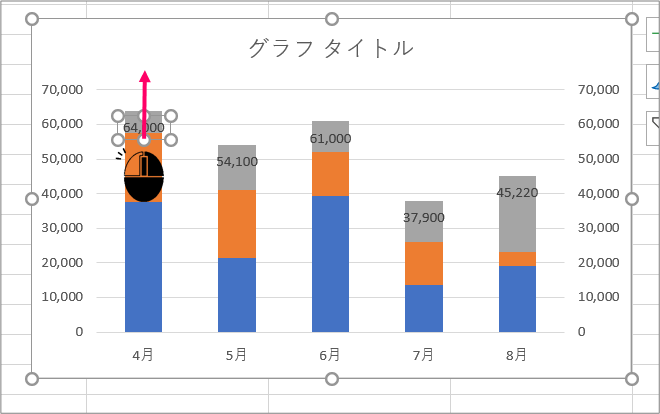
他の月の分も、データラベルの表示位置を調整し、完成です。
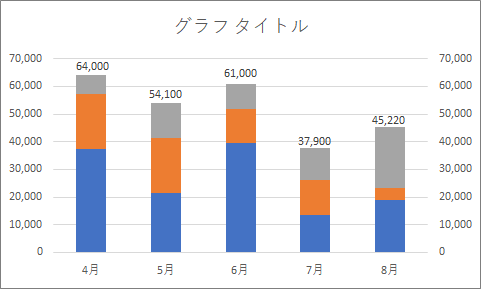
関連記事
最後まで読んでいただき、ありがとうございました!