訪問して頂きありがとうございます。まさふくろーです。
グラフはデータの大小や変化が一目でわかりますが、具体的な数値も同時に知りたいときってありませんか?
例えば店舗ごとの2017年、2018年の売上表があったとします。
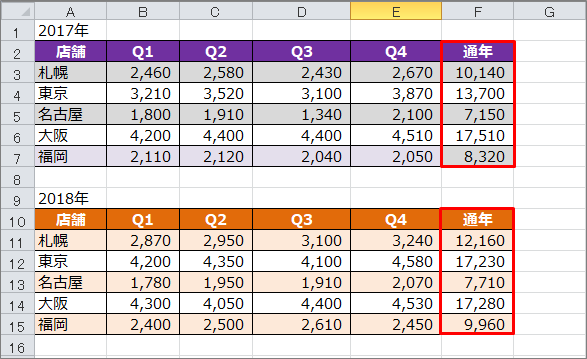
この表から年度別に店舗ごとの売上をグラフにしたものが以下になります。
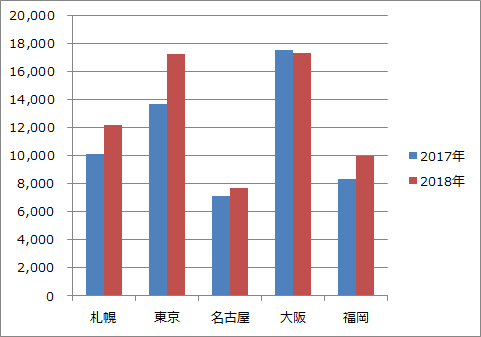
このグラフでは、ざっくりとした数値はわかりますが、具体的な数値はわかりませんよね?
今回は、グラフに具体的な数値を表示する方法をご紹介します。
データラベルの挿入
枠をクリックしてグラフを選択します。
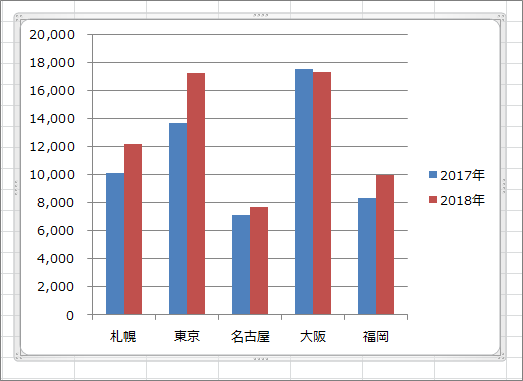
①「レイアウト」タブをクリック⇒ラベルグループにある②「データレベル」ボタンをクリック⇒③「外側」を選択します。
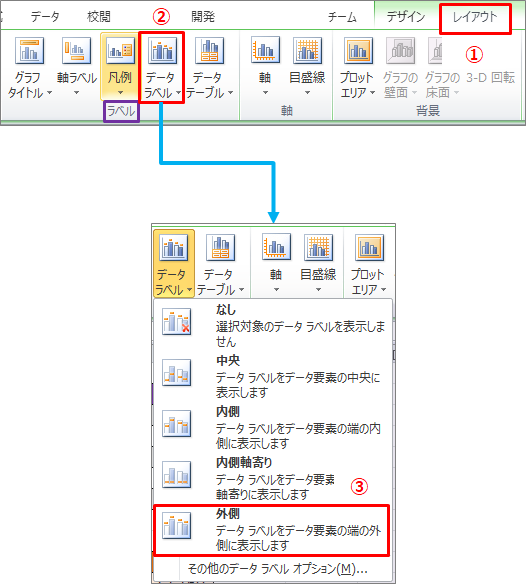
すると、グラフの上に数値が表示されます。
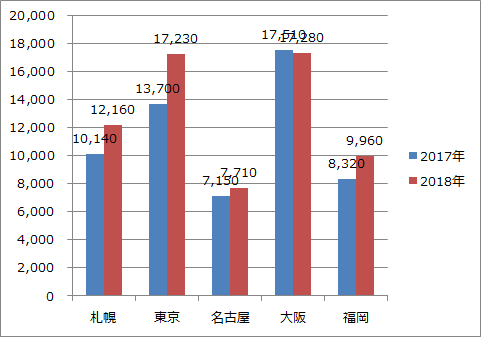
データラベルを使用するとグラフに数値を挿入でき、グラフと数値を一緒に見ることができます。
しかし、この方法だと数値が重なってしまって読みづらいですよね。
もっと読みやすく
枠をクリックしてグラフを選択します。
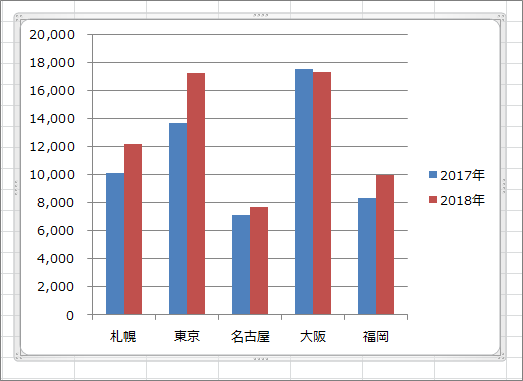
①「レイアウト」タブをクリック⇒ラベルグループにある②「データテーブル」ボタンをクリック⇒③「凡例マーカー付きでデータテーブルを表示」を選択します。
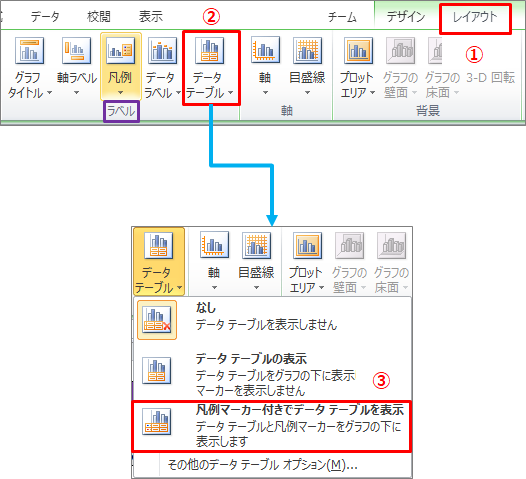
すると、グラフの下にテーブルが表示されます。
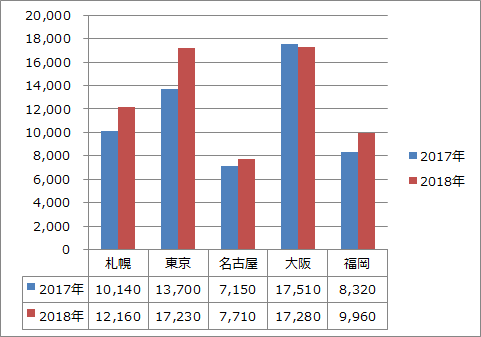
こうすることで、グラフと具体的な数値を一緒に見ることができ、数値も読みやすくなります。
このグラフの作成方法については、以下記事をご参照ください。
複数の表を一つのグラフにまとめるには?
最後まで読んでいただき、ありがとうございました!
本のまとめ記事はこちら



