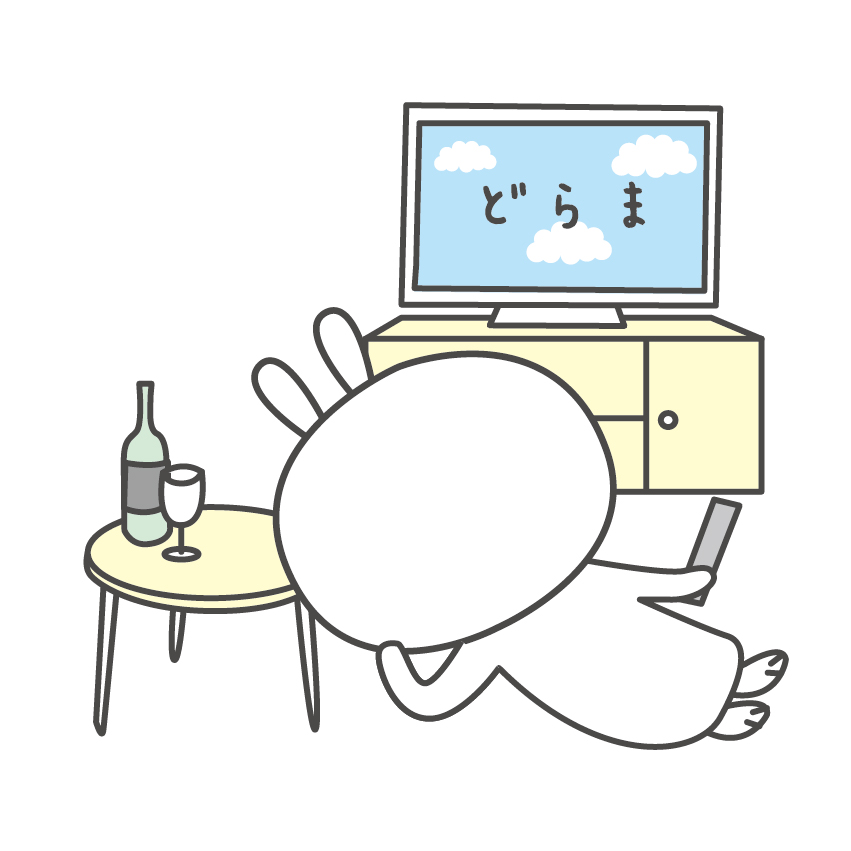訪問して頂きありがとうございます。まさふくろーです。
折れ線グラフを作成する際、予測値と実績値を区別するために、折れ線グラフの途中から破線(点線)にしたい時ってありませんか?
今回は、折れ線グラフの途中から破線(点線)にする方法をご紹介します。
目次
折れ線グラフの途中から破線(点線)にする
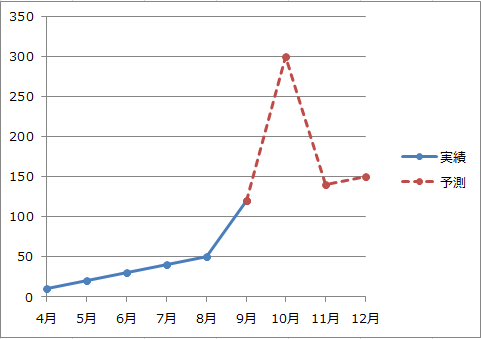
データの作成
元データ(表)を作成します。
今回の例では、月毎の実績値、予測値の表を作成しています。
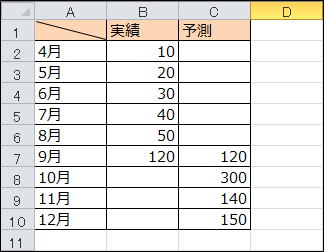
折れ線グラフの作成
折れ線グラフの挿入
①「挿入」タブをクリック⇒②「折れ線」ボタンをクリック⇒③「折れ線」を選択します。
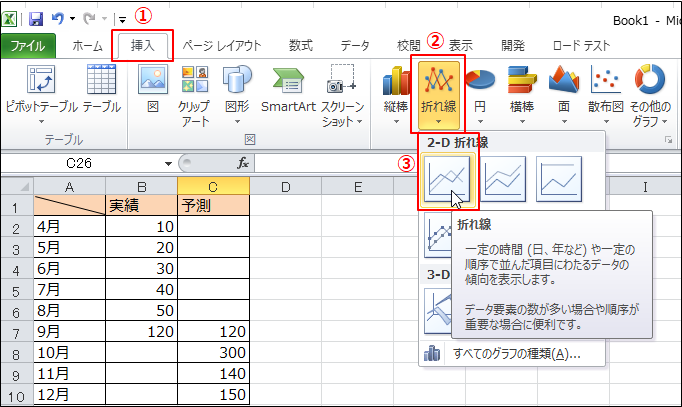

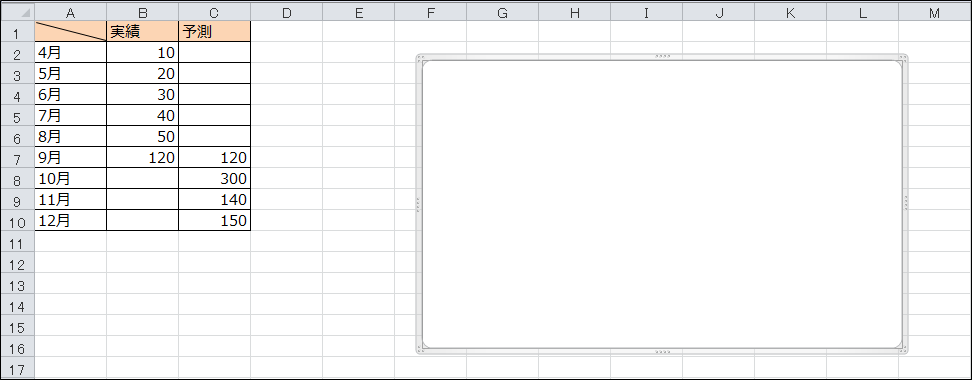
データ範囲を設定する画面を起動
①「デザイン」タブをクリック⇒②「データの選択」ボタンをクリックします。


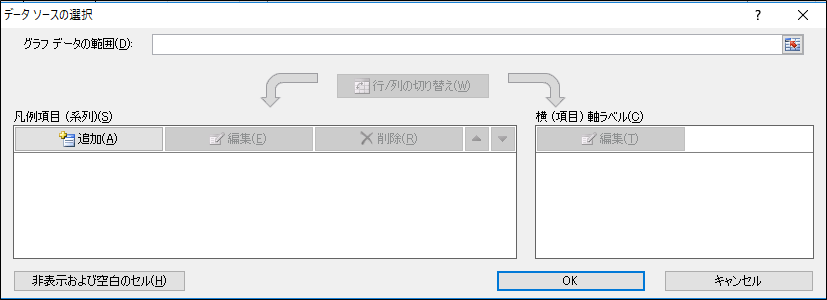
「実績」の凡例項目(系列)の設定
①「追加」ボタンをクリックし、系列の編集画面を起動します。
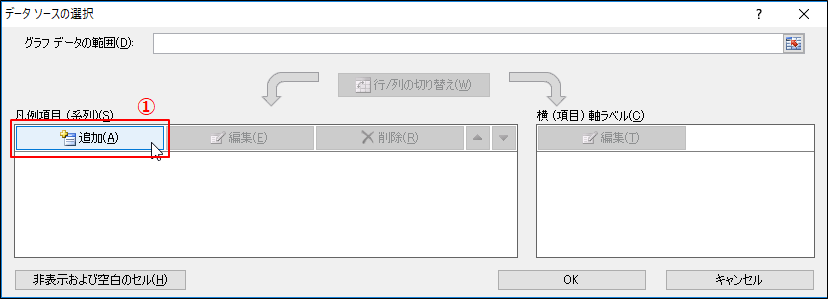


系列名に「実績」と入力します。
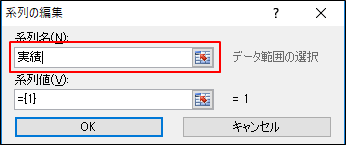
系列値の入力ボックス横のマーク(赤枠の部分)をクリックします。
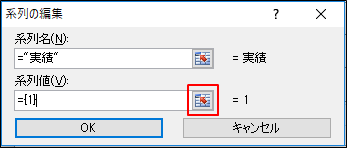


最初に作成した元データ(表)の実績値(B列の2行目~7行目)を選択します。
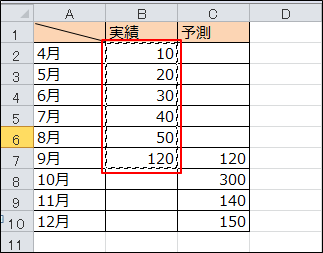
すると、系列の編集画面の入力ボックスに式が設定されます。

入力ボックス横のマーク(赤枠の部分)をクリックします。


①「系列値」に式が設定されていることを確認⇒②「OK」ボタンをクリックします。
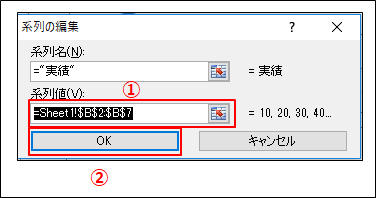
「実績」の横(項目)軸ラベルの設定
「編集」ボタンをクリックし、軸ラベルの設定画面を起動します。
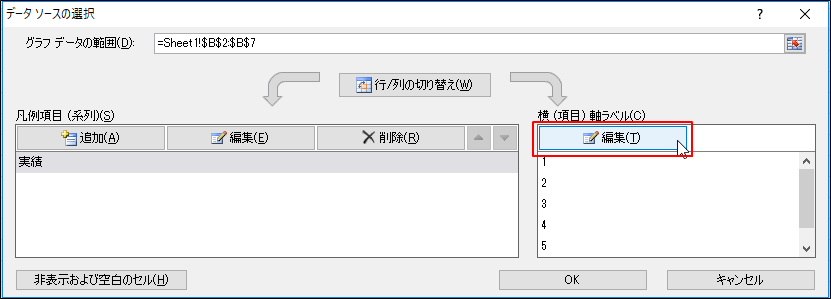

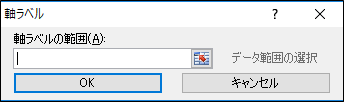
最初に作成した元データ(表)のA列(2行目~10行目)を選択します。
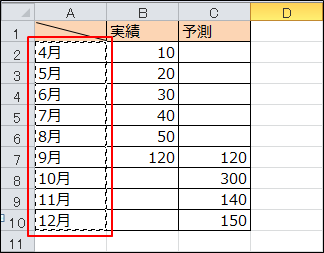
すると、軸ラベル画面の入力ボックスに式が設定されます。

入力ボックス横のマーク(赤枠の部分)をクリックします。


①「軸ラベルの範囲」に式が設定されていることを確認⇒②「OK」ボタンをクリックします。
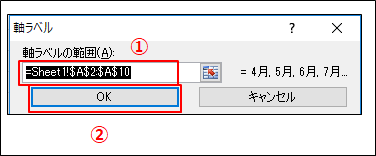

「OK」ボタンをクリックします。
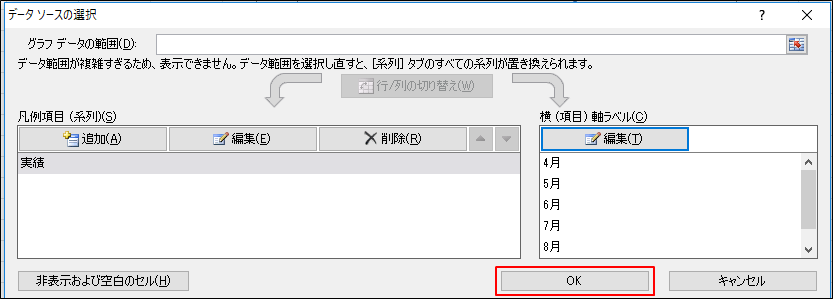

実績の折れ線グラフが出来上がりです!
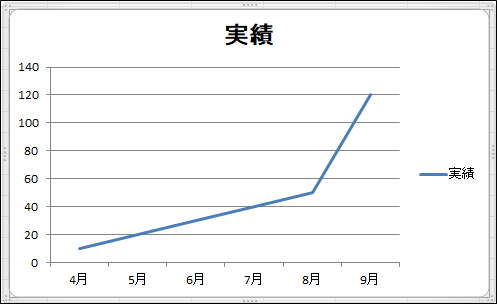
「予測」の凡例項目(系列)の設定
「追加」ボタンをクリックし、系列の編集画面を起動します。
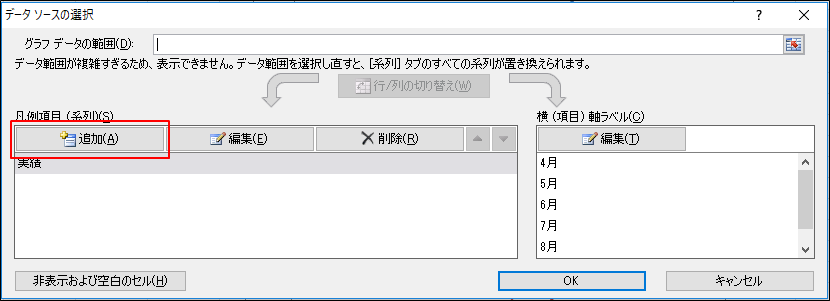


系列名に「予測」と入力します。
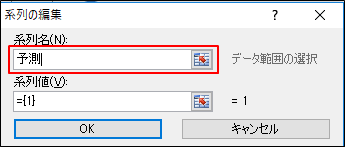
系列値の入力ボックス横のマーク(赤枠の部分)をクリックします。



最初に作成した元データ(表)の予測値(C列の2行目~10行目)を選択します。
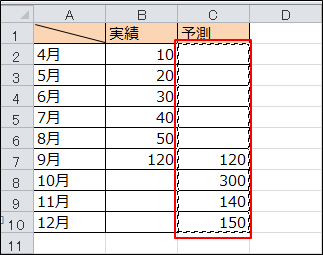
すると、系列の編集画面の入力ボックスに式が設定されます。

入力ボックス横のマーク(赤枠の部分)をクリックします。


①「系列値」に式が設定されていることを確認⇒②「OK」ボタンをクリックします。
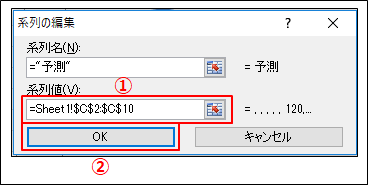
「予測」の横(項目)軸ラベルの設定
「編集」ボタンをクリックし、軸ラベルの設定画面を起動します。
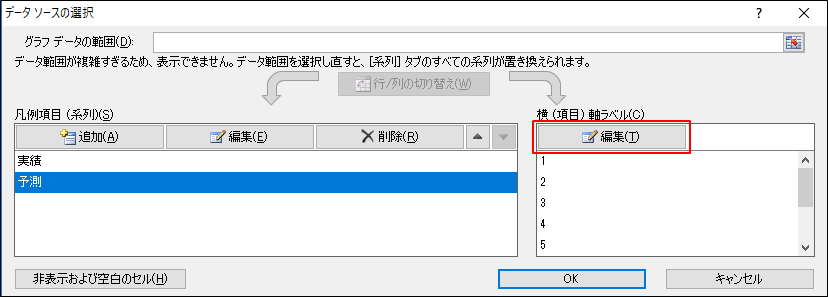

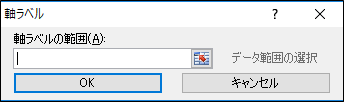
最初に作成した元データ(表)のA列(2行目~10行目)を選択します。
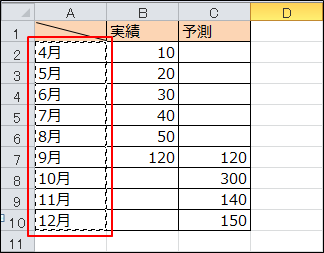
すると、軸ラベル画面の入力ボックスに式が設定されます。

入力ボックス横のマーク(赤枠の部分)をクリックします。


①「軸ラベルの範囲」に式が設定されていることを確認⇒②「OK」ボタンをクリックします。
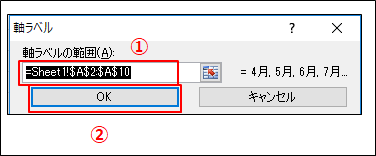

「OK」ボタンをクリックします。
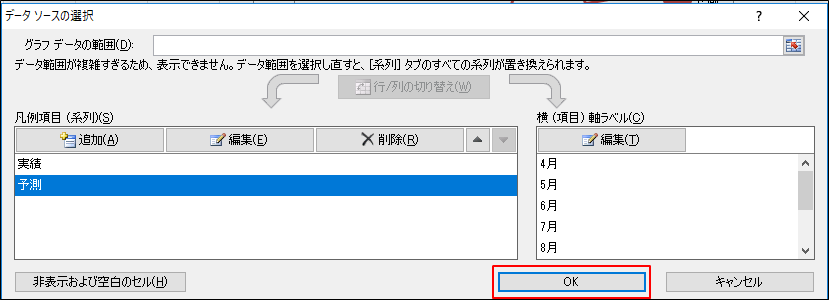

こんな感じになります。
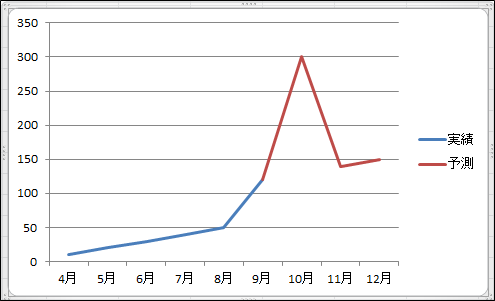
折れ線グラフの「予測」を破線(点線)に変更
「予測」の折れ線グラフ部分をクリックし、選択状態(水色の四角マーク)にします。
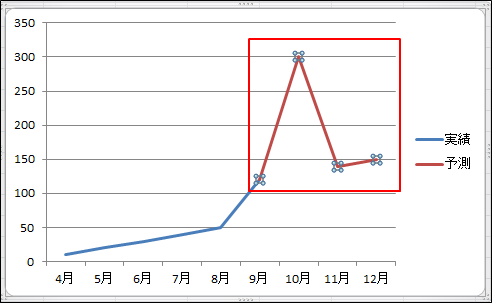
右クリック⇒「データ系列の書式設定」を選択します。
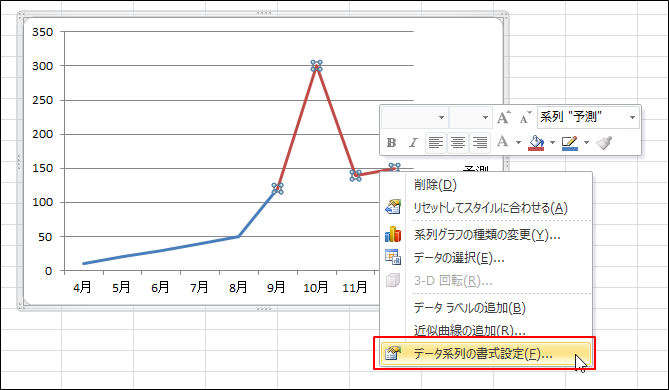
①「線のスタイル」を選択⇒実線/点線の②「▼」マークをクリック⇒③「破線」を選択します。
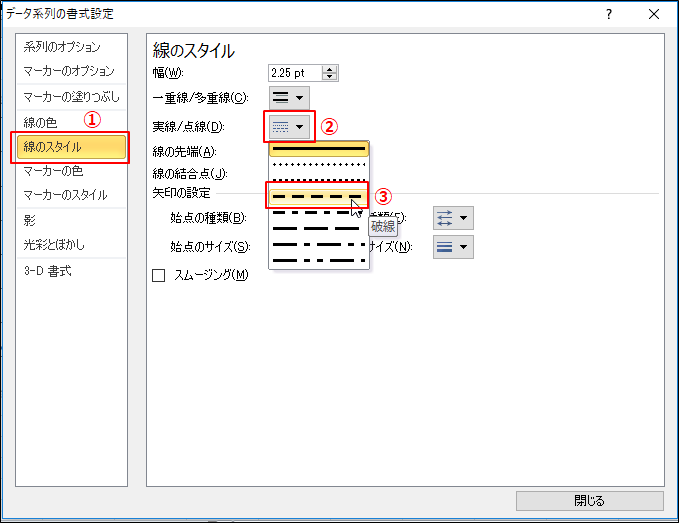

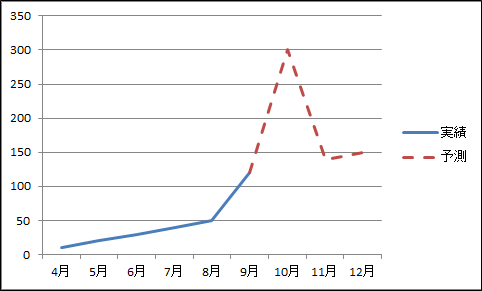
マーカーのオプションの設定
「実績」の折れ線グラフ部分をクリックし、選択状態(水色の四角マーク)にします⇒右クリック⇒「データ系列の書式設定」を選択します。
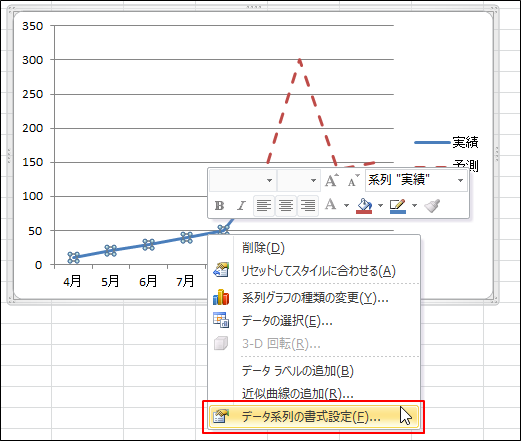
①「マーカーのオプション」を選択⇒マーカーの種類から②「組み込み」を選択⇒③「●」を選択します。
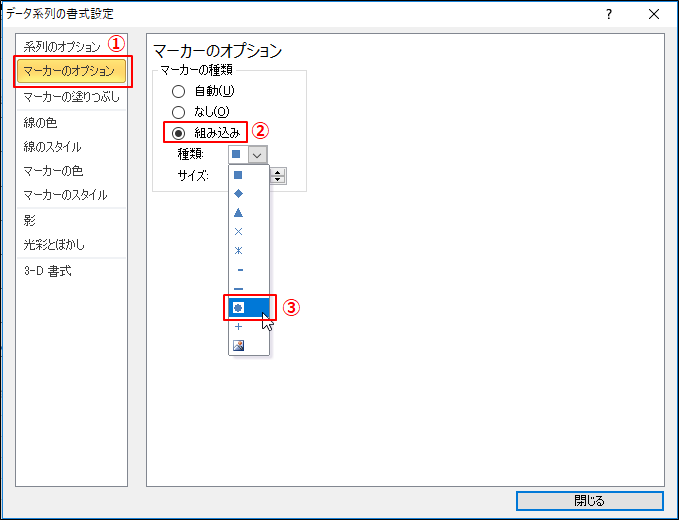

こんな感じになります。
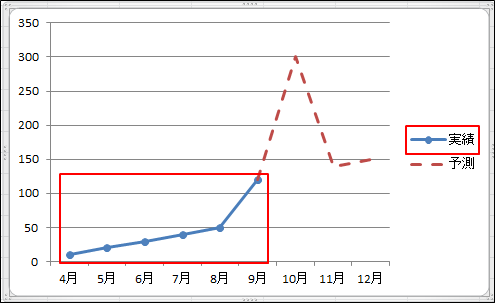
同様に、「予測」の折れ線グラフもマーカーのオプション設定すると、完成です!
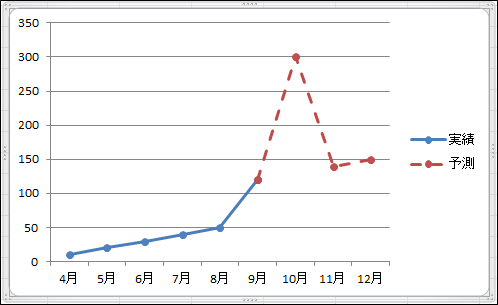
最後まで読んでいただき、ありがとうございました!
関連記事・本のまとめ記事