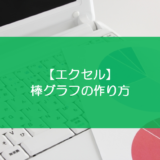訪問して頂きありがとうございます。まさふくろーです。
この記事では、積み上げグラフを作成する方法をご紹介します。
目次
積み上げグラフを作成する

サンプルデータ
| 東京支店 | 横浜支店 | 千葉支店 | |
| 4月 | 37,500 | 19,900 | 6,600 |
| 5月 | 21,500 | 19,700 | 12,900 |
| 6月 | 39,400 | 12,600 | 9,000 |
| 7月 | 13,600 | 12,500 | 11,800 |
| 8月 | 19,000 | 4,220 | 22,000 |
手順
おおまかな流れ
Step.1積み上げ縦棒グラフの挿入Step.2データソースの選択Step.3凡例の表示Step.4タイトルを編集
詳細
Step.1 積み上げ縦棒グラフの挿入
①「挿入」タブをクリック⇒②《グラフ》グループの「縦棒/横棒グラフの挿入」をクリックします。
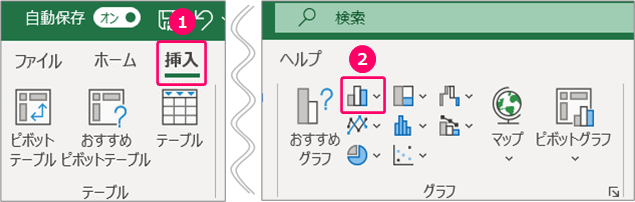
「積み上げ縦棒」をクリックします。

Step.2 データソースの選択
①「グラフのデザイン」タブをクリック⇒②《データ》グループの「データの選択」をクリックします。
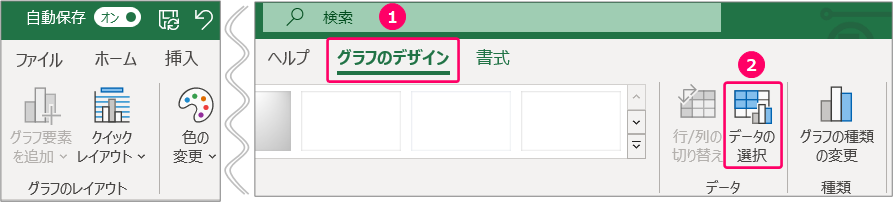
「データの範囲」アイコンをクリックします。
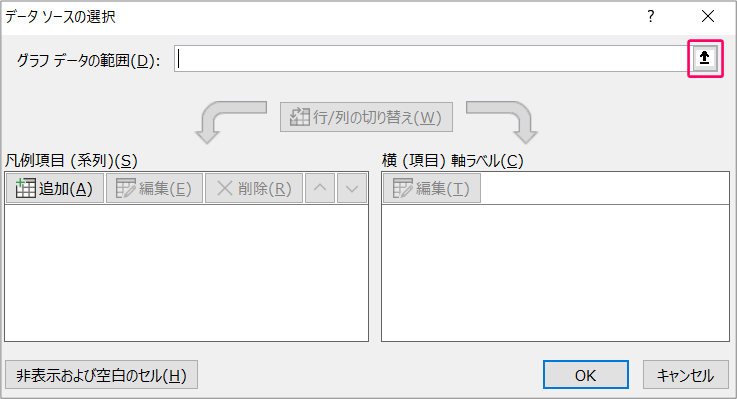
マウスをドラッグし、データを選択します。

「確定」アイコンをクリックします。

すると、「凡例項目」「横軸ラベル」が自動的に設定されます。

「OK」をクリックすると、積み上げ縦棒グラフが表示されます。
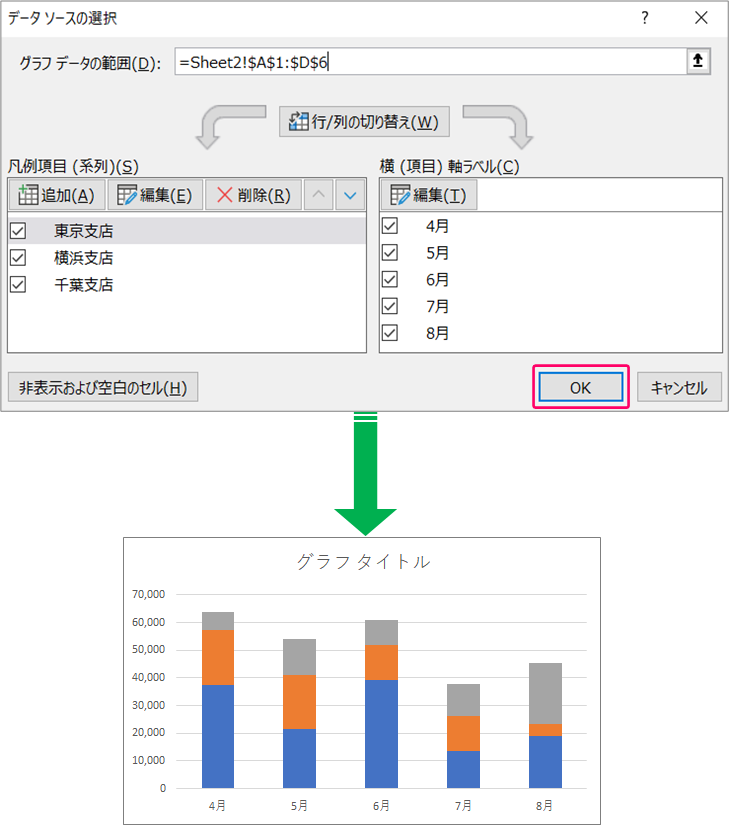
Step.3 凡例の表示
①「グラフのデザイン」タブをクリック⇒②《グラフのレイアウト》グループの「グラフ要素を追加」をクリックします。
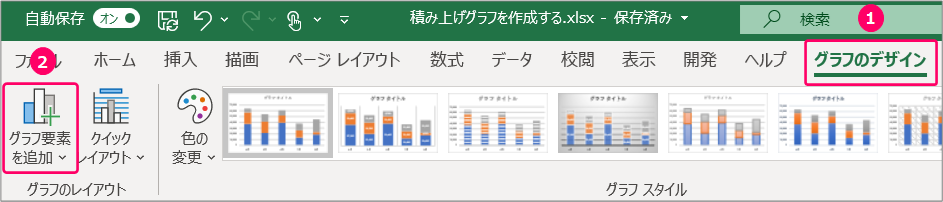
①「凡例」を選択⇒②「下」を選択します。
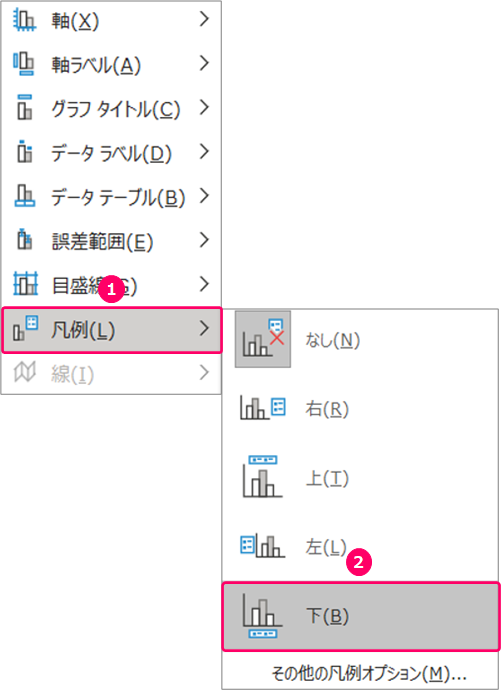
すると、グラフの下に凡例が表示されます。
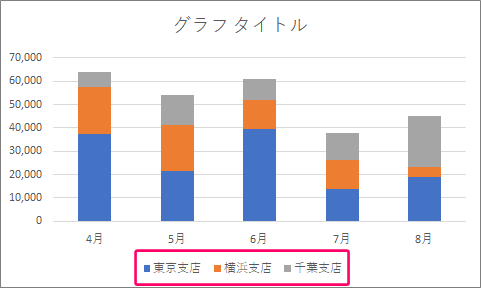
Step.4 タイトルを編集
「グラフタイトル」部分をクリックします。
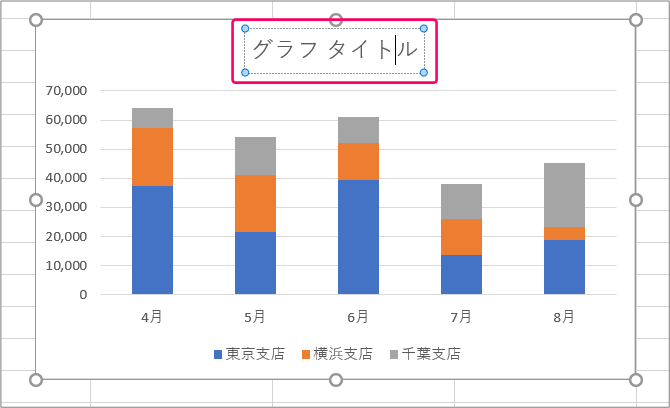
タイトルを編集し、完成です。
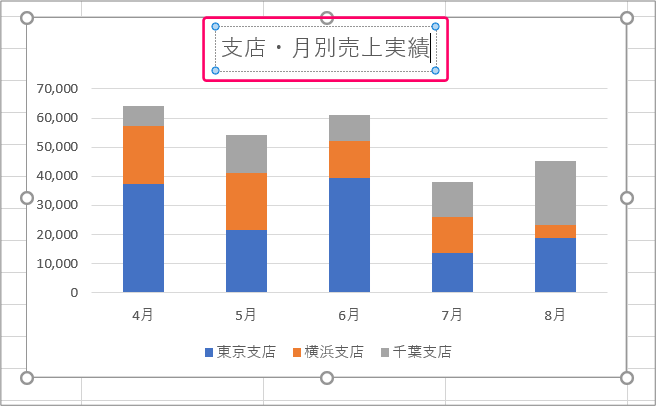
関連記事
積み上げグラフに合計値を表示する
積み上げグラフの順番を入れ替える
最後まで読んでいただき、ありがとうございました!
本のまとめ記事はこちら