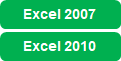
訪問して頂きありがとうございます。まさふくろーです。
今回は、円グラフを切り離す、内訳を表示する方法をご紹介します。
目次
グラフに使用する元の表
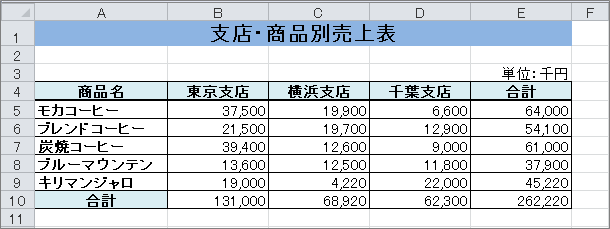
円グラフの作成
円グラフの作成手順については、
をご覧ください。
円グラフの一部を切り離す
完成イメージ
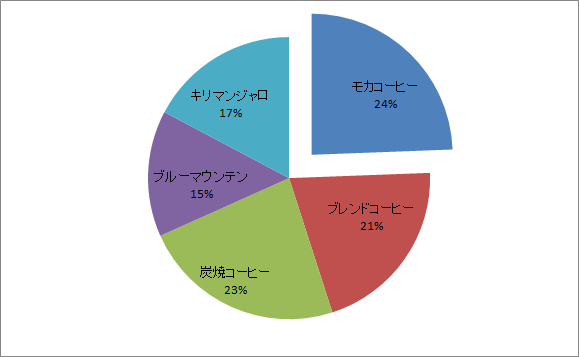
設定手順
切り離す要素を選択
切り離しをしたい要素(ピンクの丸部分)部分をゆっくり2度クリックします。
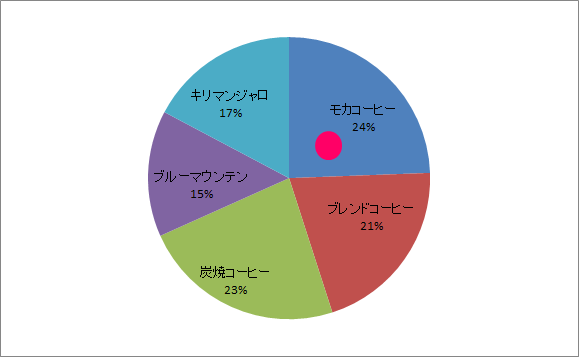
すると、一つの要素(例:モカコーヒー)のみ選択した状態となります。
(ピンクの丸部分のように表示されます。)
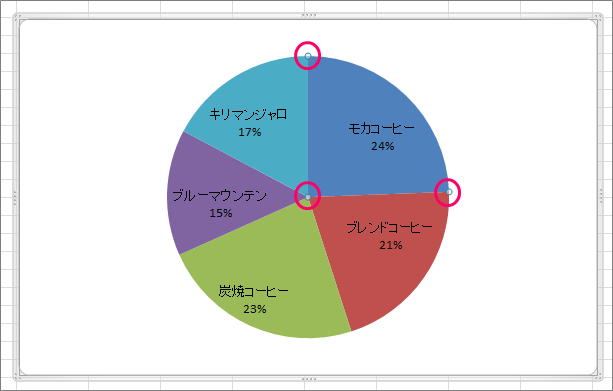
要素を切り離す
左クリックを押したまま、ピンクの矢印の方向にマウスを移動し、要素を切り離します。
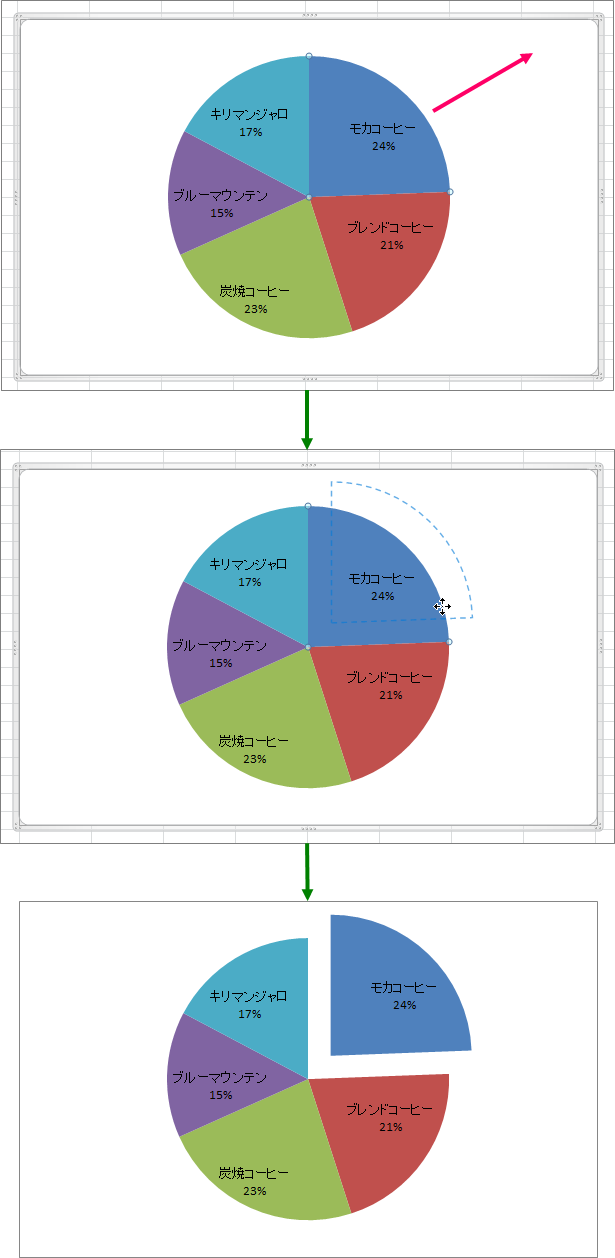
円グラフのすべてを切り離す
完成イメージ
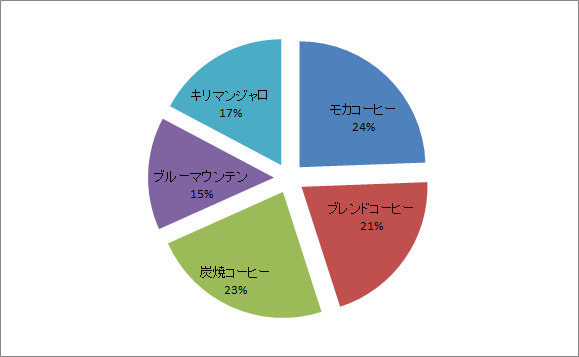
設定手順
要素をすべて選択
グラフエリアの中央あたり(ピンクの丸部分)をクリックします。
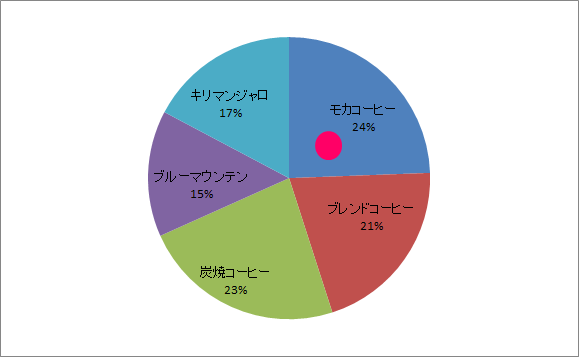
すると、すべての要素が選択した状態となります。
(ピンクの丸部分のように表示されます。)
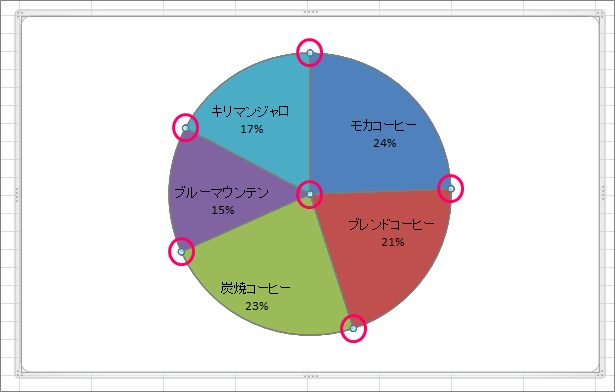
要素をすべてを切り離す
右クリック⇒「データ系列の書式設定」を選択します。
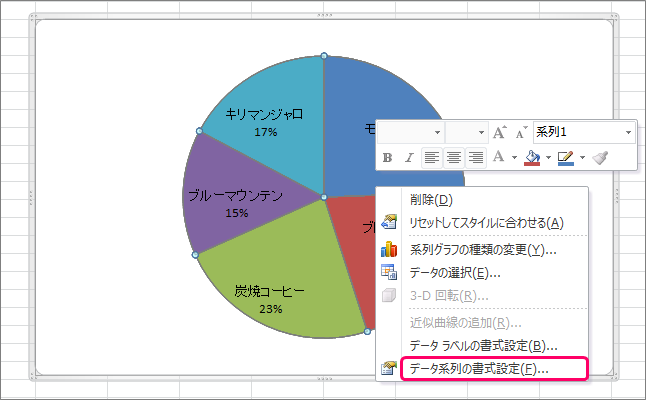
①「系列のオプション」をクリック⇒②「円グラフの切り離し」の「![]() 」マークを右に移動⇒③「閉じる」をクリックします。
」マークを右に移動⇒③「閉じる」をクリックします。
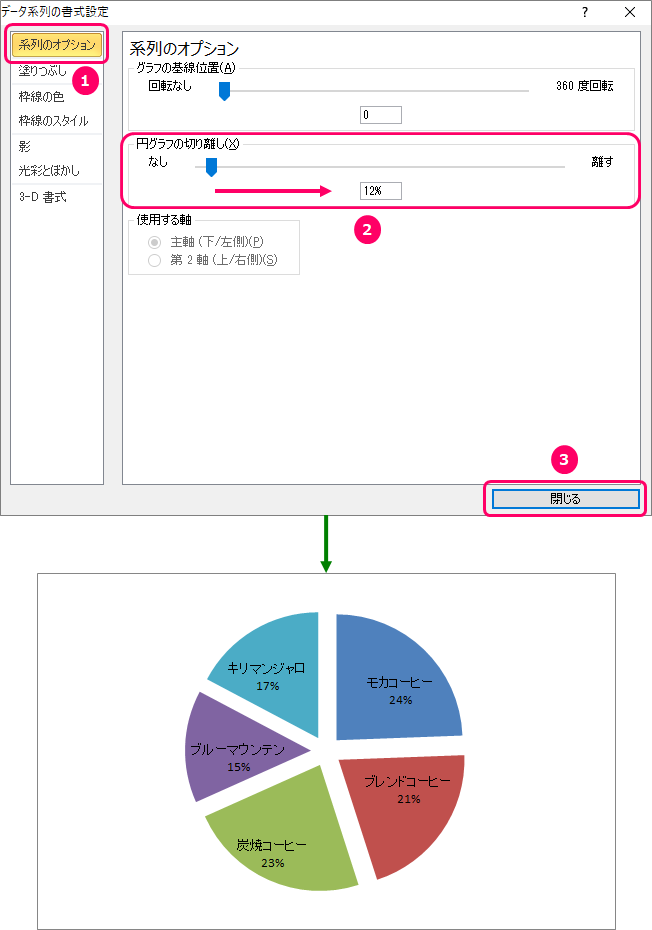
円グラフの内訳を表示する
完成イメージ
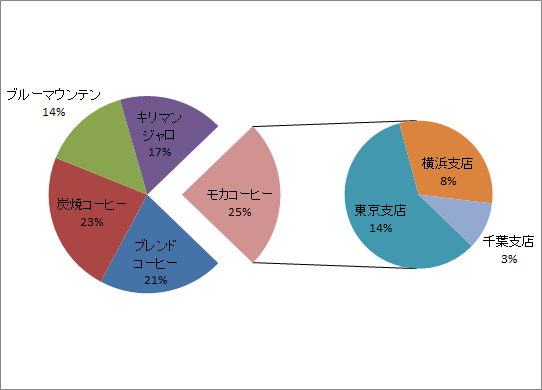
設定手順
表の分割
元の表から、①「商品別の売上」表を作成⇒②「商品の内訳」表を作成します。
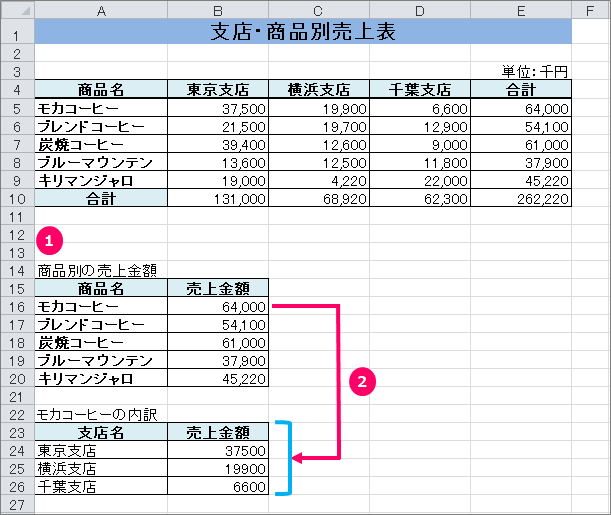
データを選択
データを選択します。
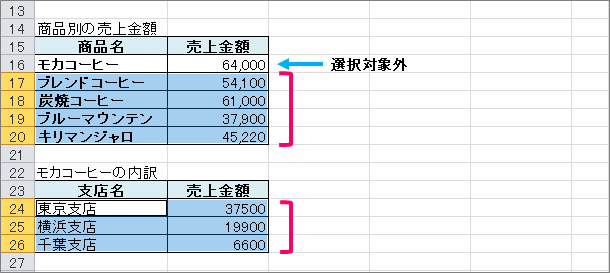
例では、モカコーヒーの内訳を表示するので、商品名「モカコーヒー」を選択対象外にします。
グラフの挿入
①「挿入」タブをクリック⇒②「円」をクリック⇒③「補助円グラフ付き円グラフ」を選択します。
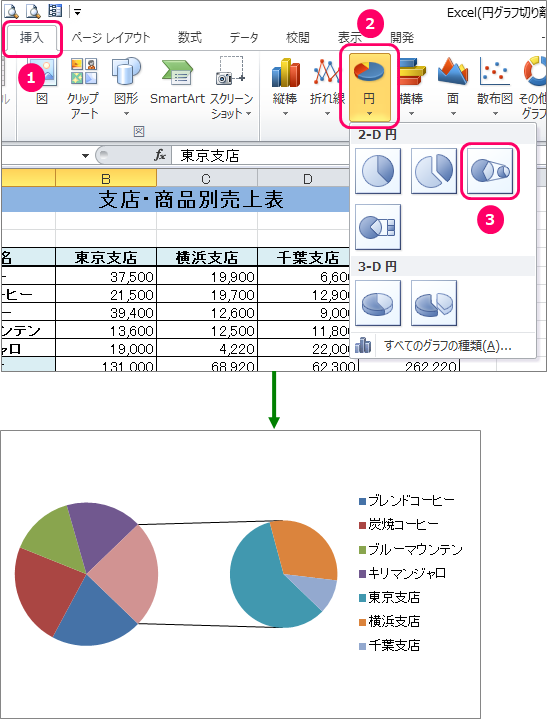
凡例の削除
凡例の部分をクリックし、凡例を選択します。
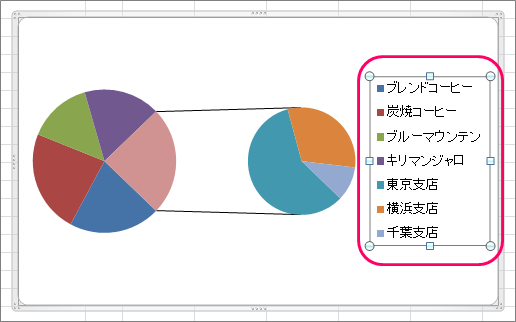
「Delete」キーで凡例を削除します。
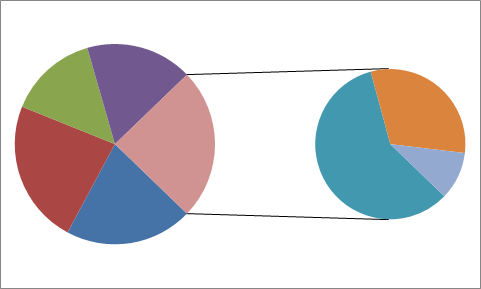
データラベルの設定
グラフの枠をクリックし、グラフ全体を選択します。
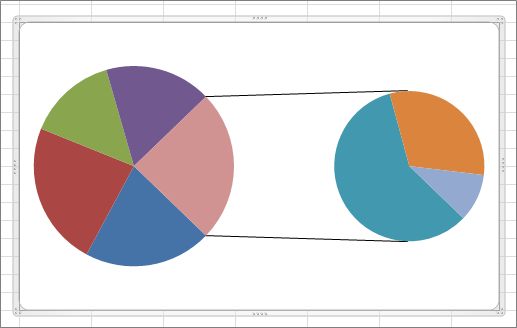
①「レイアウト」タブをクリック⇒②「データラベル」をクリック⇒③「その他のデータ ラベル オプション」を選択します。
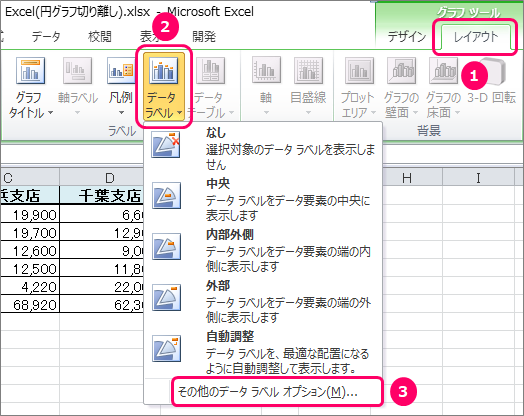
①「ラベルオプション」をクリック⇒②「分類名」「パーセンテージ」にチェック⇒③「自動調整」を選択⇒④「閉じる」をクリックします。
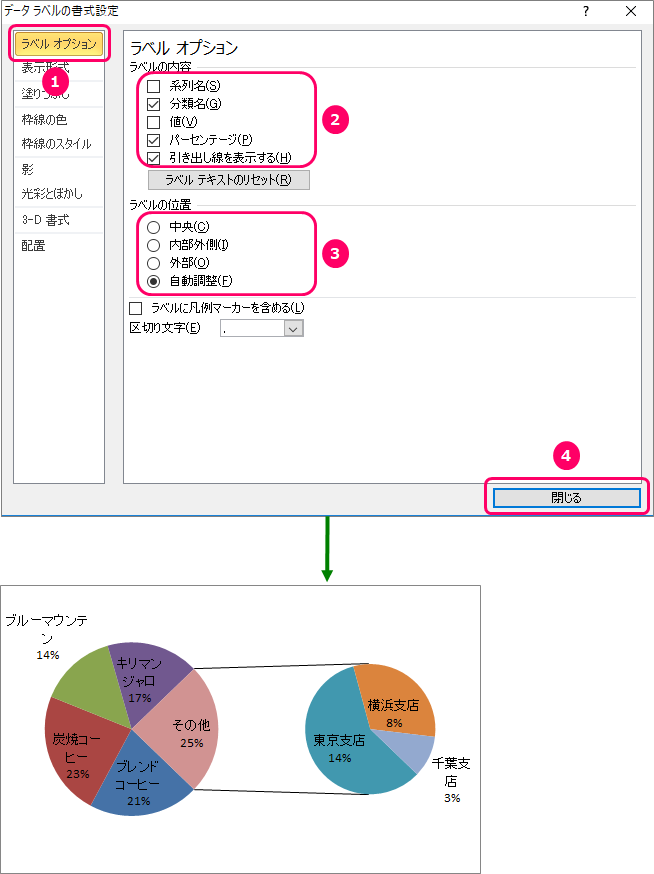
要素名の変更
要素名「その他」を選択します。
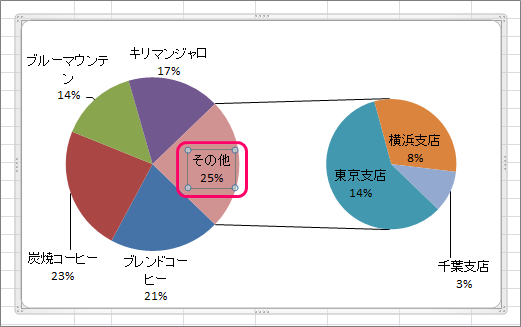
右クリック⇒「テキストの編集」を選択します。
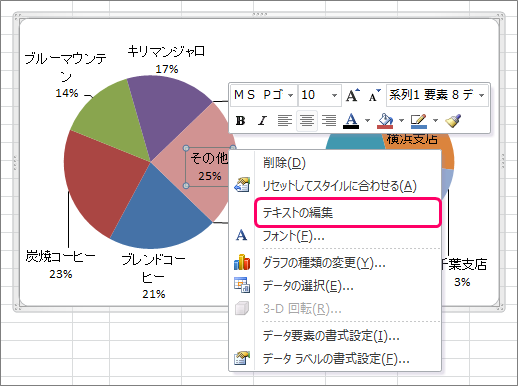
要素名を「その他」から「モカコーヒー」に変更します。
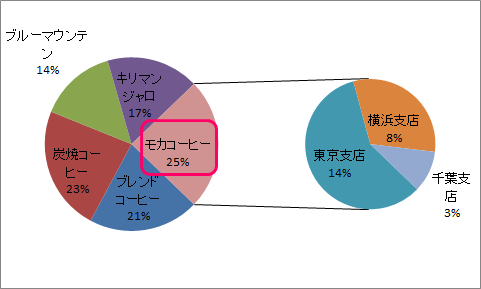
要素の切り離し
要素「モカコーヒー」を選択します。
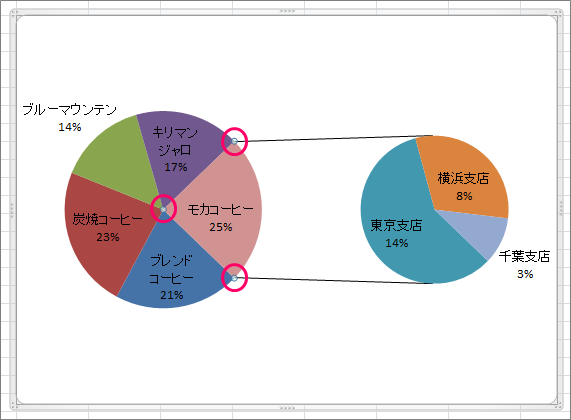
左クリックを押したまま、ピンクの矢印の方向にマウスを移動し、要素を切り離します。
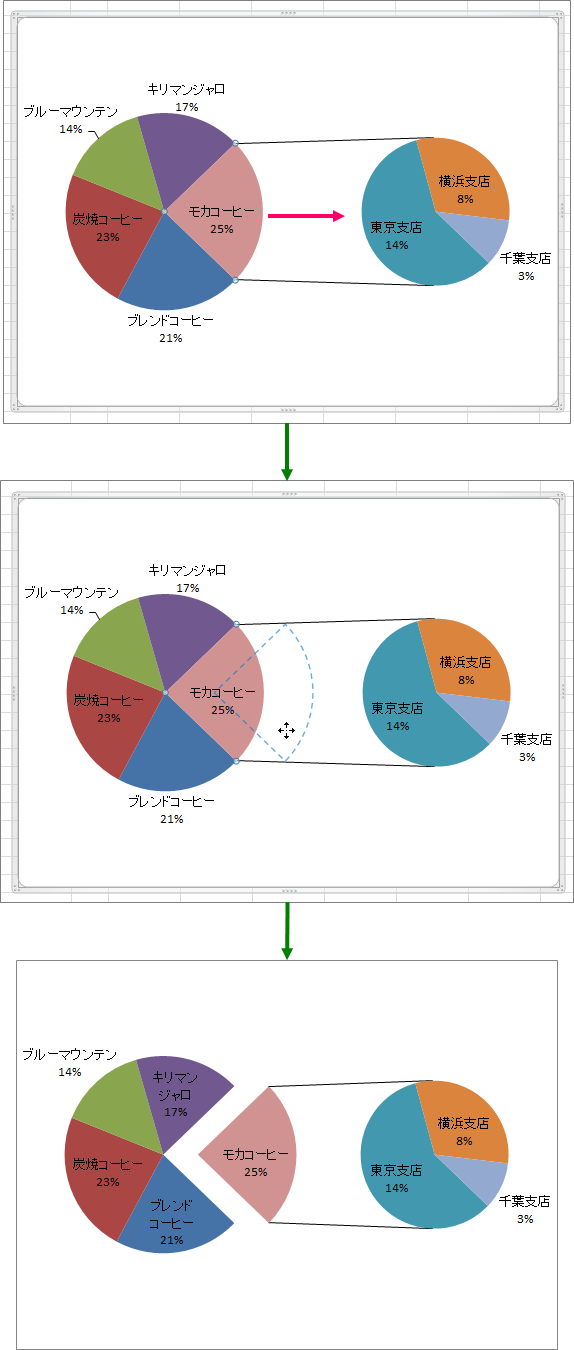
最後まで読んでいただき、ありがとうございました!


