訪問して頂きありがとうございます。まさふくろーです。
複数のエクセルファイルで表の違いを目視で確認する場合、エクセルファイルを交互に開くのは、確認しづらいですよね?
例えば、以下のような表があったとします。
平成27年産業別・企業数.xlsx
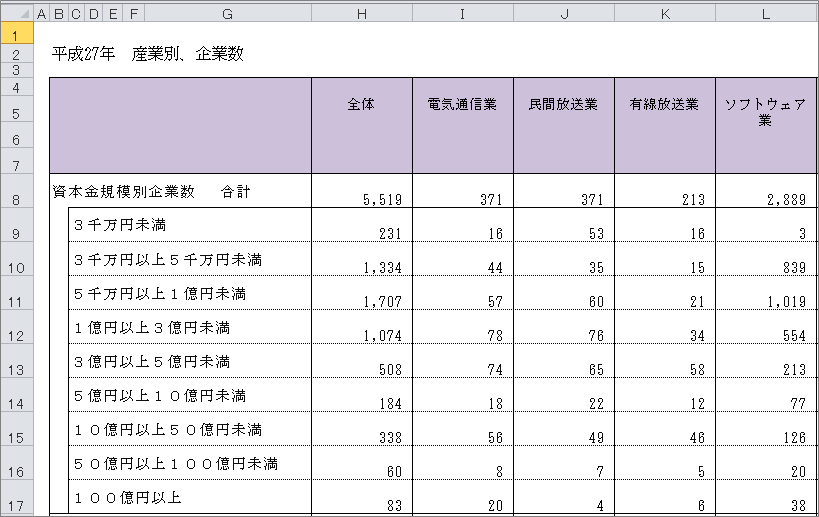
平成28年産業別・企業数.xlsx
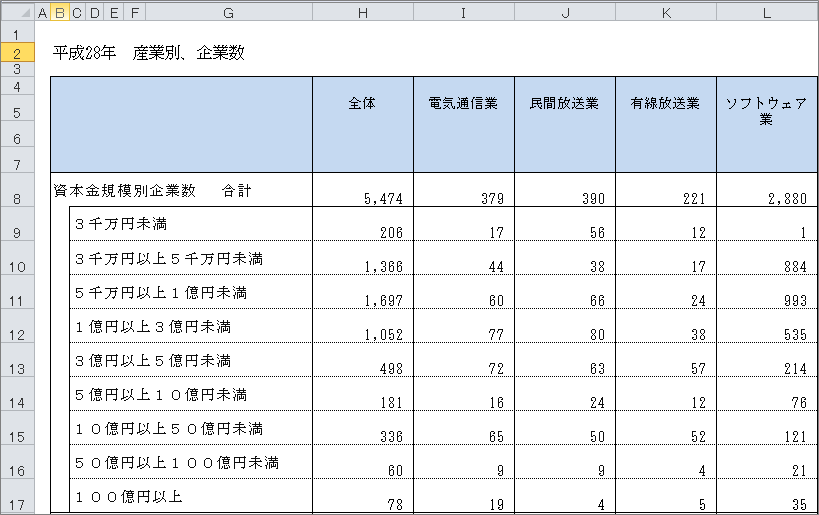
平成29年産業別・企業数.xlsx
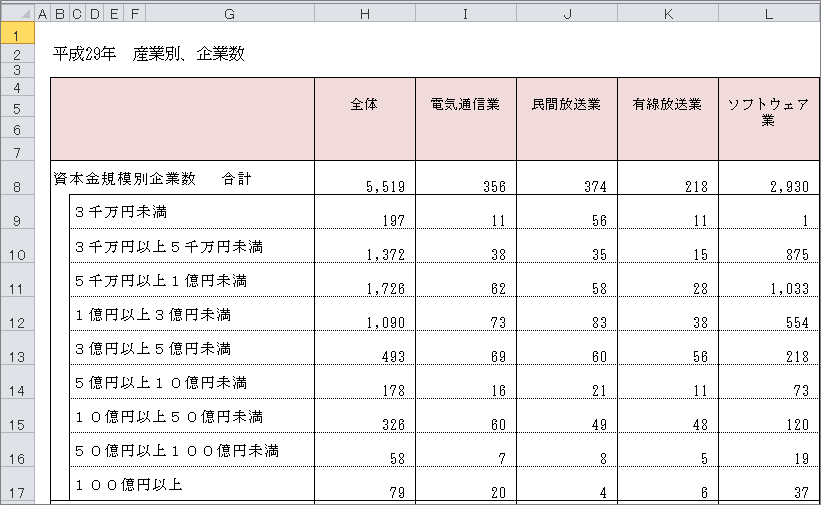
この表を交互に切り替えて確認するのは、骨が折れる・・・。
上下に並べて比較したい!
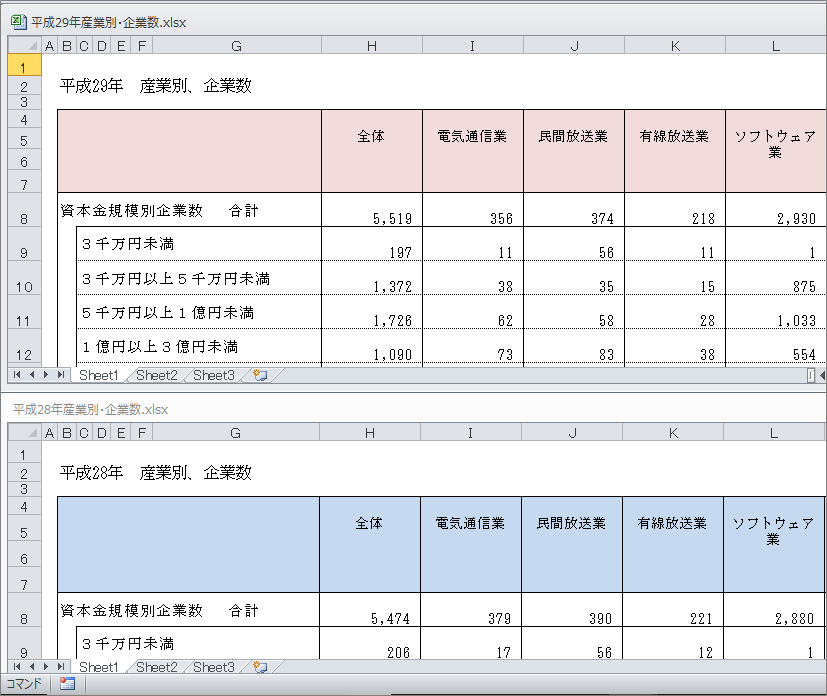
今回は、複数のファイルの表を並べる方法をご紹介します。
目次
ファイルを並べて比較する
前準備
比較したい表のファイルをあらかじめ開いておきます。
今回の例では、平成27年~平成29年の3ファイル。
比較元となる表のファイルをアクティブにする
今回の例では、比較元とする表は、平成29年にします。平成29年産業別・企業数.xlsxをアクティブな状態にします。
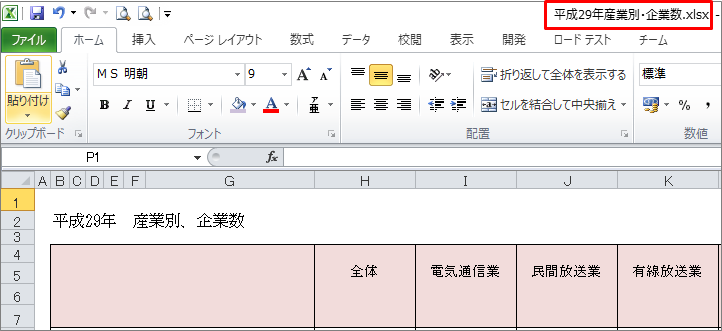
並べて比較画面の起動
①「表示」タブをクリック⇒ウィンドウグループにある②「並べて比較」ボタンをクリックすると、並べて比較画面が表示されます。
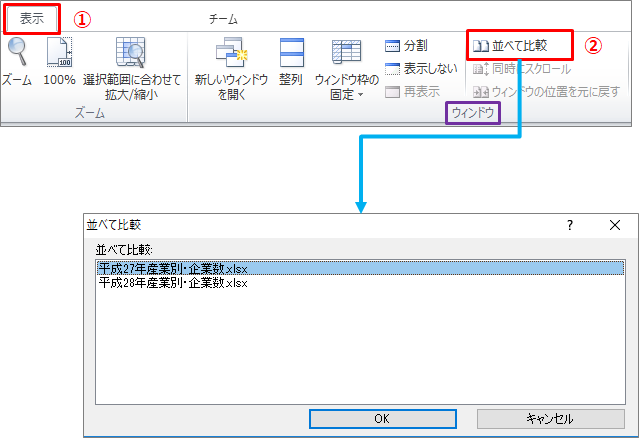
比較したいファイルを選択し、ファイルを並べる
①並べて比較したいファイルを選択⇒②OKボタンをクリックします。
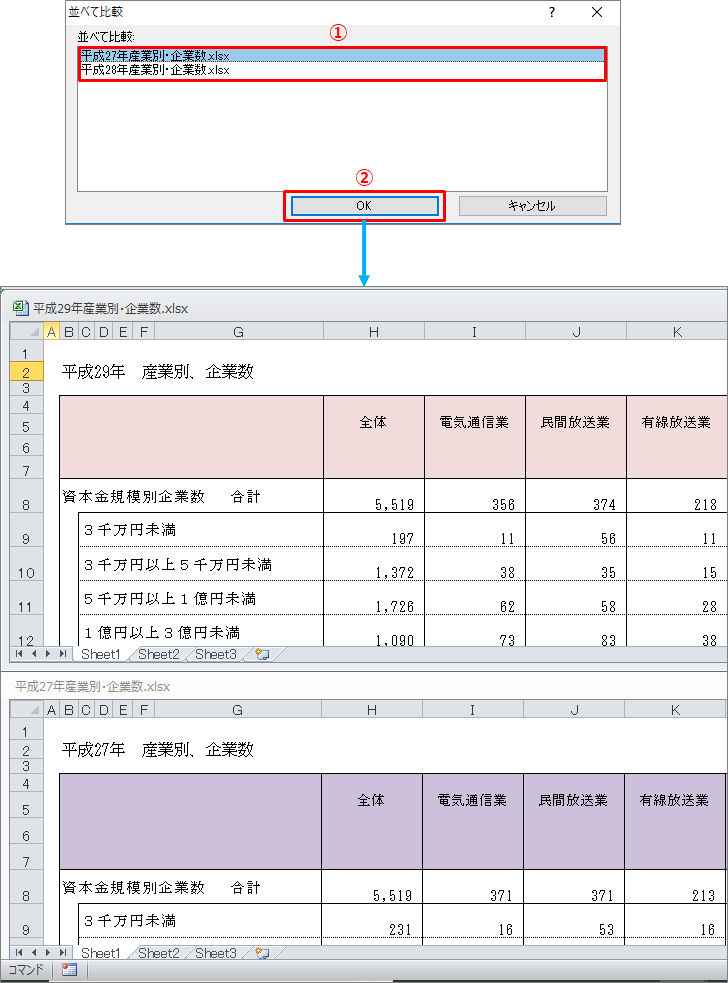
すると、表が上下に並び、片方を下にスクロールすると、もう一方も同じようにスクロールされます。
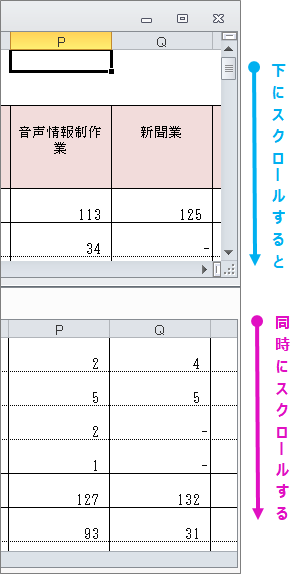
片方の表だけスクロールさせる
①「表示」タブをクリック⇒ウィンドウグループにある②「同時にスクロール」ボタンをクリックすると片方の表だけスクロールします。
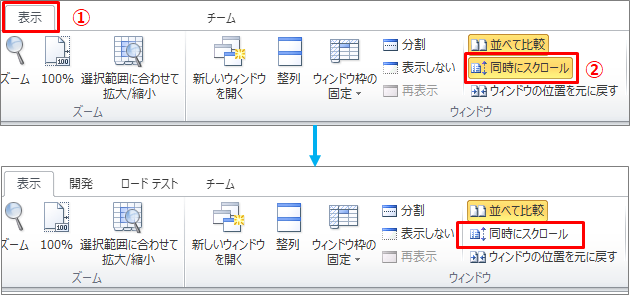
表をなるべく大きく表示させる
表を上下に並べた場合、リボン(赤枠の部分)の部分まで広げたいですよね。

リボンの表示を非表示にする
EXCELウィンドウの右上部の「![]() 」マークをクリックすると、矢印マークが上から下に変わり、リボンが表示されなくなります。もう一度、矢印マークをクリックすると、リボンが再表示されます。
」マークをクリックすると、矢印マークが上から下に変わり、リボンが表示されなくなります。もう一度、矢印マークをクリックすると、リボンが再表示されます。
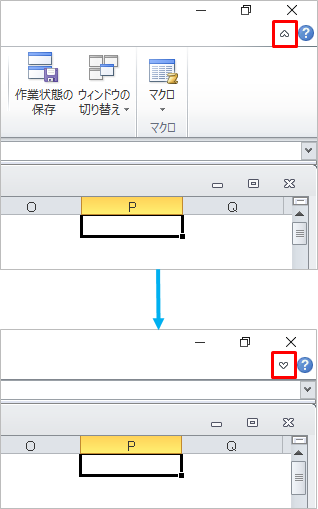
最後まで読んでいただき、ありがとうございました!


