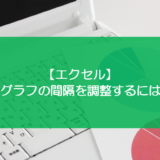訪問して頂きありがとうございます。まさふくろーです。
この記事では、2軸の棒グラフを作成する方法をご紹介します。
目次
2軸の棒グラフを作成する

サンプルデータ
| 平均気温(℃) | 降水量の合計(mm) | |
| 2020/3 | 10.7 | 131 |
| 2020/4 | 12.8 | 296.5 |
| 2020/5 | 19.5 | 118 |
| 2020/6 | 23.2 | 212.5 |
| 2020/7 | 24.3 | 270.5 |
| 2020/8 | 29.1 | 61.5 |
| 2020/9 | 24.2 | 117.5 |
| 2020/10 | 17.5 | 205 |
| 2020/11 | 14 | 14.5 |
| 2020/12 | 7.7 | 13 |
| 2021/1 | 5.4 | 43.5 |
| 2021/2 | 8.5 | 88.5 |
| 2021/3 | 12 | 130.5 |
手順
おおまかな流れ
詳細
Step.1 空白列を作成
表に空白列を作成します。

空白列を作成する理由は、2つの棒グラフが重なりあってしまい見づらくなるためです。 空白列を作成しない場合のイメージは以下のようになります。 
Step.2 棒グラフの挿入
①「挿入」タブをクリック⇒②《グラフ》グループの「縦棒/横棒グラフの挿入」をクリックします。

「集合縦棒」をクリックします。

Step.3 データソースの選択
①「グラフのデザイン」タブをクリック⇒②《データ》グループの「データの選択」をクリックします。

「データの範囲」アイコンをクリックします。

マウスをドラッグし、データを選択します。

「確定」アイコンをクリックします。

すると、「凡例項目」「横軸ラベル」が自動的に設定されます。

「OK」をクリックすると、縦棒グラフが表示されます。

Step.4 凡例の表示
①「グラフのデザイン」タブをクリック⇒②《グラフのレイアウト》グループの「グラフ要素を追加」をクリックします。

①「凡例」を選択⇒②「下」を選択します。

すると、グラフの下に凡例が表示されます。

Step.5 不要な凡例を削除
表に作成した空白列の凡例を「Delete」キーで削除します。

Step.6 第2軸に変更(「降水量」部分)
降水量の系列(水色部分)をクリックします。

①「書式」タブをクリック⇒②《図形のスタイル》グループの「図形の書式設定」アイコンをクリックします。

①「系列のオプション」アイコンをクリック⇒②使用する軸「第2軸」を選択します。

すると、降水量が第2軸として設定されます。

左側のY軸が主軸、右側のY軸が第2軸といいます。
Step.7 棒グラフの間隔の調整(「気温」と「降水量」の間隔)
降水量の系列(水色部分)をクリックします。

①「書式」タブをクリック⇒②《図形のスタイル》グループの「図形の書式設定」アイコンをクリックします。

①「系列のオプション」をクリック⇒②「要素の間隔」の数値を変更します。

「要素の間隔」の数値を小さくすることにより、グラフの幅が太くなります。 「要素の間隔」の数値を大きくすることにより、グラフの幅が細くなります。
Step.8 棒グラフの色を変更(「気温」部分)
気温の系列(青色部分)をクリックします。

①「書式」タブをクリック⇒②《図形のスタイル》グループの「図形の塗りつぶし」をクリック、オレンジ色を選択します。

すると、気温の系列の色が変わります。

関連記事
棒グラフの作り方
棒グラフの幅を太くする
棒グラフの間隔を調整する
最後まで読んでいただき、ありがとうございました!