訪問して頂きありがとうございます。まさふくろーです。
この記事では、メニューバーを作成する方法をご紹介します。
目次
メニューバーを作成する
テキストボックス内の文字列を「左寄せ」「中央揃え」「右寄せ」にする。
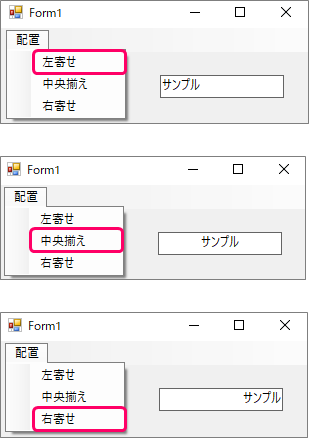
使用するコントロール
MenuStripコントロール
| 解説 | フォームにメニューバーを付けるには、MenuStripコントロールを使います。 |
| MenuStripコントロールは、ツールボックスの「メニューとツールバー」から「MenuStrip」を選択して、フォームをクリックすると、メニューバーが表示されます。 |
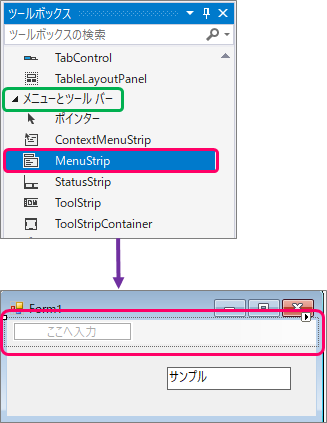
メニューバーの作成手順
「ここへ入力」をクリックします。
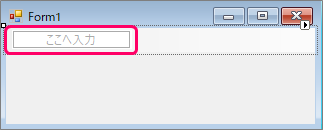
「配置」と入力します。
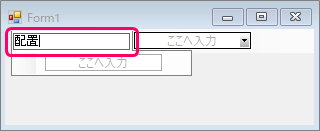
1階層下の「ここへ入力」をクリックします。
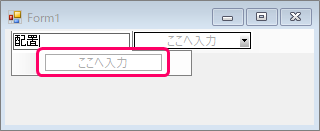
「左寄せ」と入力します。
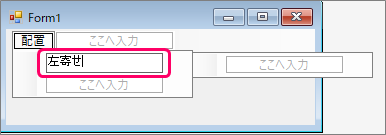
「ここへ入力」をクリックします。
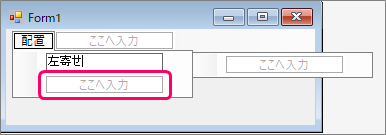
「中央揃え」と入力します。
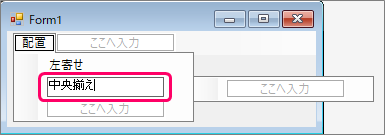
同じ要領で「右寄せ」も作成します。
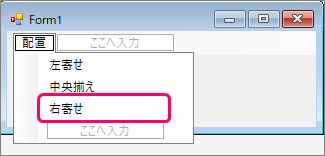
イベントハンドラーの作成方法
作成したメニューコマンドをダブルクリックすると、クリックイベントが作成されます。
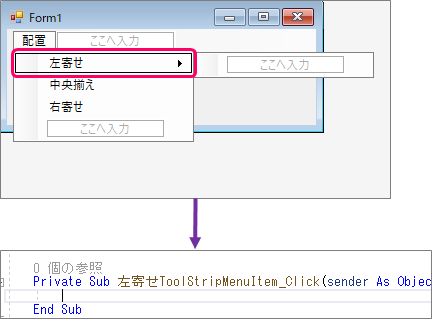
作成したメニューコマンドをクリックします。 「プロパティ」ウィンドウで、「イベント」をクリックします。 イベント一覧の入力ボックス(ピンク枠)をダブルクリックすると、各イベントのイベントハンドラーを作成することができます。 他のイベントハンドラーを作成したい場合
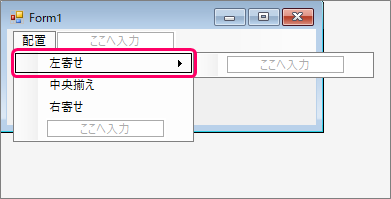
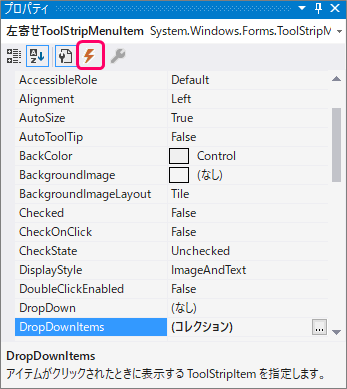
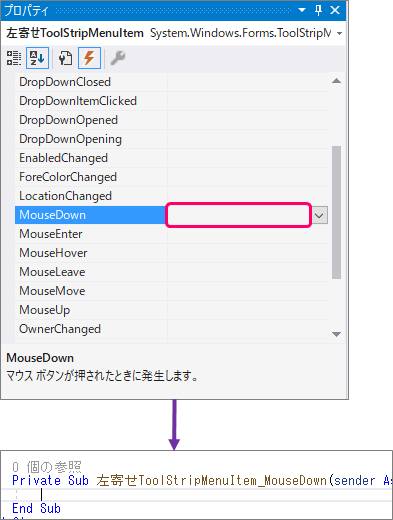
サンプルプログラム
|
1 2 3 4 5 6 7 8 9 10 11 12 13 14 15 16 17 |
Public Class Form1 Private Sub 左寄せToolStripMenuItem_Click(sender As Object, e As EventArgs) Handles 左寄せToolStripMenuItem.Click TextBox1.TextAlign = HorizontalAlignment.Left End Sub Private Sub 中央揃えToolStripMenuItem_Click(sender As Object, e As EventArgs) Handles 中央揃えToolStripMenuItem.Click TextBox1.TextAlign = HorizontalAlignment.Center End Sub Private Sub 右寄せToolStripMenuItem_Click(sender As Object, e As EventArgs) Handles 右寄せToolStripMenuItem.Click TextBox1.TextAlign = HorizontalAlignment.Right End Sub End Class |
| 2 | 「左寄せ」がクリックされた場合、 |
| 4 | テキストボックス内の文字列の位置を「左寄せ」にする。 |
| 7 | 「中央揃え」がクリックされた場合、 |
| 9 | テキストボックス内の文字列の位置を「中央揃え」にする。 |
| 12 | 「右寄せ」がクリックされた場合、 |
| 14 | テキストボックス内の文字列の位置を「右寄せ」にする。 |
設定したメニューコマンドにアクセスキーを割り当てるには
「Alt」+「H」キーで、「配置」下のメニューコマンドが表示され、「Alt」+「L」キーで、「左寄せ」にする。
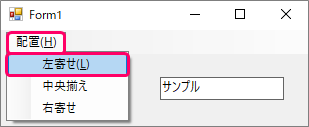
設定手順
「配置」をクリックします。
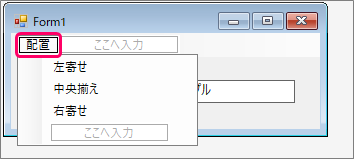
「プロパティ」ウィンドウで、「Text」を選択します。
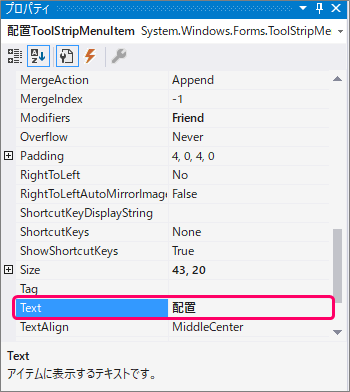
文字列「配置」の後ろに「(&H)」と入力します。
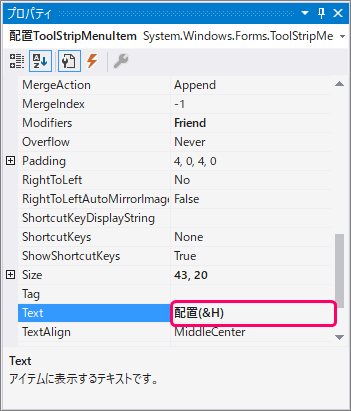
同様に、文字列「左寄せ」の後ろに「(&L)」と入力します。
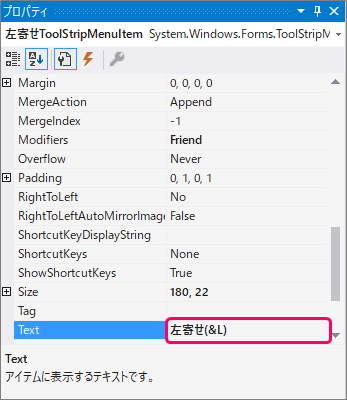
このようにアンバサンド「&」と「アルファベット」を付加することでアクセスキーを割り当てることができます。
最後まで読んでいただき、ありがとうございました!
本のまとめ関連記事はこちら


