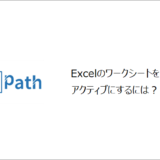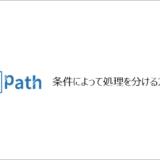訪問して頂きありがとうございます。まさふくろーです。
この記事ではExcelのデータ行数を取得する方法をご紹介します。
目次
Excelのデータ行数を取得する
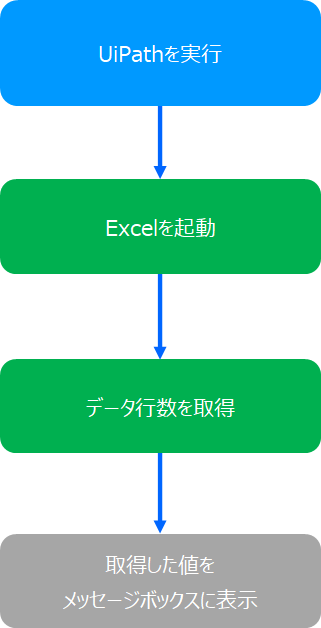
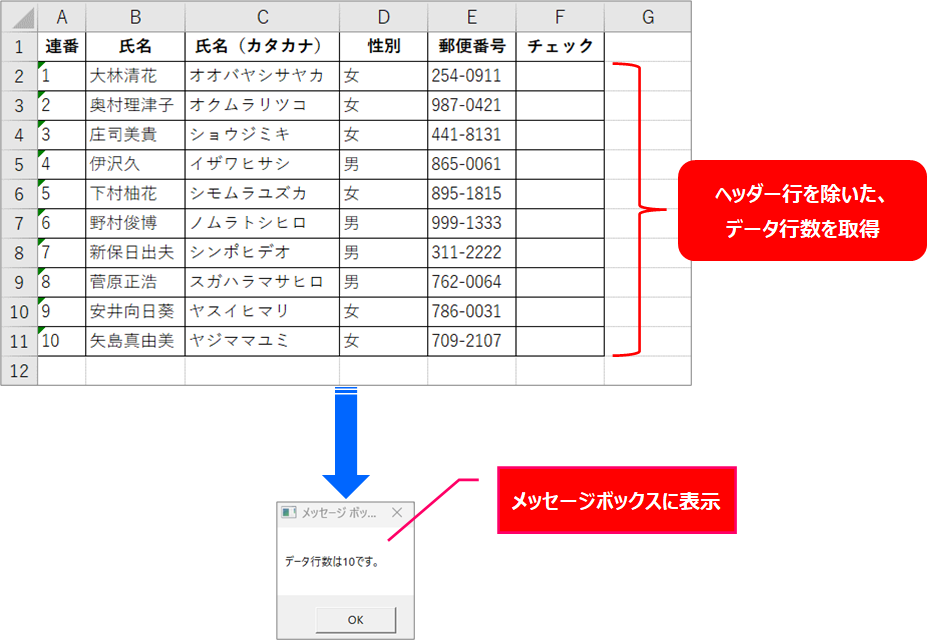
手順
おおまかな流れ
詳細
Step.1 プロジェクトの作成
「UiPath Studio」を起動します。
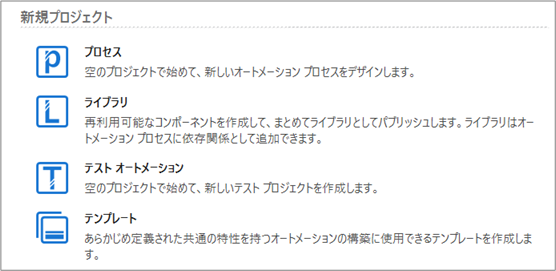
「プロセス」を選択します。
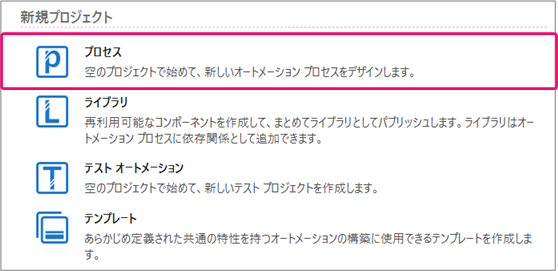
①プロジェクトの「名前」を入力⇒②プロジェクトを作成する「場所」を指定⇒③「作成」ボタンをクリックします。
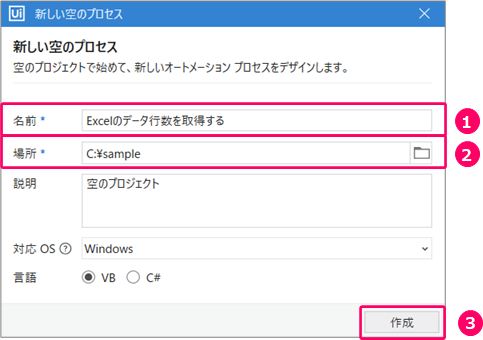
Step.2 フローチャートの作成
①「デザイン」タブをクリック⇒②「新規」をクリック⇒③「フローチャート」を選択します。

①フローチャートの「名前」を入力⇒②「作成」ボタンをクリックします。
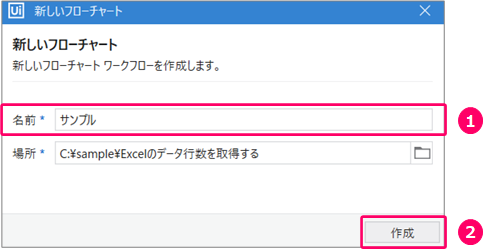
Step.3 既存のExcelを開くアクティビティの設定
「アクティビティ」をクリックします。
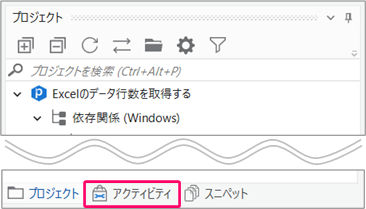
アクティビティから「アプリの連携」>「Excel」>「表」>「Excelアプリケーションスコープ」を選択⇒フローチャート上にマウスをドラッグします。
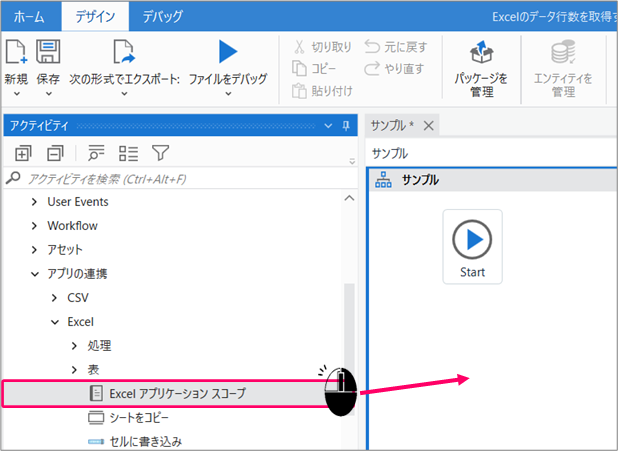
赤枠の部分をダブルクリックします。
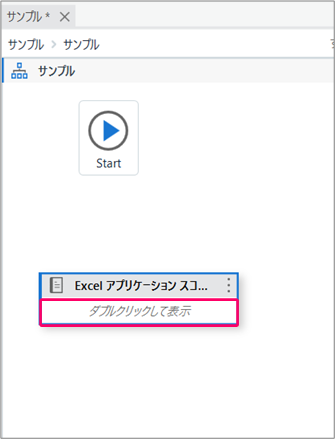
対象のExcelを指定します。
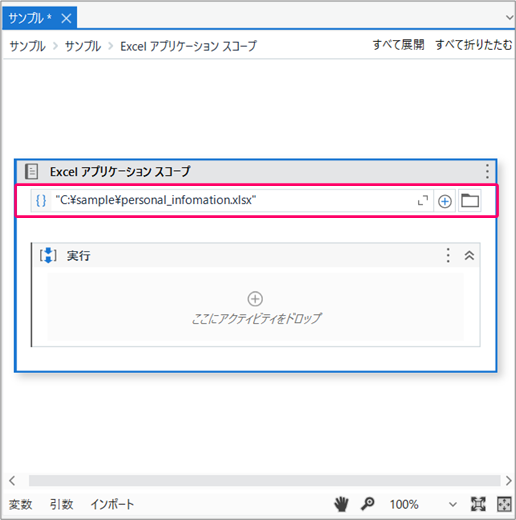
Step.4 データ行数を取得するアクティビティの設定
「データを読み込む」処理
「アクティビティ」をクリックします。
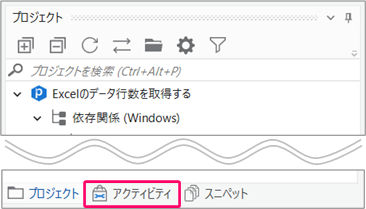
アクティビティから「アプリの連携」>「Excel」>「表」>「範囲を読み込み」を選択⇒「Excelアプリケーションスコープ」アクティビティの「実行」部分にマウスをドラッグします。
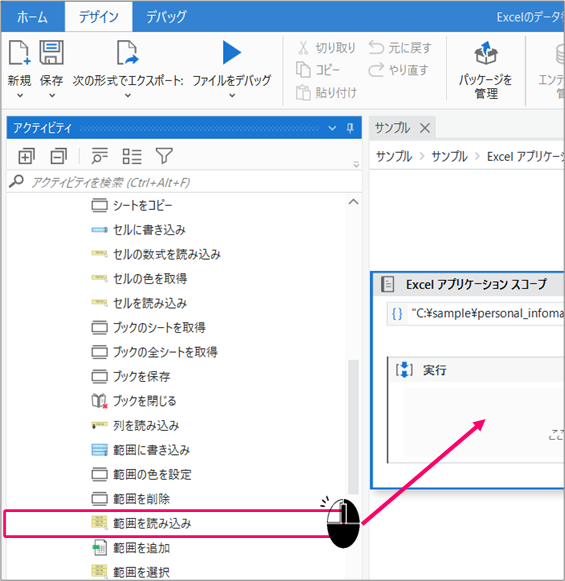
対象のワークシート名を指定します。
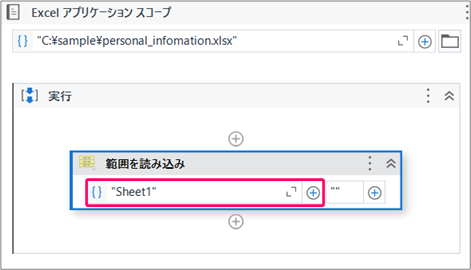
「変数を作成する」処理
「変数」をクリックします。
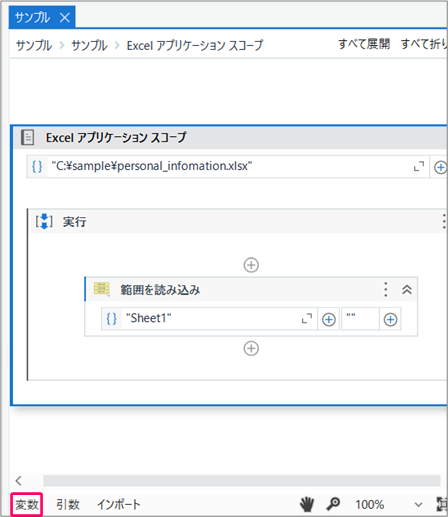
①名前「変数名」を入力⇒②変数の型「DataTable」を選択⇒③スコープ「サンプル」を指定します。

スコープの選択する種類によって、変数が使用できる範囲が変わります。 スコープ「サンプル」を選択すると、フローチャート内すべてで使用できます。
「取得した値を変数に格納する」処理
「範囲を読み込み」アクティビティをクリックします。
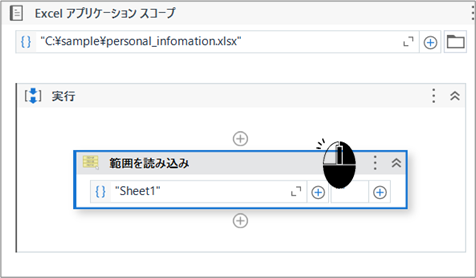
プロパティ画面「データテーブル」の「+」をクリックします。
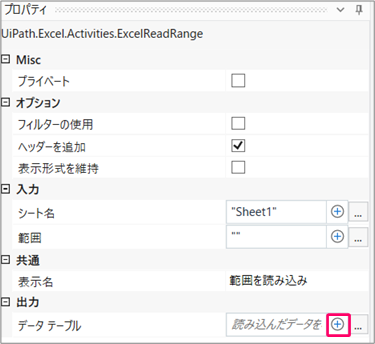
①「変数を使用」を選択⇒②「上記で作成した変数」を選択します。
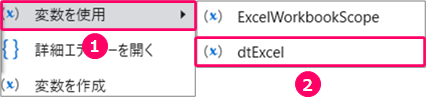
Step.5 メッセージボックスにデータ行数を表示するアクティビティの設定
赤枠の部分をクリックし、一番上の階層に戻ります。
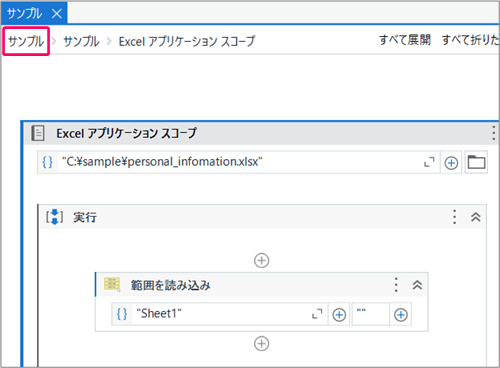
アクティビティから「システム」>「ダイアログ」>「メッセージボックス」を選択⇒フローチャート上にマウスをドラッグします。
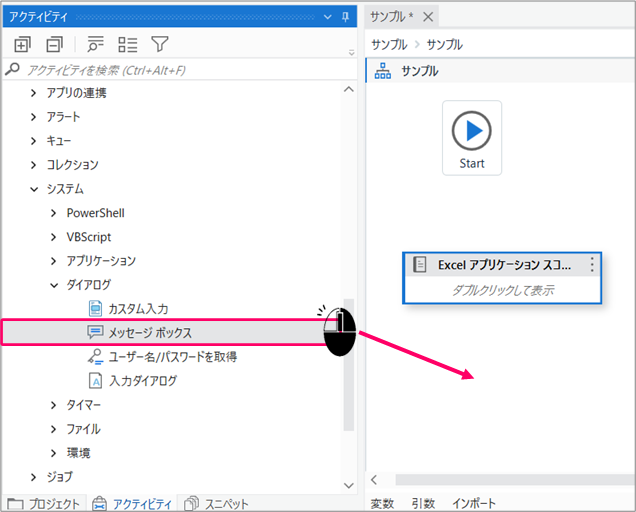
赤枠の部分をダブルクリックします。
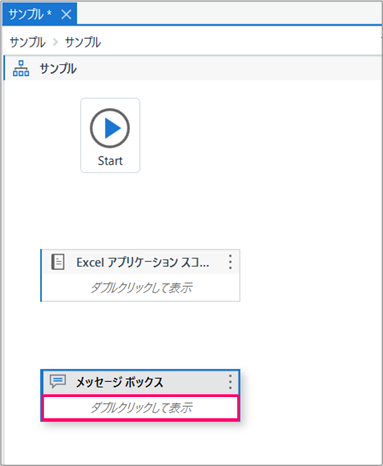
「+」をクリックします。
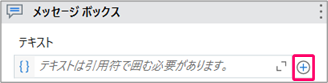
①「変数を使用」を選択⇒②「Step.4で作成した変数」を選択します。
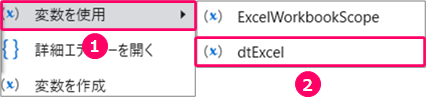
続けて、「.RowCount」と入力します。
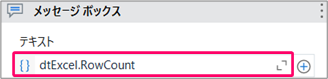
データテーブルの件数を取得するには、「データテーブル型の変数.RowCount」と指定します。 文字列と連結するには「データテーブル型の変数.RowCount.ToString」と指定し、変数の型をデータテーブル型から文字列型に変換します。
文字列を連結します。
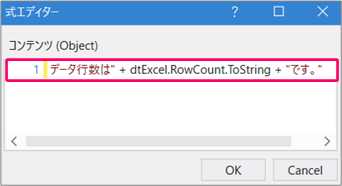
文字列は「"」(二重引用符)で囲みます。 文字列と変数を連結するには「+」を使用します。
Step.6 フローチャートの関連付けを行う
赤枠の部分をクリックし、一番上の階層に戻ります。
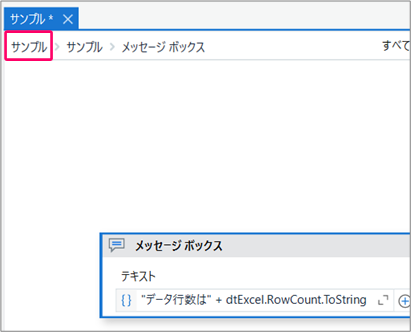
アクティビティを選択し、マウスの左クリックを押したまま「Start」の位置に近づけると、水色の「三角」マークが表示されます。
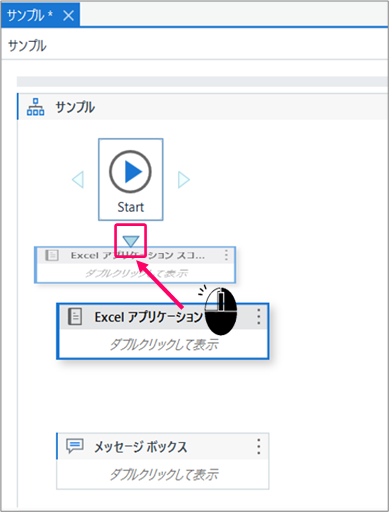
この状態で左クリックから手を離すことによって、フローチャートの関連付けが行われます。

同様に「メッセージボックス」アクティビティも関連付けを行います。
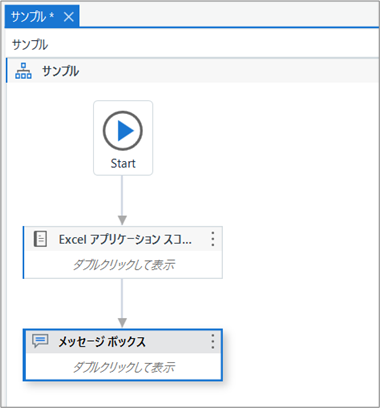
Step.7 フローチャートの実行
「デザイン」タブの「▶」をクリックし、フローチャートを実行します。
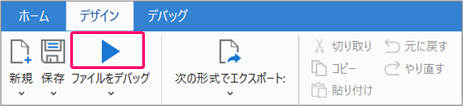
正しく動くことを確認します。
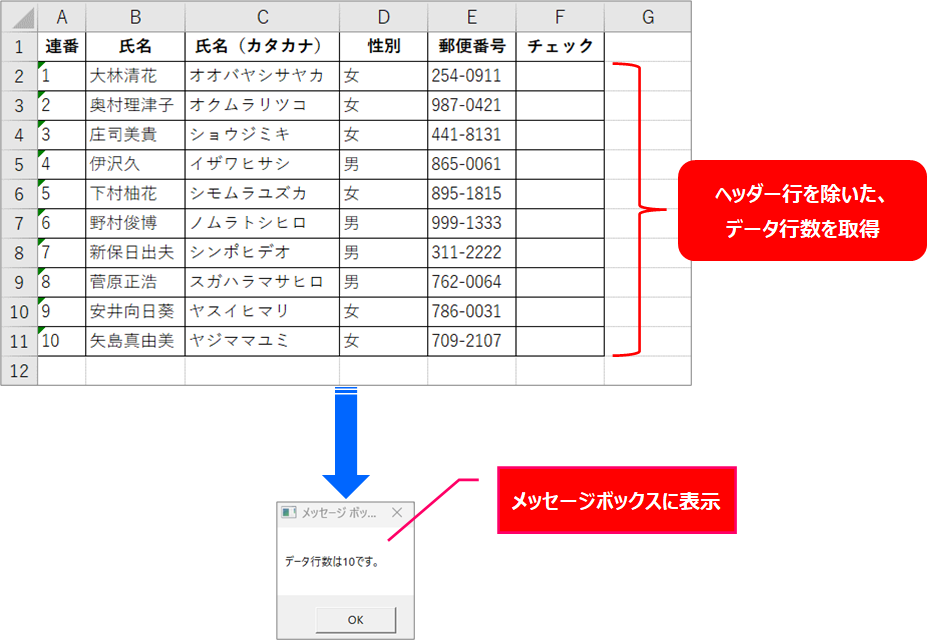
関連記事
最後まで読んでいただき、ありがとうございました!