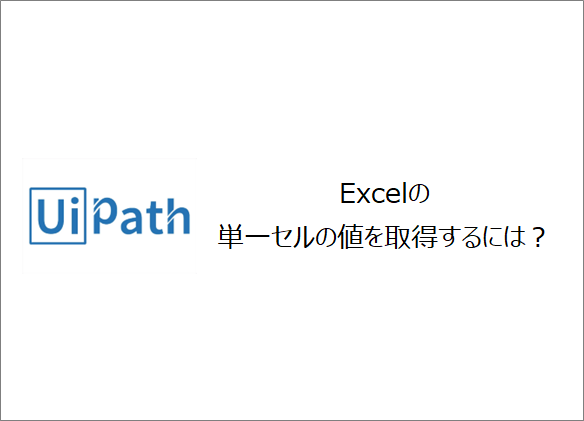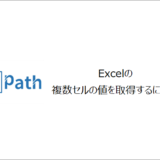訪問して頂きありがとうございます。まさふくろーです。
この記事ではExcelの単一セルの値を取得する方法をご紹介します。
目次
Excelの単一セルの値を取得する
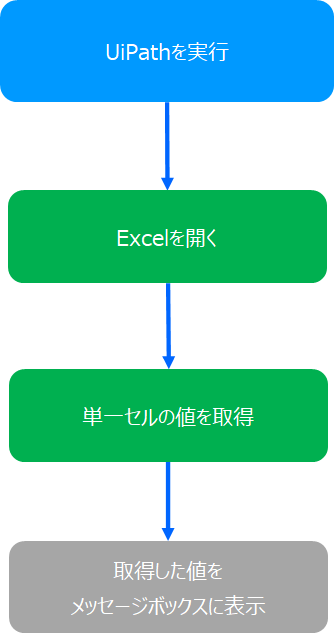
サンプルデータ
| 連番 | 氏名 | 氏名(カタカナ) | 性別 | 電話番号 |
| 1 | 宮下尚生 | ミヤシタヒサオ | 男 | 0342673111 |
| 2 | 宮島亜実 | ミヤジマアミ | 女 | 0778733857 |
| 3 | 川原優来 | カワハラユラ | 女 | 0776697112 |
| 4 | 鎌田登 | カマタノボル | 男 | 0781603796 |
| 5 | 森下千鶴子 | モリシタチヅコ | 女 | 0986937347 |
| 6 | 原璃乃 | ハラリノ | 女 | 0294026092 |
| 7 | 神谷瀬那 | カミヤセナ | 男 | 0561961355 |
| 8 | 塩崎道子 | シオザキミチコ | 女 | 0615898900 |
| 9 | 白井守彦 | シライモリヒコ | 男 | 0834754270 |
| 10 | 益子公男 | マスコキミオ | 男 | 0836765766 |
手順
おおまかな流れ
詳細
Step.1 プロジェクトの作成
「UiPath Studio」を起動します。
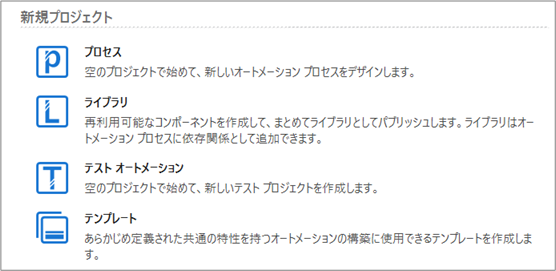
「プロセス」を選択します。
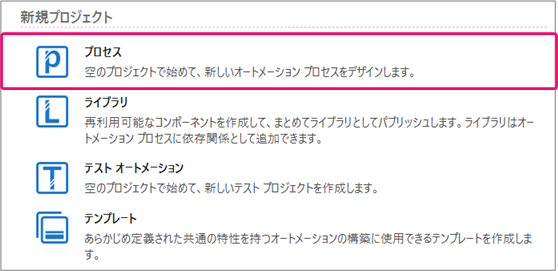
①プロジェクトの「名前」を入力⇒②プロジェクトを作成する「場所」を指定⇒③「作成」ボタンをクリックします。
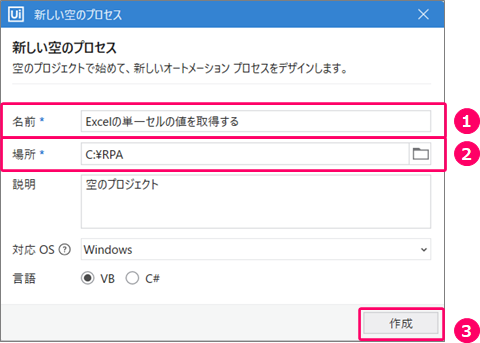
Step.2 フローチャートの作成
①「デザイン」タブをクリック⇒②「新規」をクリック⇒③「フローチャート」を選択します。

①フローチャートの「名前」を入力⇒②「作成」ボタンをクリックします。
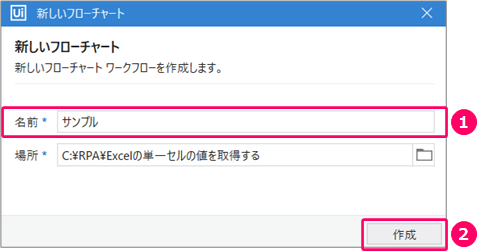
Step.3 Excelを開くアクティビティの設定
「アクティビティ」をクリックします。
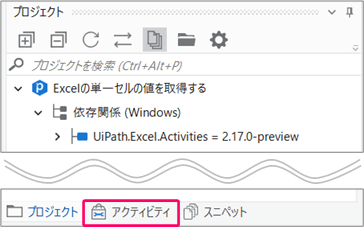
アクティビティから「アプリの連携」>「Excel」>「表」>「Excelアプリケーションスコープ」を選択⇒フローチャート上にマウスをドラッグします。
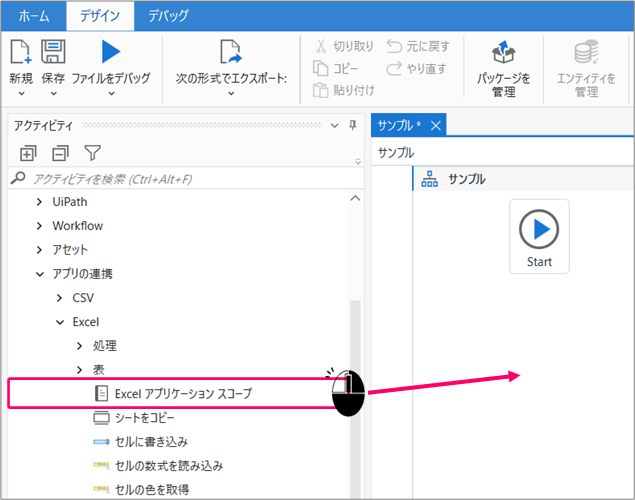
赤枠の部分をダブルクリックします。
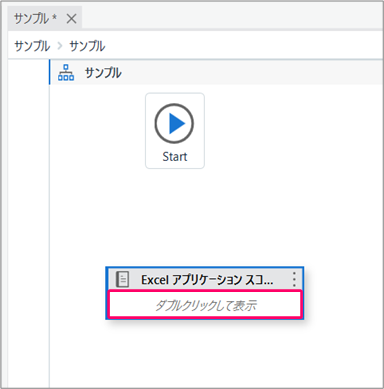
対象のExcelを指定します。
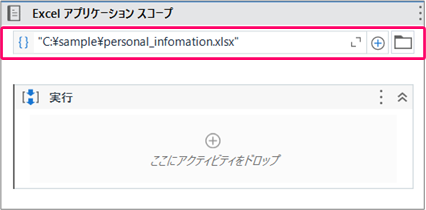
Step.4 単一セルの値を取得するアクティビティの設定
「セルを取得する」処理
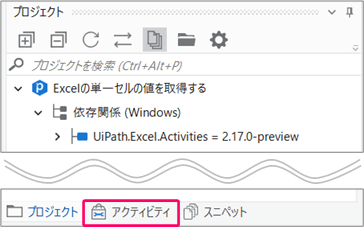
アクティビティから「アプリの連携」>「Excel」>「表」>「セルを読み込み」を選択⇒「Excelアプリケーションスコープ」アクティビティの「実行」部分にマウスをドラッグします。
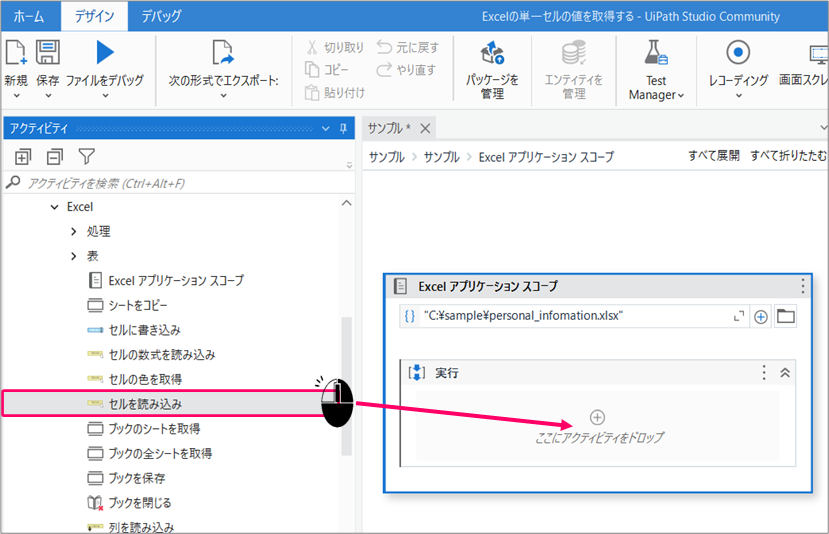
Excelの①「シート名」を指定⇒②「取得したいセルの位置」を指定します。
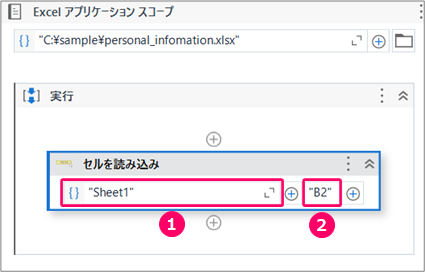
「変数を作成する」処理
「変数」をクリックします。
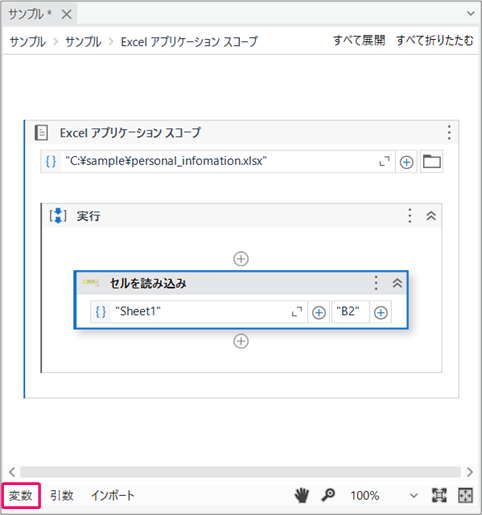
①名前「変数名」を入力⇒②スコープ「サンプル」を指定します。

スコープの選択する種類によって、変数が使用できる範囲が変わります。 スコープ「サンプル」を選択すると、フローチャート内すべてで使用できます。
「取得した値を変数に格納する」処理
「セルを読み込み」アクティビティをクリックします。
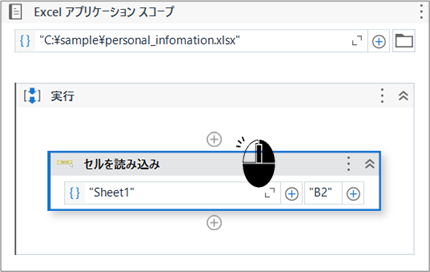
プロパティ画面「結果」の「+」をクリックします。
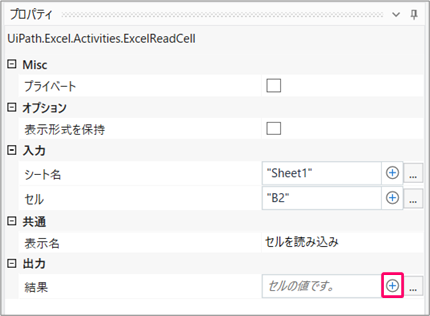
①「変数を使用」を選択⇒②「上記で作成した変数」を選択します。
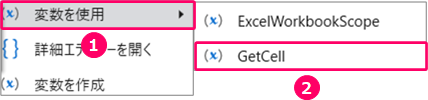
Step.5 取得した値をメッセージボックスに表示するアクティビティの設定
赤枠の部分をクリックし、一番上の階層に戻ります。
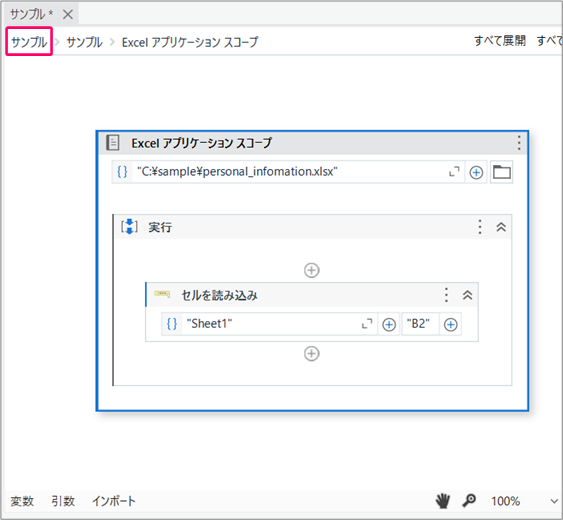
アクティビティから「システム」>「ダイアログ」>「メッセージボックス」を選択⇒⇒フローチャート上にマウスをドラッグします。
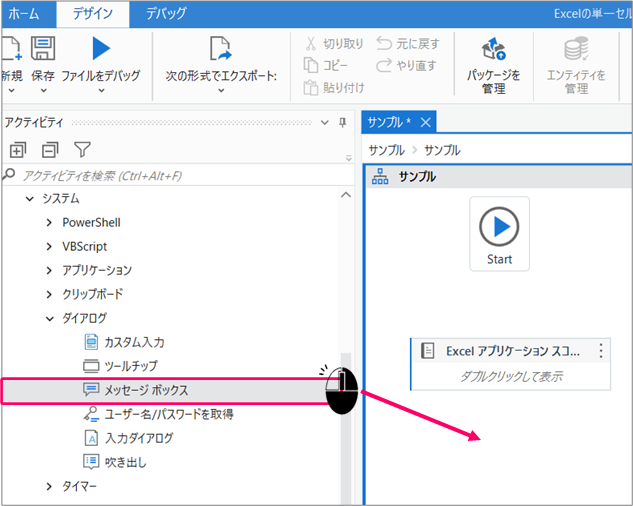
赤枠の部分をダブルクリックします。
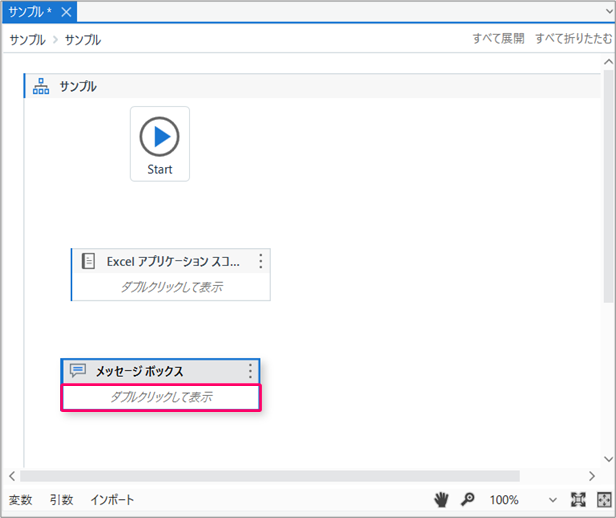
「+」をクリックします。
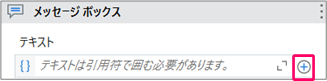
①「変数を使用」を選択⇒②「Step.4で作成した変数」を選択します。
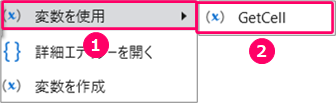
文字列を連結します。
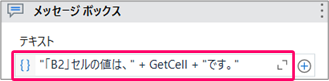
文字列は「"」(二重引用符)で囲みます。 文字列と変数を連結するには「+」を使用します。
Step.6 フローチャートの関連付けを行う
赤枠の部分をクリックし、一番上の階層に戻ります。
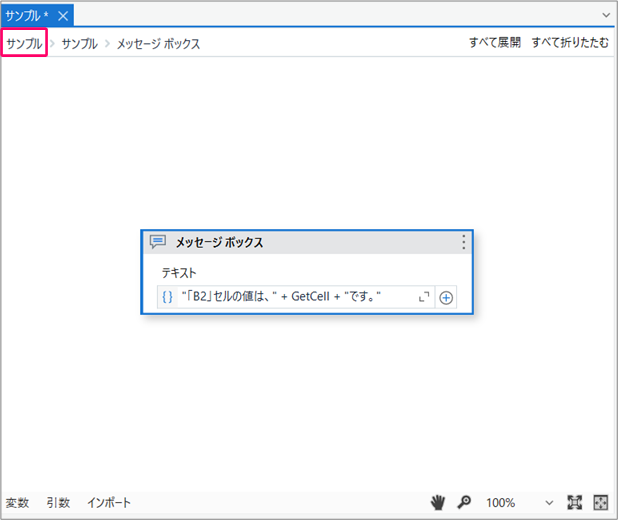
アクティビティを選択し、マウスの左クリックを押したまま「Start」の位置に近づけると、水色の「三角」マークが表示されます。
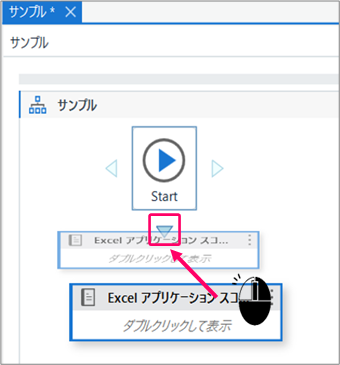
この状態で左クリックから手を離すことによって、フローチャートの関連付けが行われます。
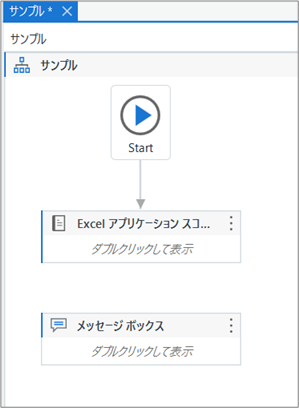
同様に「メッセージボックス」アクティビティも関連付けを行います。
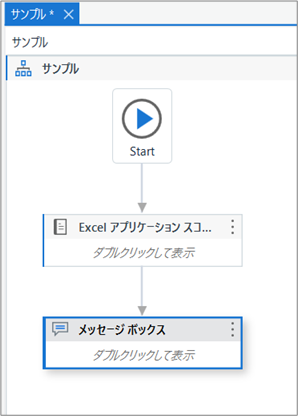
Step.7 フローチャートの実行
「デザイン」タブの「▶」をクリックし、フローチャートを実行します。
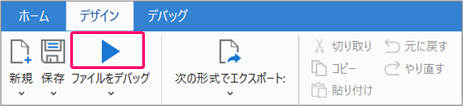
正しく動くことを確認します。
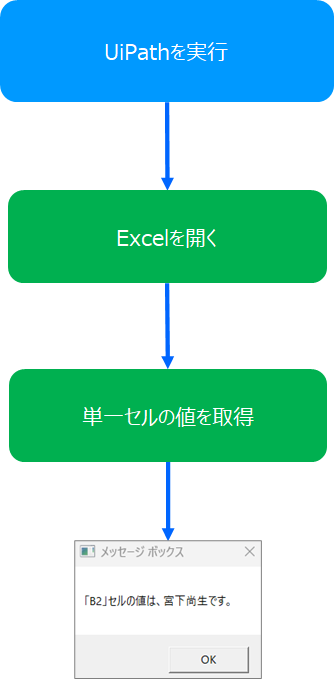
関連記事
最後まで読んでいただき、ありがとうございました!