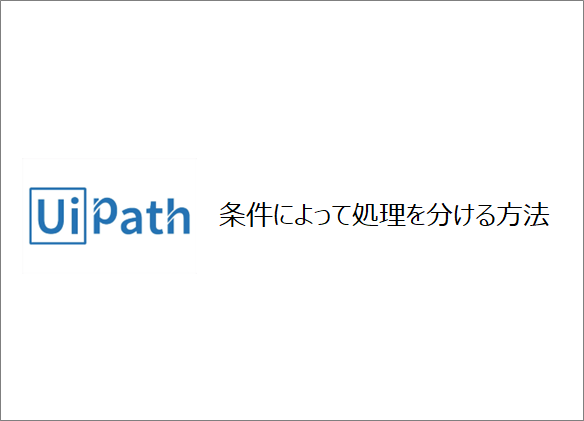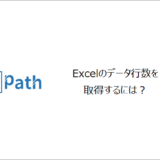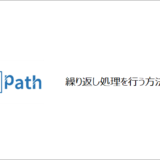訪問して頂きありがとうございます。まさふくろーです。
この記事では条件によって処理を分ける方法をご紹介します。
目次
条件によって処理を分ける
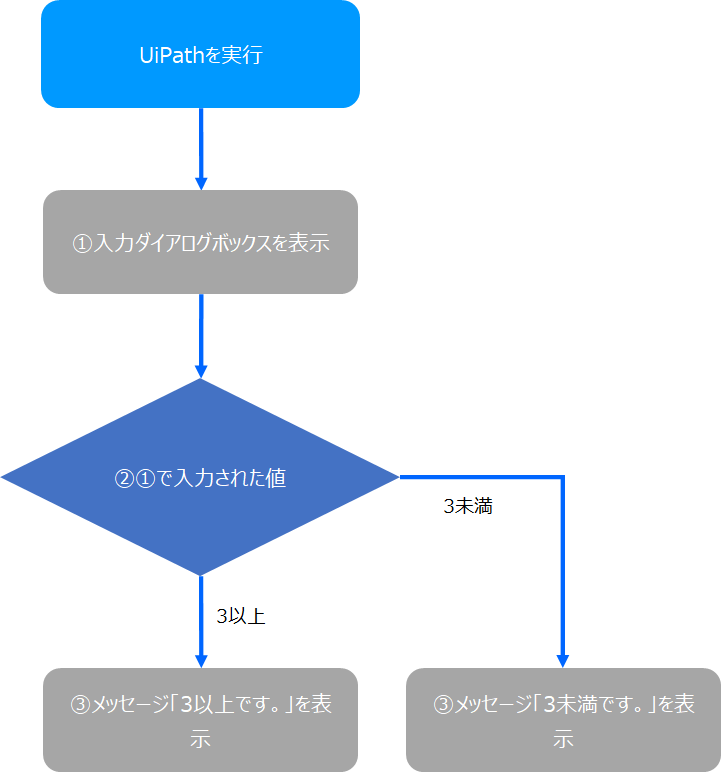
手順
おおまかな流れ
詳細
Step.1 プロジェクトの作成
「UiPath Studio」を起動します。
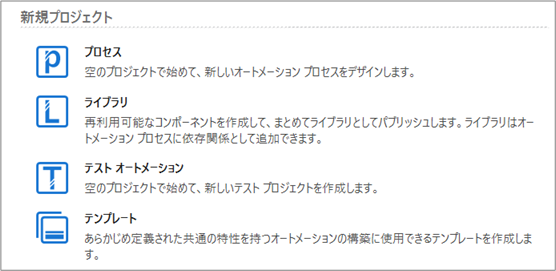
「プロセス」を選択します。
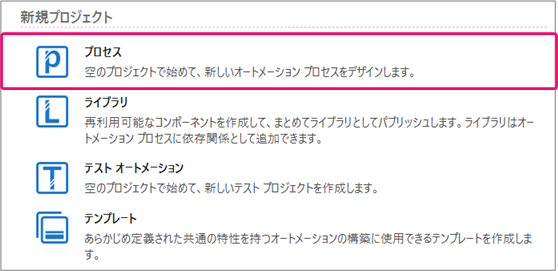
①プロジェクトの「名前」を入力⇒②プロジェクトを作成する「場所」を指定⇒③「作成」ボタンをクリックします。

Step.2 フローチャートの作成
①「デザイン」タブをクリック⇒②「新規」をクリック⇒③「フローチャート」を選択します。

①フローチャートの「名前」を入力⇒②「作成」ボタンをクリックします。
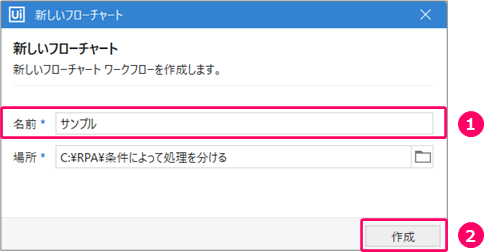
Step.3 入力ダイアログボックスを表示するアクティビティの設定
「変数を作成する」処理
「アクティビティ」をクリックします。
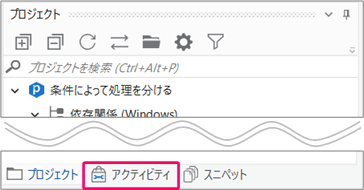
アクティビティから「システム」>「ダイアログ」>「入力ダイアログ」を選択⇒フローチャート上にマウスをドラッグします。
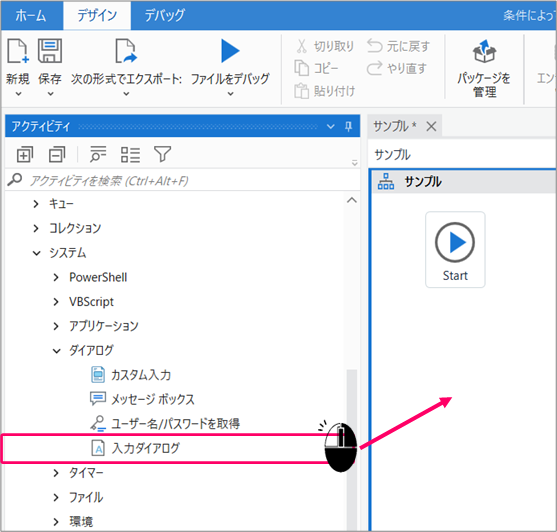
「変数」をクリックします。
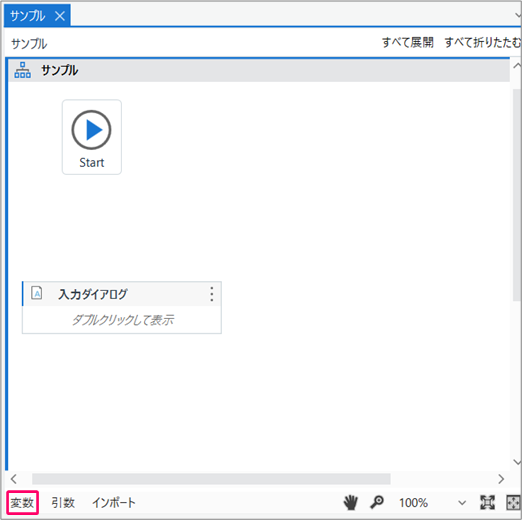
①名前「変数名」を入力⇒②変数の型「int32」を選択⇒③スコープ「サンプル」を指定します。

スコープの選択する種類によって、変数が使用できる範囲が変わります。 スコープ「サンプル」を選択すると、フローチャート内すべてで使用できます。
「入力ダイアログボックスの表示と入力した値を変数に格納する」処理
赤枠の部分をダブルクリックします。
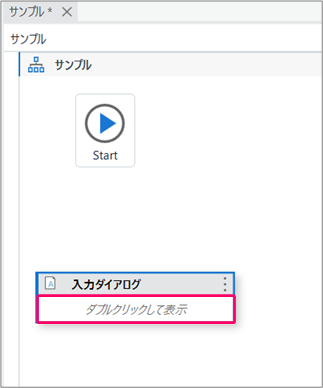
①「ダイアログのタイトル」を入力⇒②入力ラベル「入力ダイアログボックスに表示する文字を入力」します。
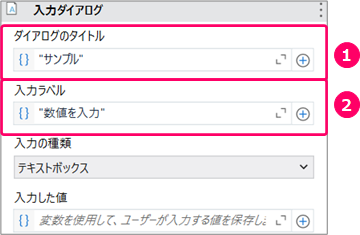
続けて、入力した値の「+」をクリックします。
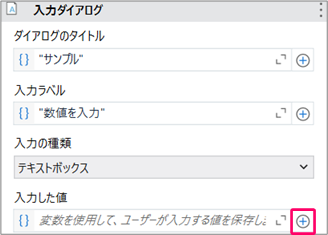
①「変数を使用」を選択⇒②「上記で作成した変数」を選択します。
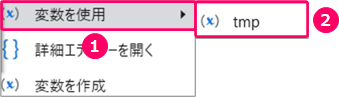
変数「tmp」を設定することにより、ダイアログボックスで入力された値が変数「tmp」に格納されます。
Step.4 入力ダイアログボックスに3以上の値が入力された時のアクティビティの設定
赤枠の部分をクリックし、一番上の階層に戻ります。
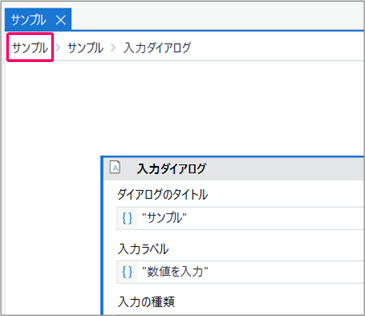
アクティビティから「ワークフロー」>「制御」>「条件分岐(else if)」を選択⇒フローチャート上にマウスをドラッグします。
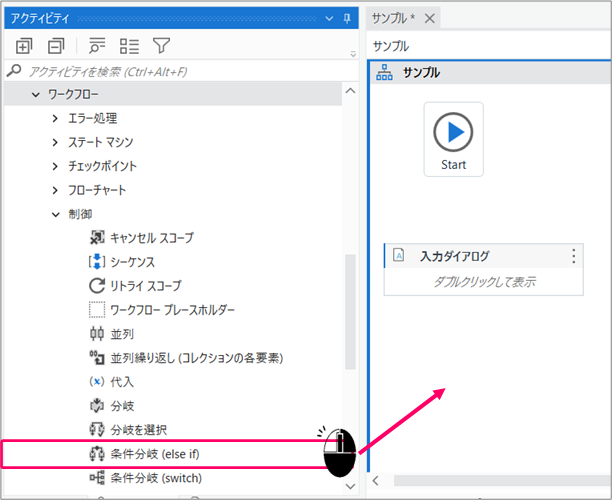
赤枠の部分をダブルクリックします。
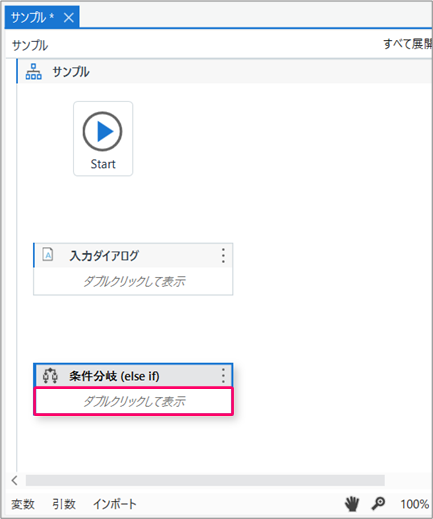
条件「tmp>=3」と入力します。
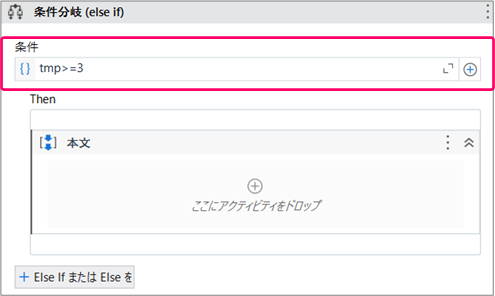
変数「tmp」は、Step.3で作成した変数です。 条件式「tmp>=3」と指定することにより、入力ダイアログボックスに3以上の値が入力された時となります。
Step.5 入力ダイアログボックスに3未満の値が入力された時のアクティビティの設定
「Else IfまたはElseを」をクリックします。
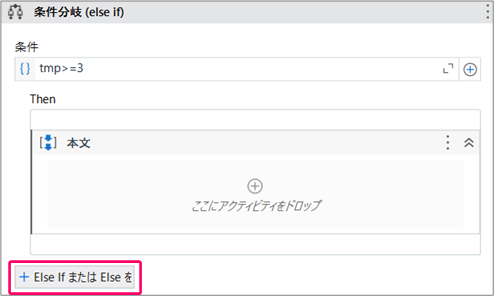
「Else」を選択します。
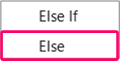
「Else If」「Else」はともに、上記で設定した条件式「tmp>=3」に当てはまらない場合を意味します。 「Else If」は、条件式を設定します。 一方「Else」は、条件式を設定しません。
Step.6 入力された値をメッセージボックスに表示するアクティビティの設定
アクティビティから「システム」>「ダイアログ」>「メッセージボックス」を選択⇒フローチャート上にマウスをドラッグします。
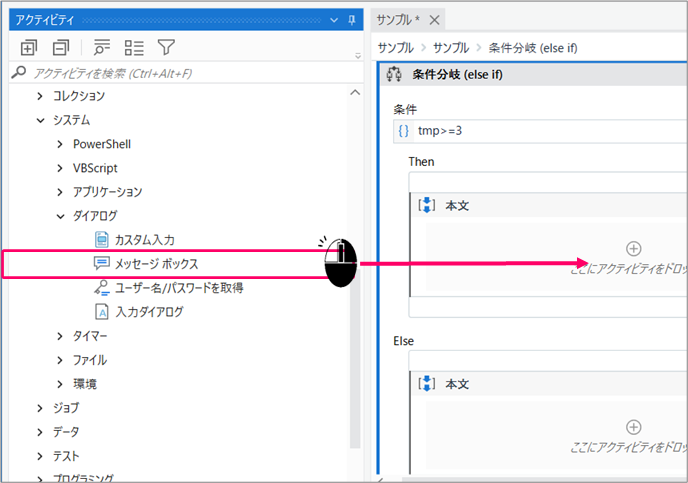
テキストに「表示するメッセージ」を入力します。
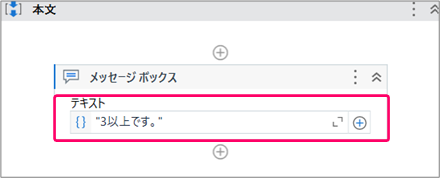
同様に、入力ダイアログボックスに3未満の値が入力された場合のメッセージを設定します。
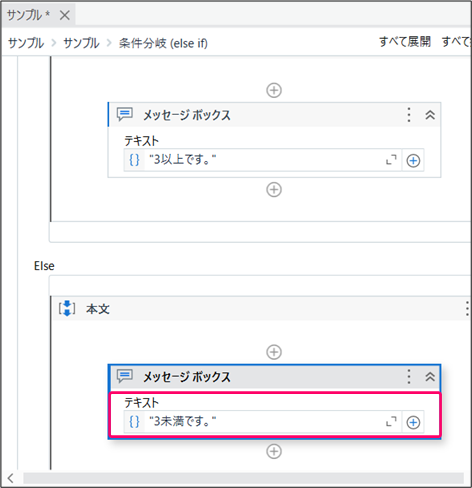
Step.7 フローチャートの関連付けを行う
赤枠の部分をクリックし、一番上の階層に戻ります。
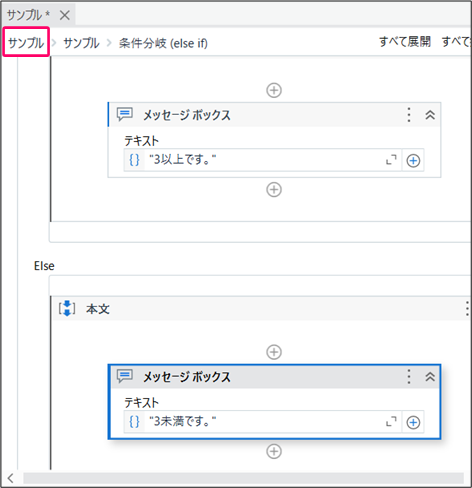
アクティビティを選択し、マウスの左クリックを押したまま「Start」の位置に近づけると、水色の「三角」マークが表示されます。
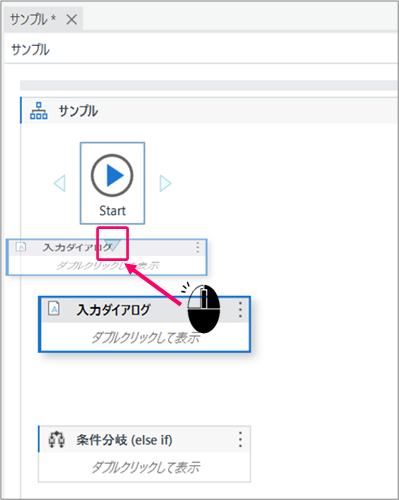
この状態で左クリックから手を離すことによって、フローチャートの関連付けが行われます。
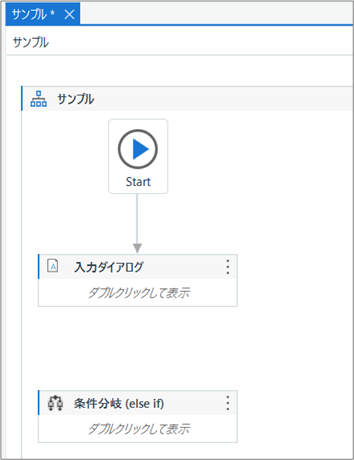
同様に「条件分岐(else if)」アクティビティも関連付けを行います。
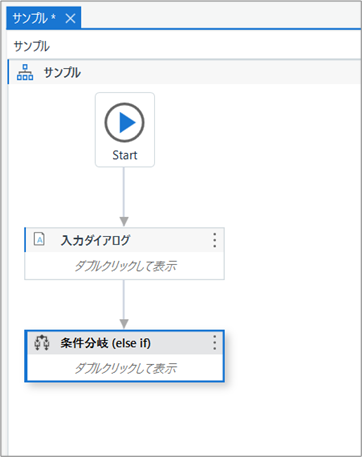
Step.8 フローチャートの実行
「デザイン」タブの「▶」をクリックし、フローチャートを実行します。
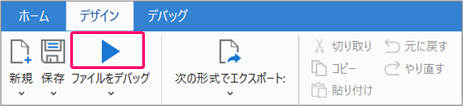
正しく動くことを確認します。
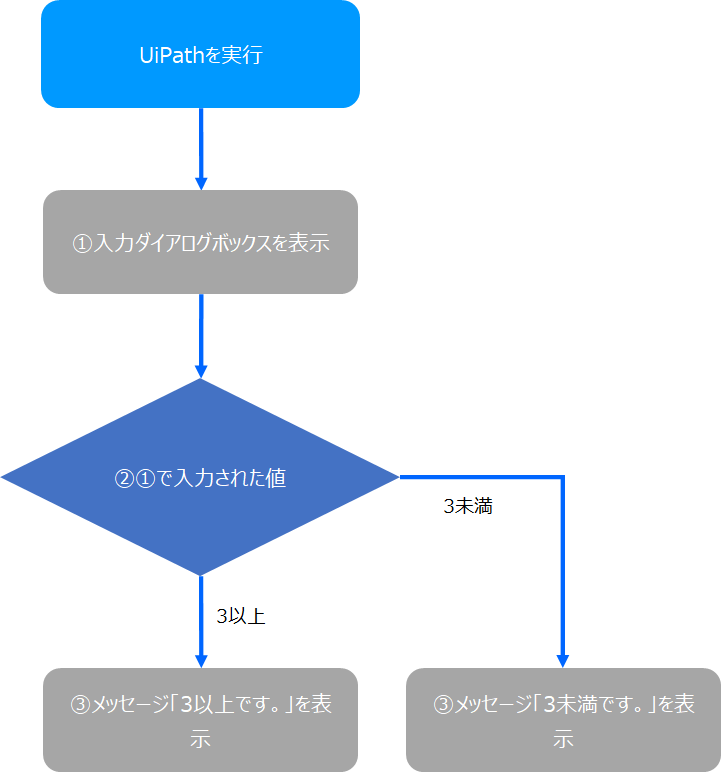
関連記事
最後まで読んでいただき、ありがとうございました!