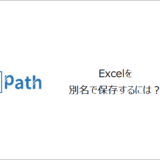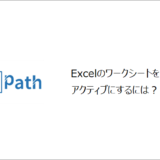訪問して頂きありがとうございます。まさふくろーです。
この記事ではExcelを日付形式のファイル名で保存する方法をご紹介します。
目次
Excelを日付形式のファイル名で保存する
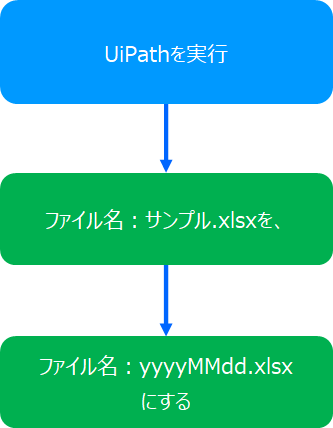
手順
おおまかな流れ
詳細
Step.1 プロジェクトの作成
「UiPath Studio」を起動します。
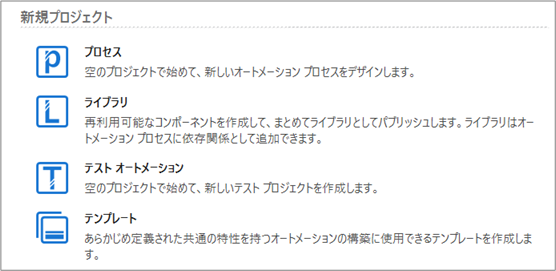
「プロセス」を選択します。
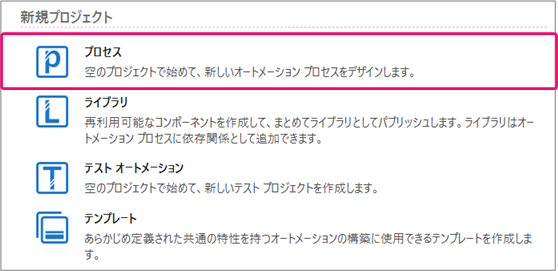
①プロジェクトの「名前」を入力⇒②プロジェクトを作成する「場所」を指定⇒③「作成」ボタンをクリックします。
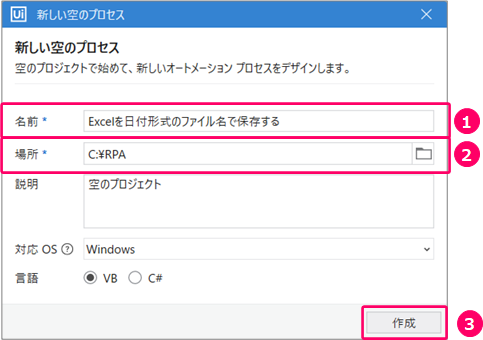
Step.2 フローチャートの作成
①「デザイン」タブをクリック⇒②「新規」をクリック⇒③「フローチャート」を選択します。

①フローチャートの「名前」を入力⇒②「作成」ボタンをクリックします。
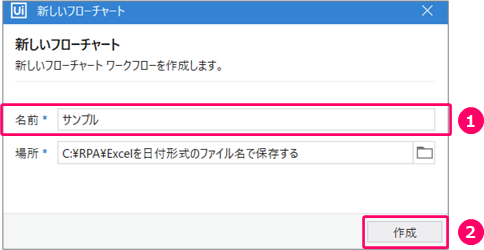
Step.3 現在日を取得するアクティビティの設定
「変数を作成する」処理
「変数」をクリックします。
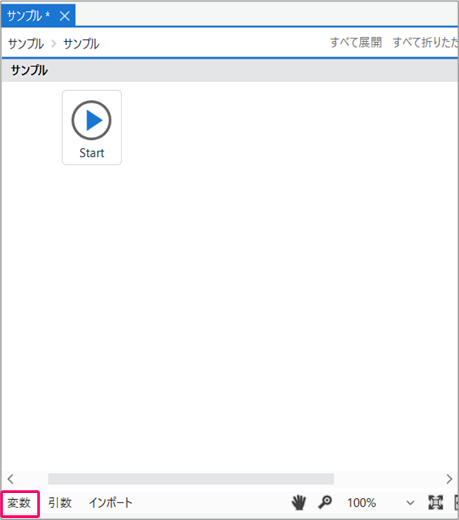
①名前「変数名」を入力⇒②変数の型「String」を選択⇒③スコープ「サンプル」を指定します。

「現在日を取得し、変数に格納する」処理
「アクティビティ」をクリックします。
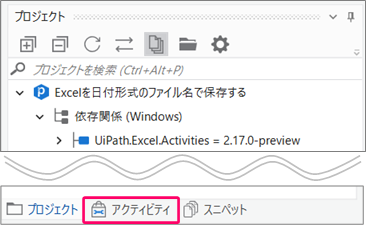
アクティビティから「ワークフロー」>「制御」>「代入」を選択⇒フローチャート上にマウスをドラッグします。
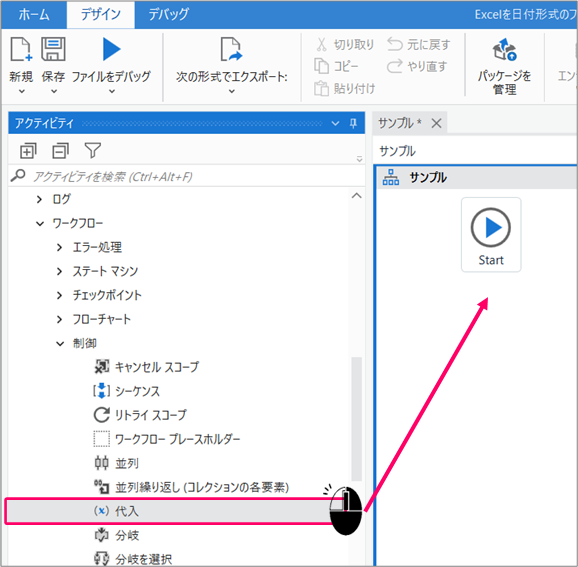
①保存する値「datetime.Today.tostring("yyyyMMdd")」と入力⇒②保存先「上記で作成した変数」を入力します。
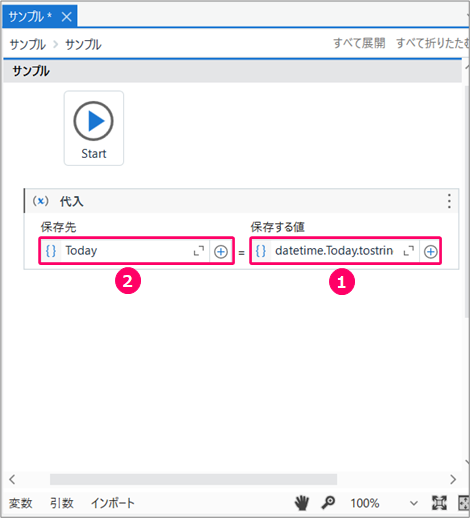
「datetime.Today」と指定することにより、現在日を時分秒付き(例:02/19/2023 00:00:00)で取得します。 「tostring(yyyyMMdd)」と指定することにより、「20230219」となります。
Step.4 Excelのファイル名を変更するアクティビティの設定
「アクティビティ」をクリックします。
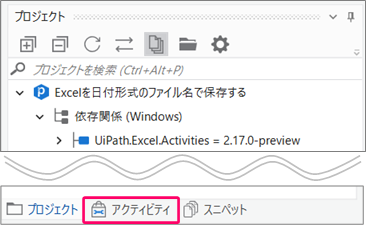
アクティビティから「システム」>「ファイル」>「ワークブック」>「ファイル名を変更」を選択⇒⇒フローチャート上にマウスをドラッグします。
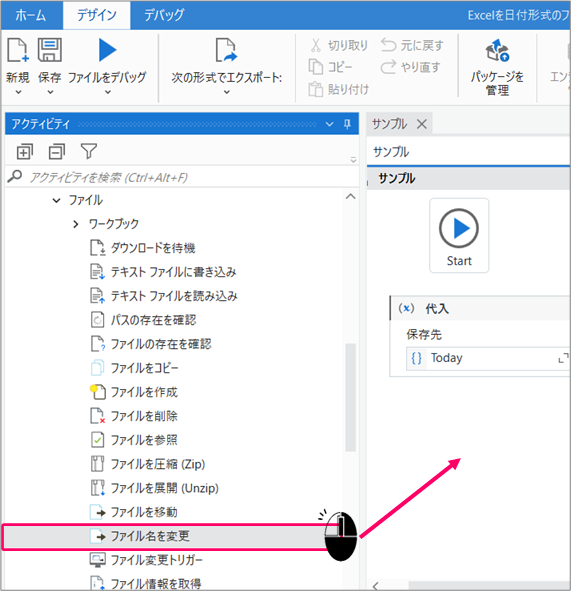
赤枠の部分をダブルクリックします。
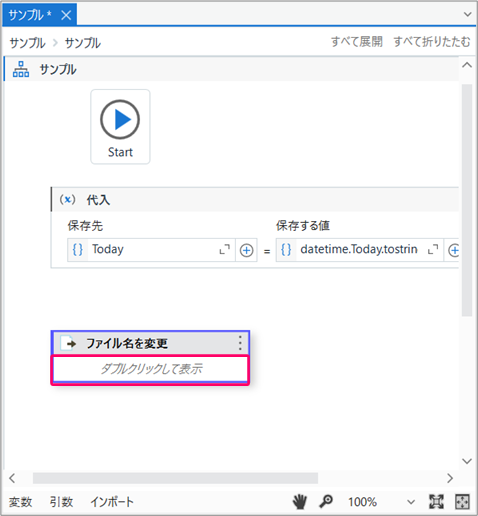
①ファイル「元のエクセルファイル」を指定⇒②新しい名前「上記で代入した変数」を指定⇒③「拡張子を保持」をチェックします。
「拡張子を保持」をチェックすることにより、①で指定したファイルの拡張子が適用されます。
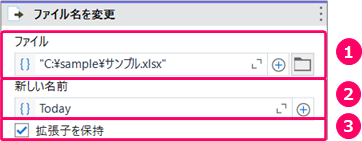
Step.5 フローチャートの関連付けを行う
赤枠の部分をクリックし、一番上の階層に戻ります。
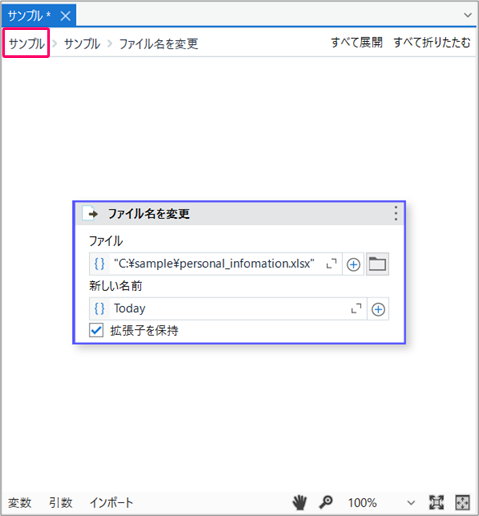
アクティビティを選択し、マウスの左クリックを押したまま「Start」の位置に近づけると、水色の「三角」マークが表示されます。
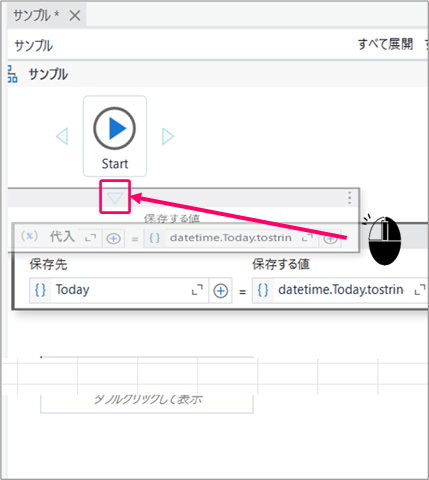
この状態で左クリックから手を離すことによって、フローチャートの関連付けが行われます。
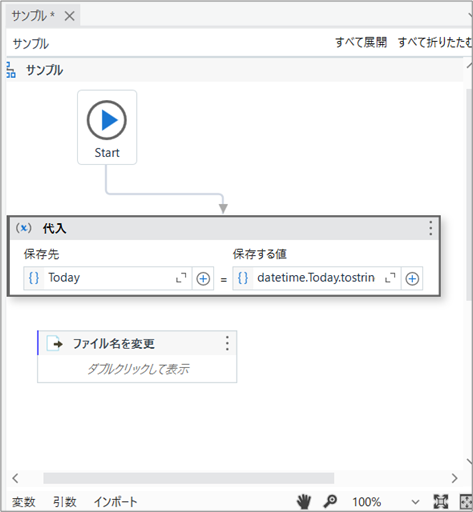
同様に「ファイル名を変更」アクティビティも関連付けを行います。
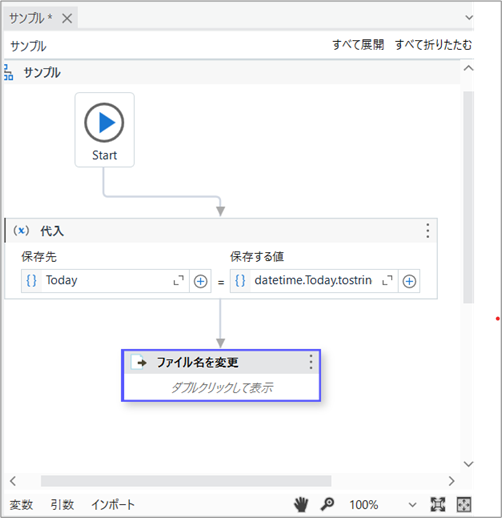
Step.6 フローチャートの実行
「デザイン」タブの「▶」をクリックし、フローチャートを実行します。
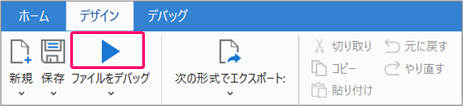
正しく動くことを確認します。
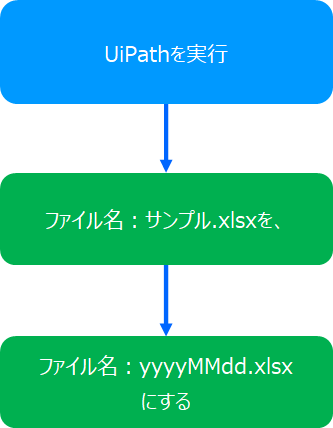
関連記事
最後まで読んでいただき、ありがとうございました!