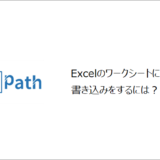訪問して頂きありがとうございます。まさふくろーです。
この記事ではExcelを別名で保存する方法をご紹介します。
目次
Excelを別名で保存する
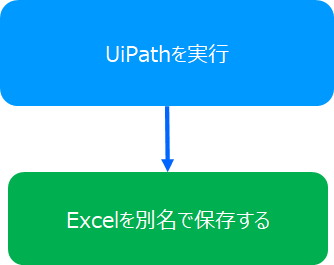
手順
おおまかな流れ
Step.1新しいフローの作成Step.2フローチャートの作成Step.3Excelをコピーするアクティビティの設定Step.4フローチャートの関連付けを行うStep.5フローチャートの実行
詳細
Step.1 プロジェクトの作成
「UiPath Studio」を起動します。
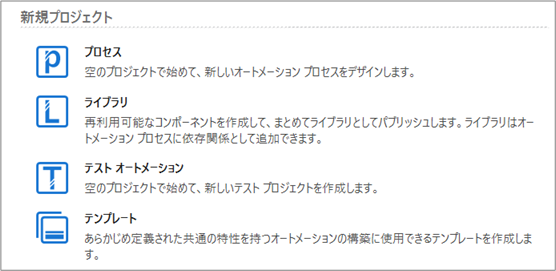
「プロセス」を選択します。
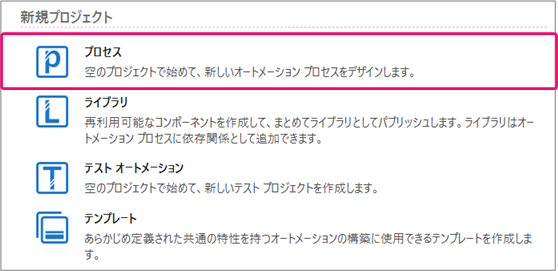
①プロジェクトの「名前」を入力⇒②プロジェクトを作成する「場所」を指定⇒③「作成」ボタンをクリックします。
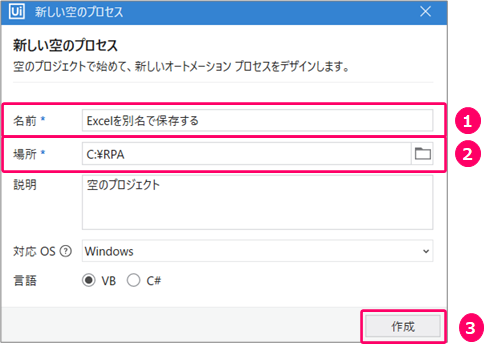
Step.2 フローチャートの作成
①「デザイン」タブをクリック⇒②「新規」をクリック⇒③「フローチャート」を選択します。

①フローチャートの「名前」を入力⇒②「作成」ボタンをクリックします。
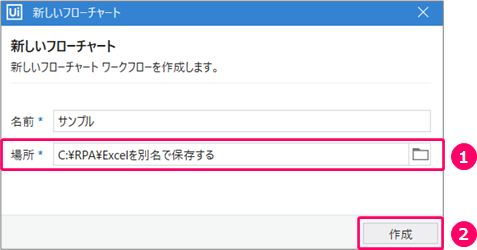
Step.3 Excelをコピーするアクティビティの設定
「アクティビティ」をクリックします。
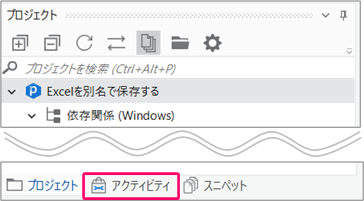
アクティビティから「システム」>「ファイル」>「ワークブック」>「ファイルをコピー」を選択⇒フローチャート上にマウスをドラッグします。
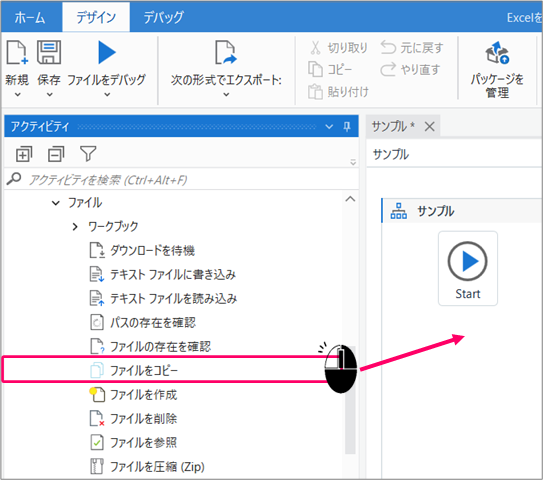
赤枠の部分をダブルクリックします。

①「コピー元」のファイルを指定⇒②コピー先「保存ファイル名」を指定します。
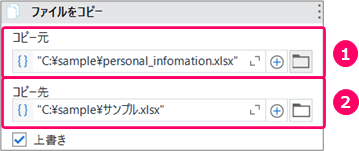
Step.4 フローチャートの関連付けを行う
赤枠の部分をクリックし、一番上の階層に戻ります。
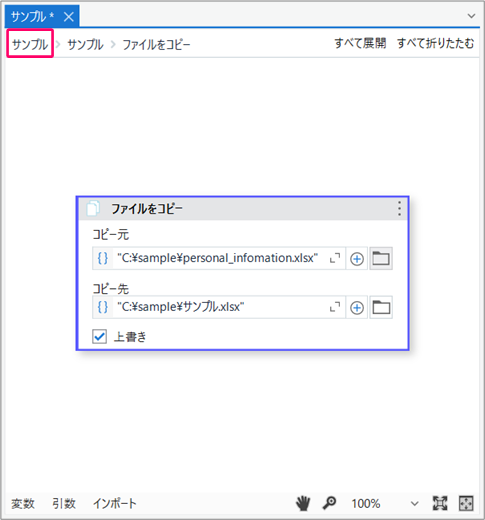
アクティビティを選択し、マウスの左クリックを押したまま「Start」の位置に近づけると、水色の「三角」マークが表示されます。
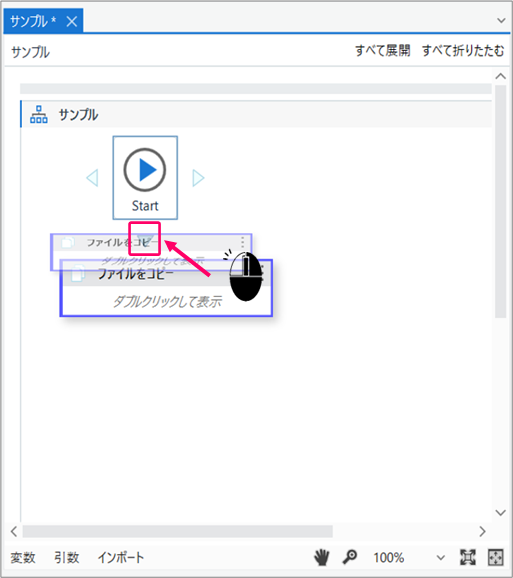
この状態で左クリックから手を離すことによって、フローチャートの関連付けが行われます。
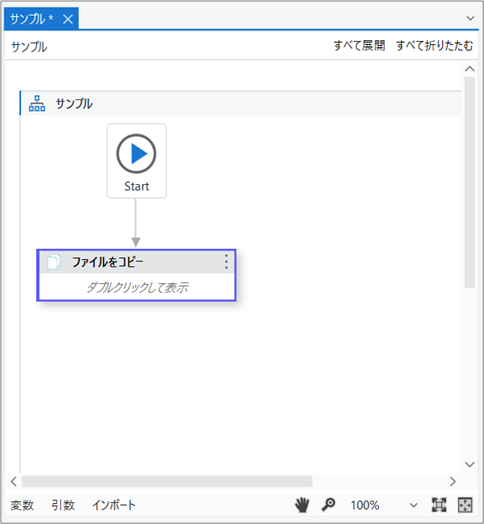
Step.5 フローチャートの実行
「デザイン」タブの「▶」をクリックし、フローチャートを実行します。
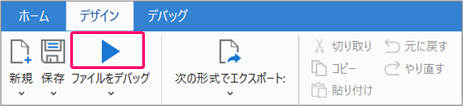
正しく動くことを確認します。
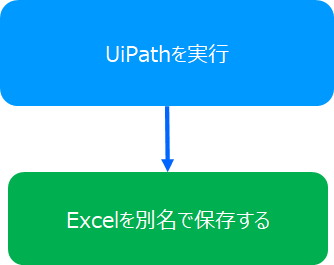
関連記事
最後まで読んでいただき、ありがとうございました!
本のまとめ関連記事はこちら