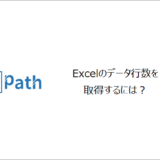訪問して頂きありがとうございます。まさふくろーです。
この記事ではExcelのワークシートをアクティブにする方法をご紹介します。
目次
Excelのワークシートをアクティブにする
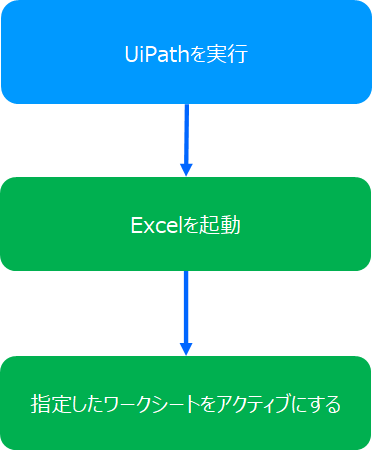
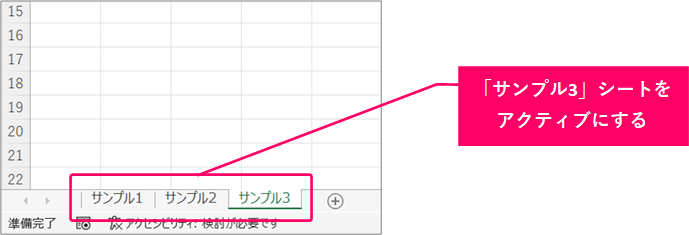
手順
おおまかな流れ
詳細
Step.1 プロジェクトの作成
「UiPath Studio」を起動します。
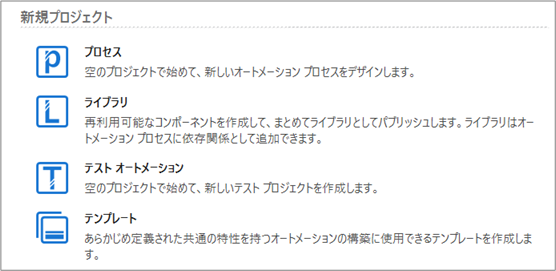
「プロセス」を選択します。
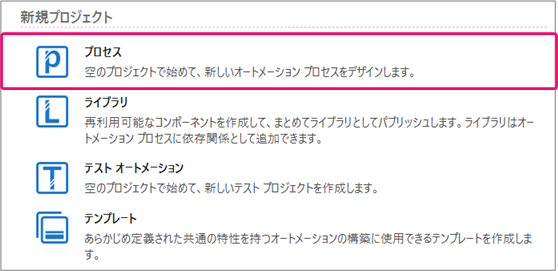
①プロジェクトの「名前」を入力⇒②プロジェクトを作成する「場所」を指定⇒③「作成」ボタンをクリックします。
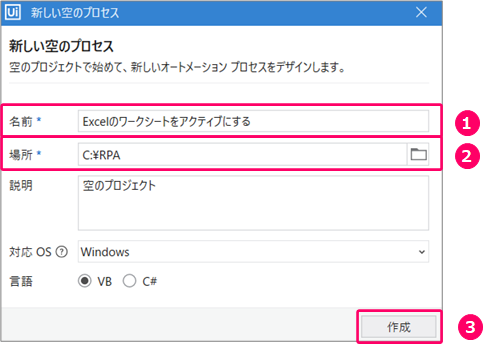
Step.2 フローチャートの作成
①「デザイン」タブをクリック⇒②「新規」をクリック⇒③「フローチャート」を選択します。

①フローチャートの「名前」を入力⇒②「作成」ボタンをクリックします。
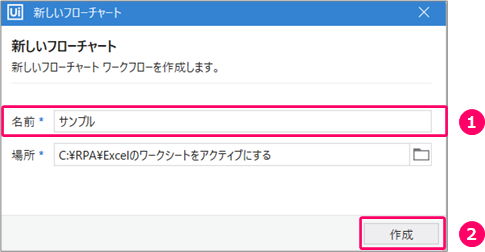
Step.3 既存のExcelを開くアクティビティの設定
「アクティビティ」をクリックします。
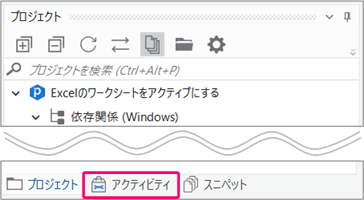
アクティビティから「アプリの連携」>「Excel」>「表」>「Excelアプリケーションスコープ」を選択⇒フローチャート上にマウスをドラッグします。
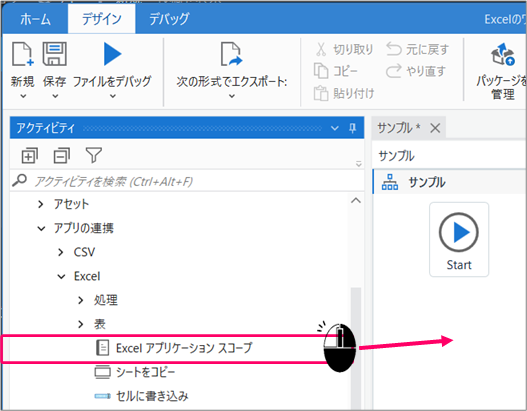
赤枠の部分をダブルクリックします。
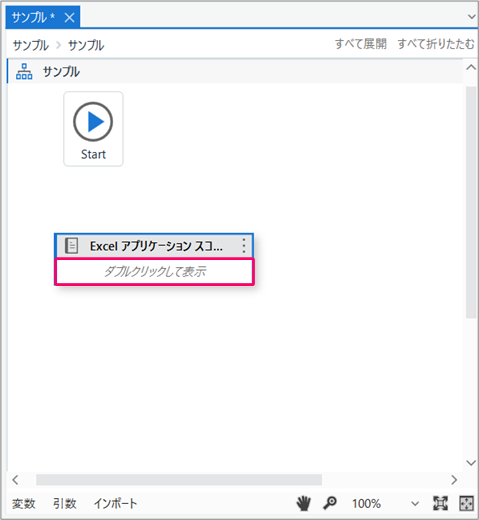
対象のExcelを指定します。
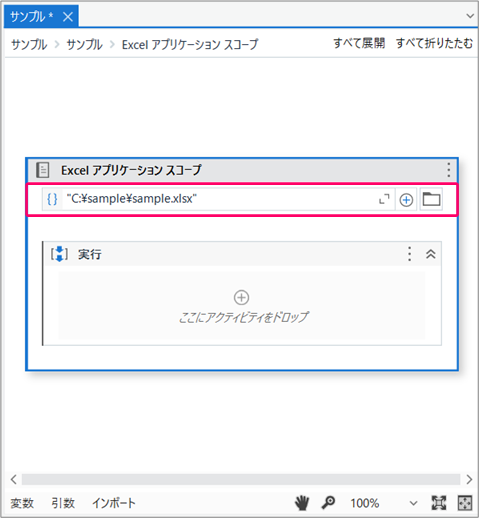
Step.4 指定したシートをアクティブにするアクティビティの設定
「アクティビティ」をクリックします。
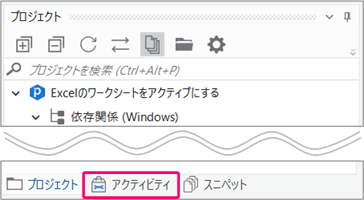
アクティビティから「アプリの連携」>「Excel」>「表」>「範囲を選択」を選択⇒「Excelアプリケーションスコープ」アクティビティの「実行」部分にマウスをドラッグします。
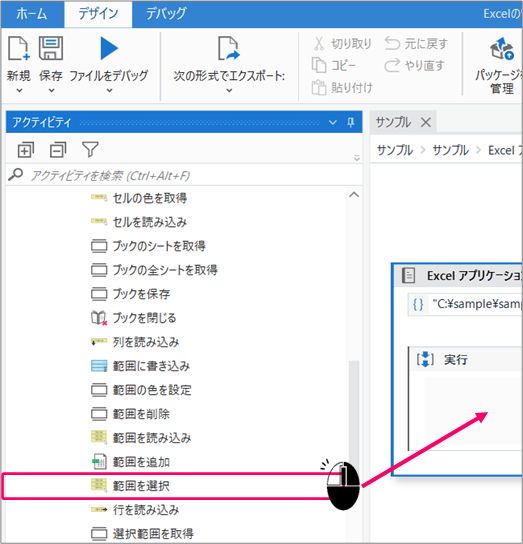
Excelの①「アクティブにしたいシート名」を指定⇒②「"A1"」を指定します。
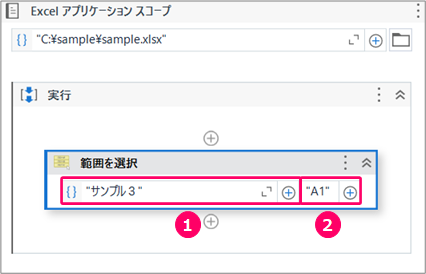
処理が終了すると自動的にエクセルが閉じるため、動作確認をする際は、「Delay」アクティビティを使うと、指定した時間だけ待機することができます。 「Delay」アクティビティは、「Worlkflow」>「Delay」を選択します。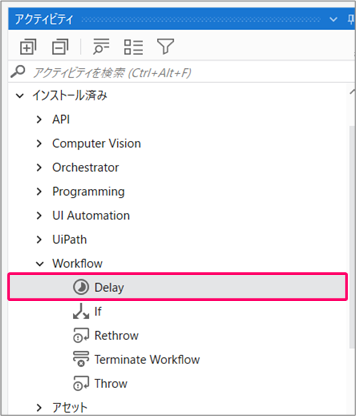
Step.5 フローチャートの関連付けを行う
赤枠の部分をクリックし、一番上の階層に戻ります。
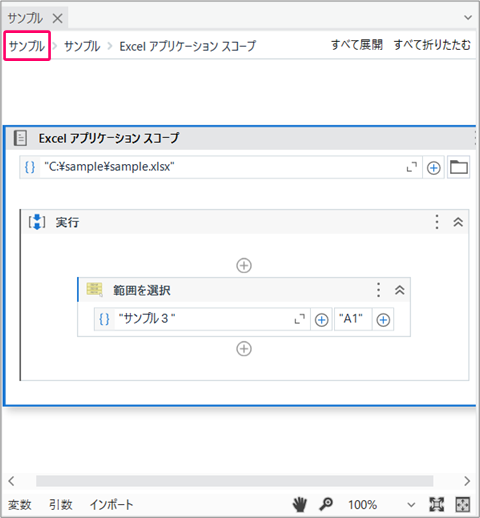
アクティビティを選択し、マウスの左クリックを押したまま「Start」の位置に近づけると、水色の「三角」マークが表示されます。
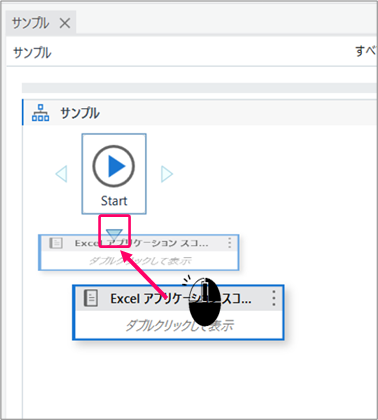
この状態で左クリックから手を離すことによって、フローチャートの関連付けが行われます。
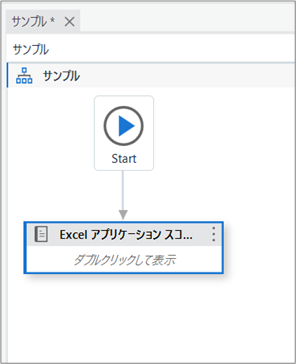
Step.6 フローチャートの実行
「デザイン」タブの「▶」をクリックし、フローチャートを実行します。
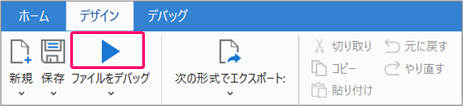
正しく動くことを確認します。
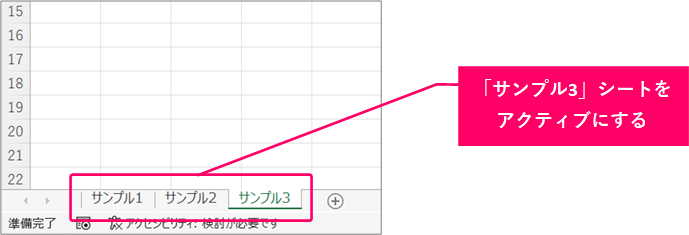
関連記事
最後まで読んでいただき、ありがとうございました!