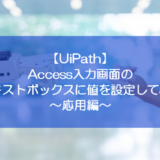訪問して頂きありがとうございます。まさふくろーです。
前回の記事では、Accessの入力画面を起動する方法をご紹介しました。
この記事では前回の続きとして、「Access入力画面のテキストボックスに値を設定する」方法をご紹介します。
この記事でご紹介する内容は、テキストボックスにベタ打ちする基本編となります。
目次
動作イメージ(基本編)
Access入力画面のテキストボックスに値を設定
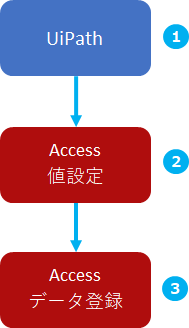
Accessの画面イメージ
①件名欄に「件名テスト」と設定⇒②「保存して新規作成」ボタンをクリックしてデータ登録
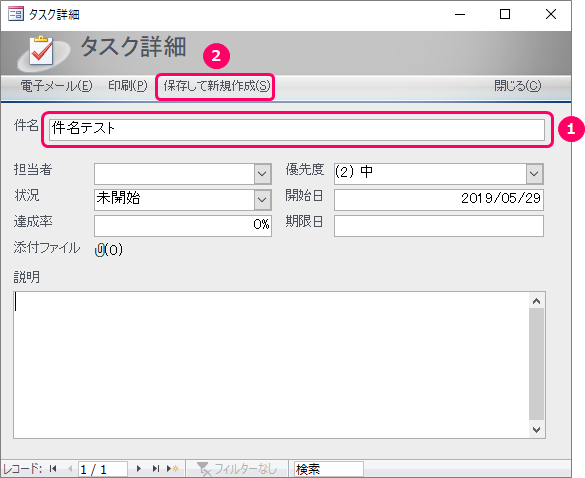
この記事で使用するタスク詳細画面は、Accessのテンプレート「タスク管理」の中にあります。 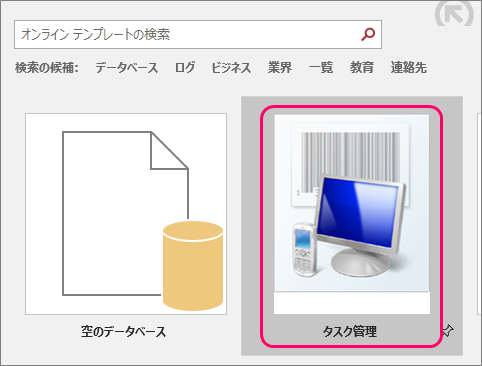
作成手順
Accessファイルを開く
Accessファイルをダブルクリックし、Accessファイルを開きます。
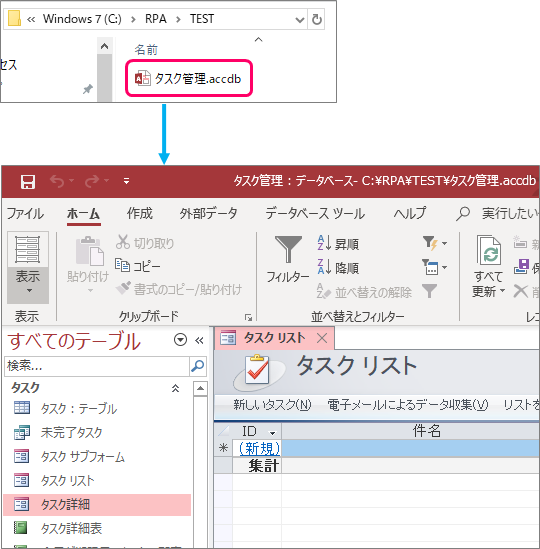
タスク詳細画面を開く
「タスク詳細」をダブルクリックし、タスク詳細画面を開きます。
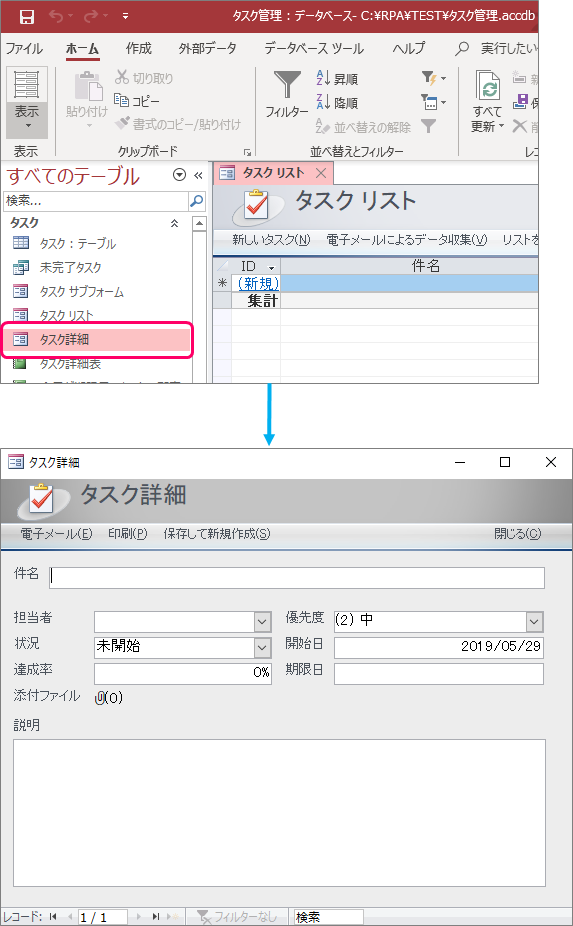
フローチャートの作成
メニューバーの①「デザイン」タブをクリック⇒②「新規」をクリック⇒③「フローチャート」を選択します。
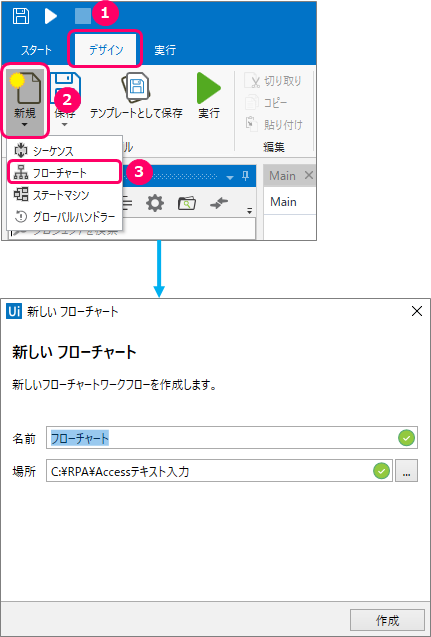
①フローチャートの「名前」を入力⇒②「作成」ボタンをクリックします。
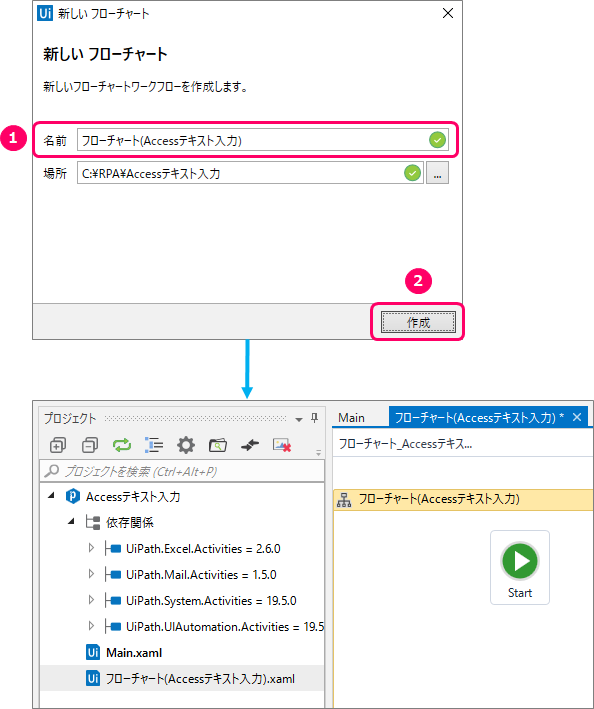
「文字を入力」アクティビティの設置
①「アクティビティ」タブをクリック⇒②「UI Automation」>「要素」>「キーボード」>「文字を入力」を選択します。
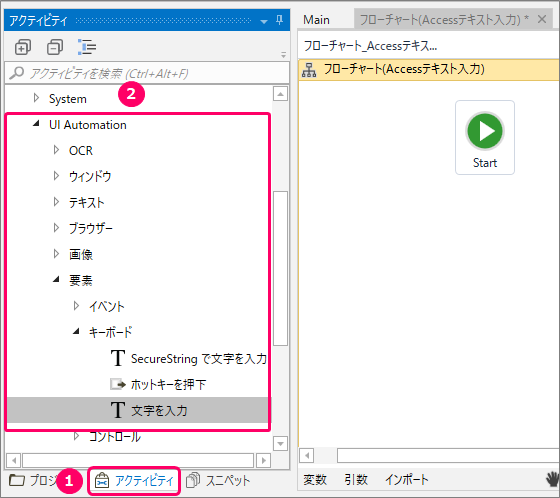
マウスの左クリックを押したまま、フローチャート上に移動します。すると、「文字を入力」のアクティビティが設置されます。(ダブルクリックでも可能です。)
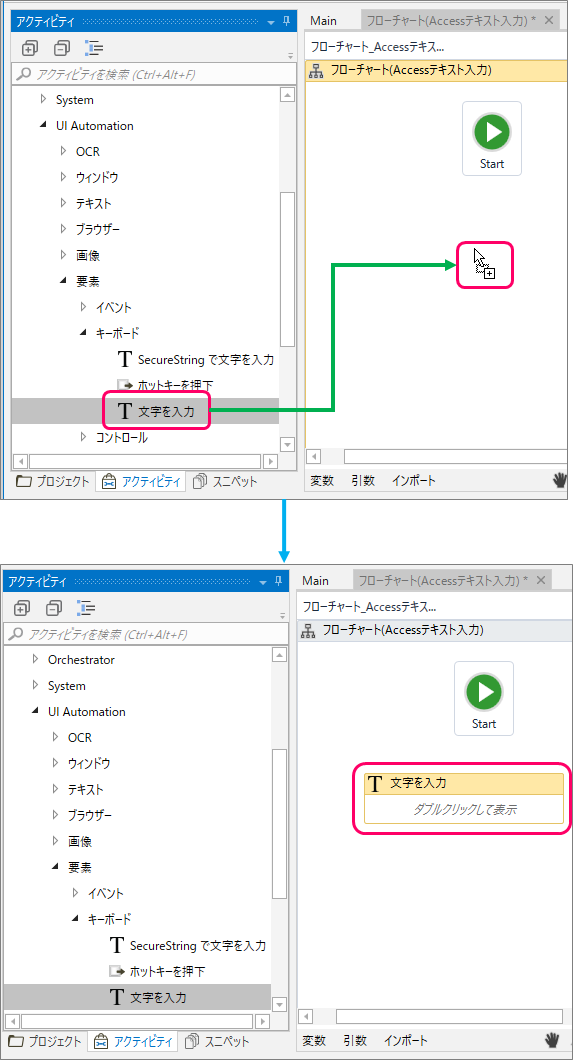
「文字を入力する」設定を行う
「文字を入力」アクティビティの「ダブルクリックして表示」の部分をダブルクリックし、一つ下の階層に移動します。
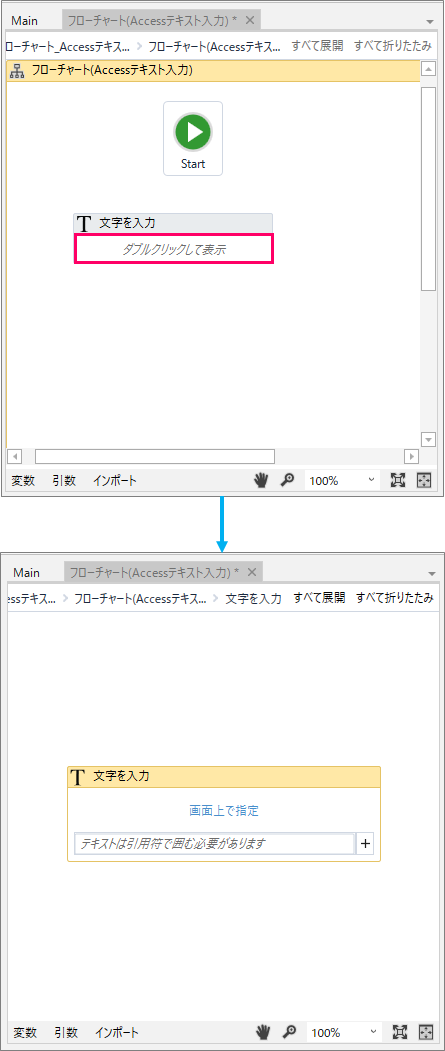
「画面上で指定」をクリックします。
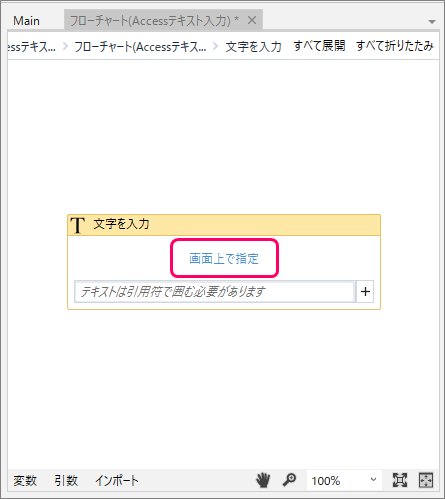
タスク詳細画面の「件名」欄をクリックします。
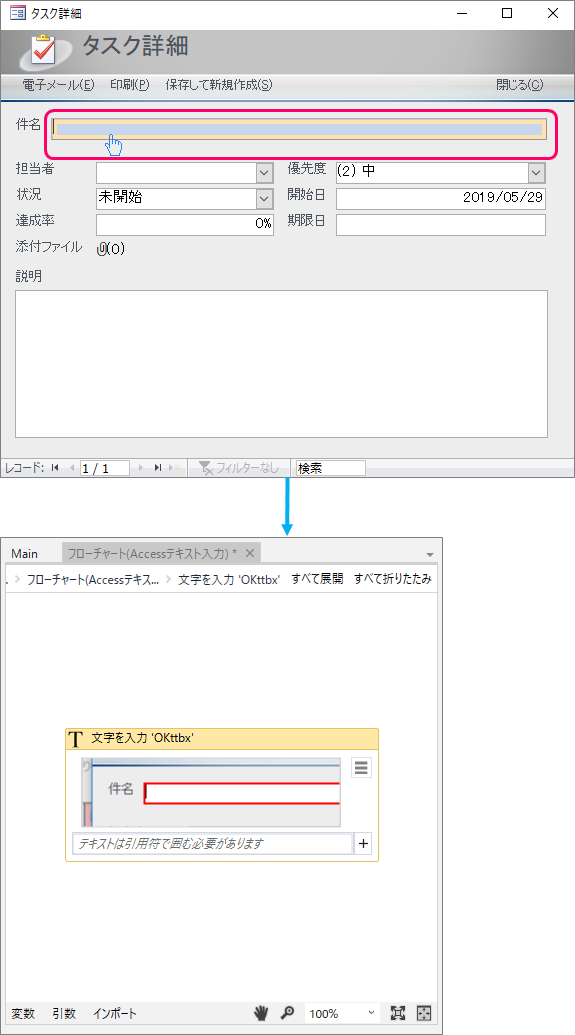
入力ボックスに「件名テスト」と入力します。
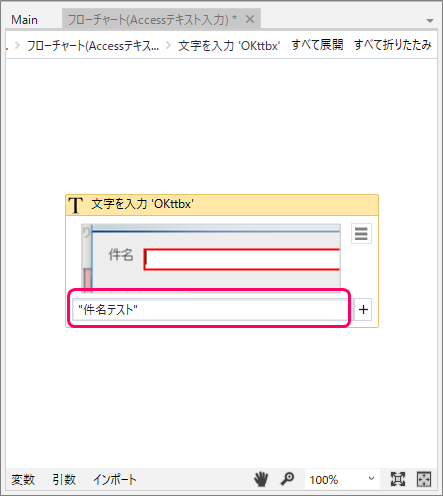
「フローチャート(Accessテキスト入力)」の部分をクリックし、一つ上の階層に戻ります。
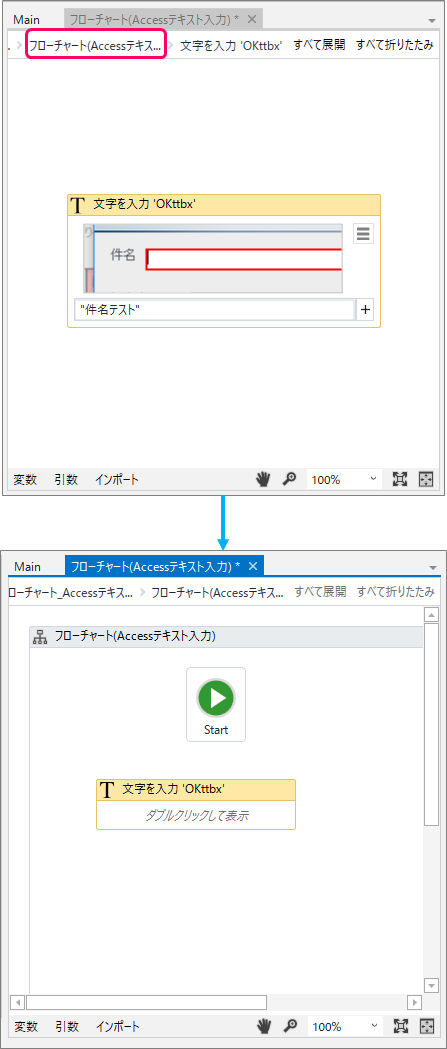
「クリック」アクティビティの設置
①「アクティビティ」タブをクリック⇒②「UI Automation」>「要素」>「マウス」>「クリック」を選択します。
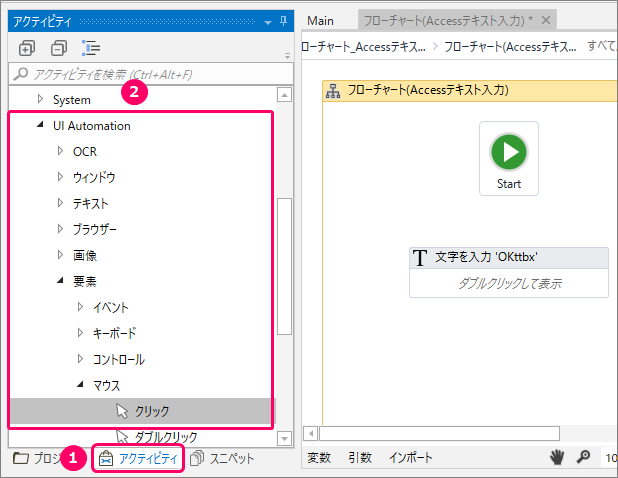
マウスの左クリックを押したまま、フローチャート上に移動します。すると、「クリック」アクティビティが設置されます。(ダブルクリックでも可能です。)
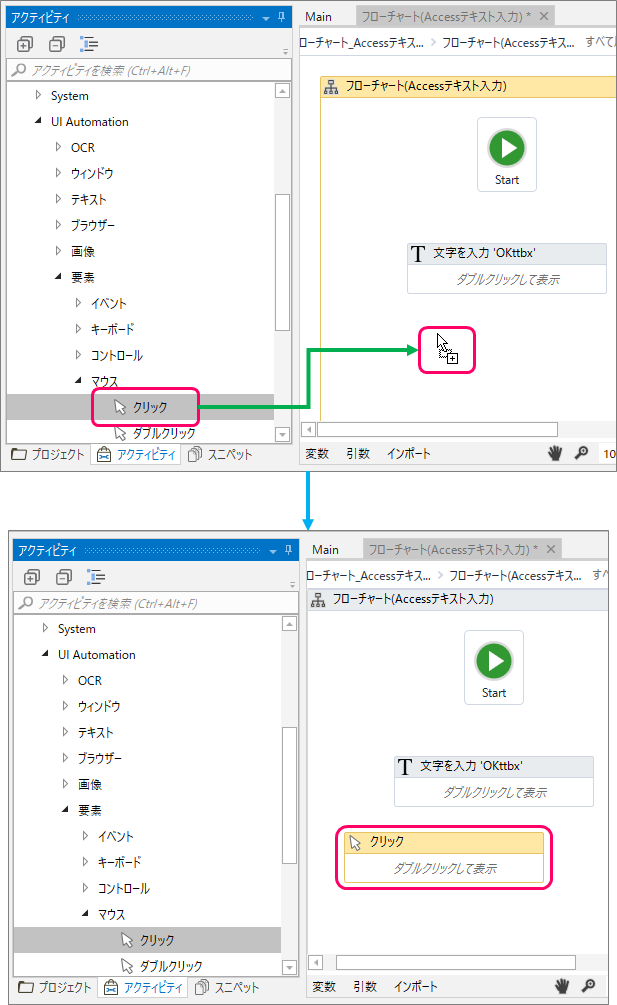
「ボタンをクリックする」設定を行う
「クリック」アクティビティの「ダブルクリックして表示」の部分をダブルクリックし、一つ下の階層に移動します。
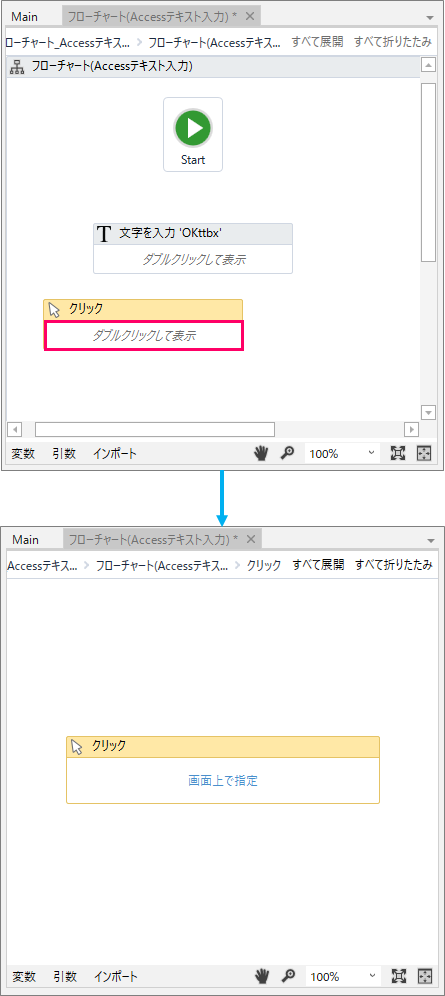
「画面上で指定」をクリックします。
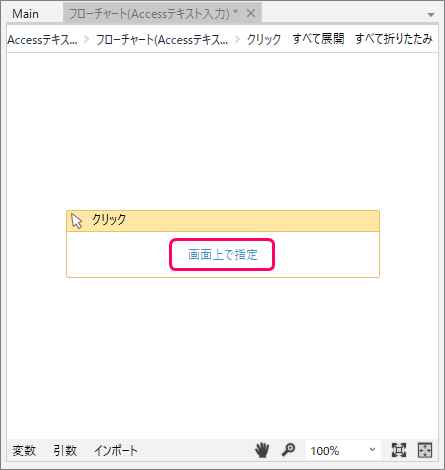
タスク詳細画面の「保存して新規作成」ボタンをクリックします。
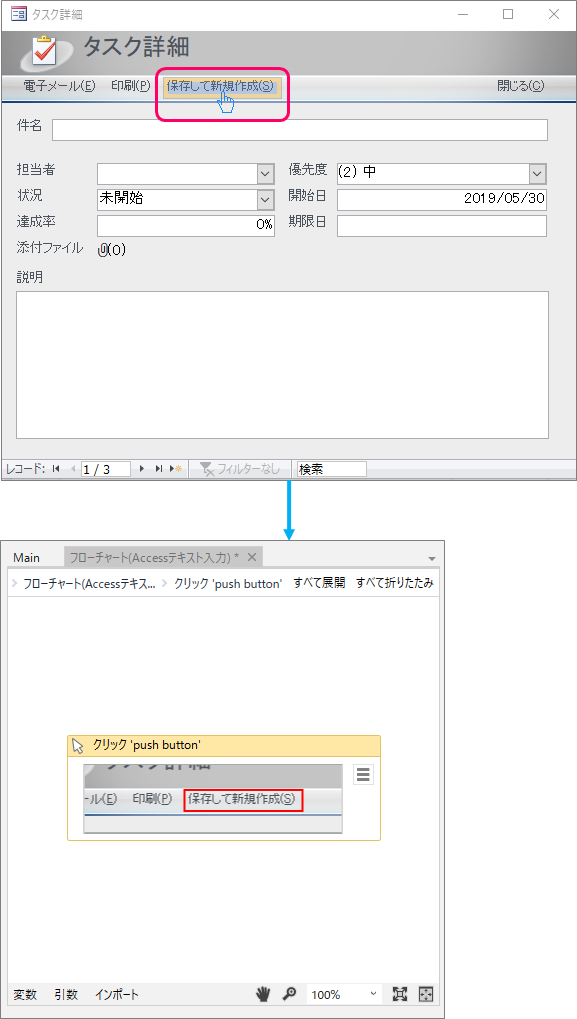
フローチャートの関連付けを行う
「フローチャート(Accessテキスト入力)」の部分をクリックし、一つ上の階層に戻ります。
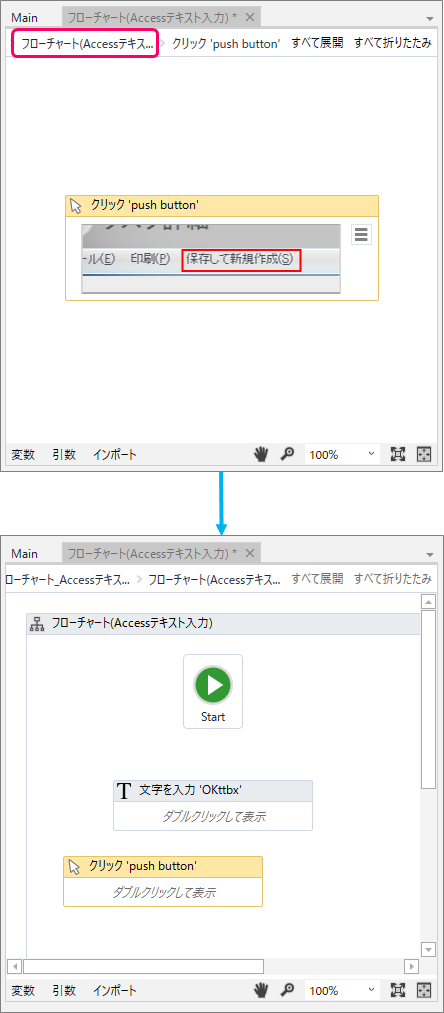
「文字を入力」アクティビティを選択し、マウスの左クリックを押したまま「Start」の位置の近づけると、水色の「三角」マークが表示されます。
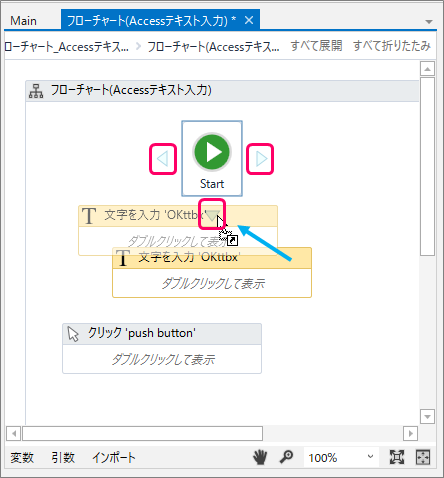
この状態で左クリックから手を離すことによって、「Start」と「文字を入力」アクティビティの関連付けが行われます。
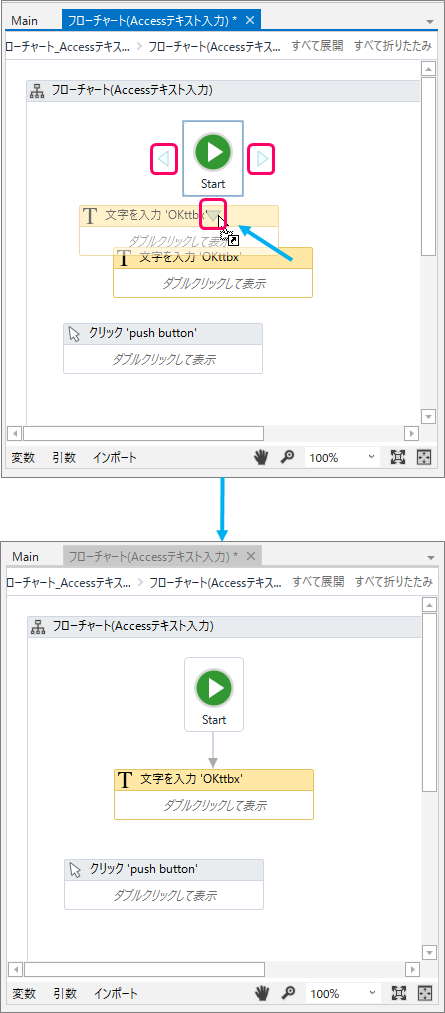
同様に、「文字を入力」アクティビティと「クリック」アクティビティの関連付けを行います。
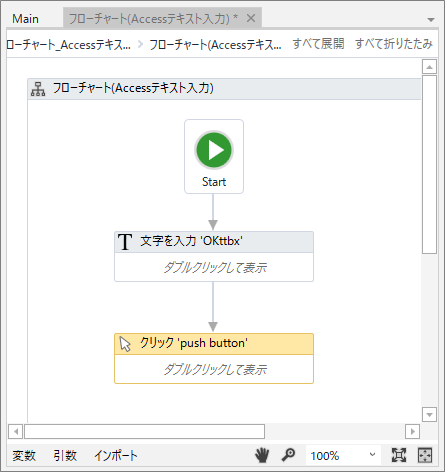
動作確認
メニューバーの①「デザイン」タブをクリック⇒②「実行」をクリックし、意図した動きになっているか確認を行います。
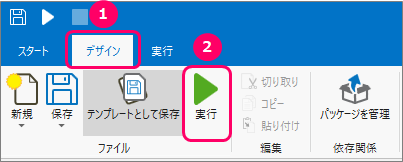
最後まで読んでいただき、ありがとうございました!