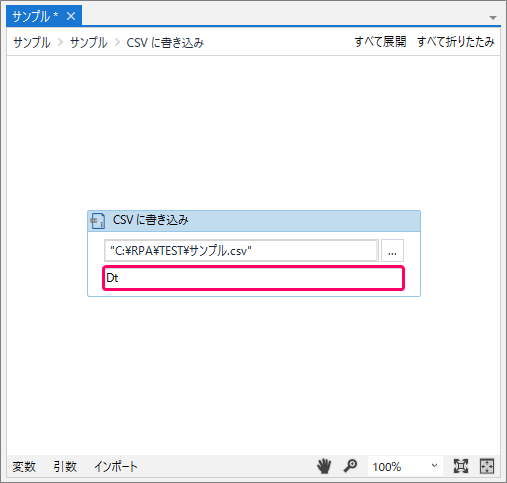訪問して頂きありがとうございます。まさふくろーです。
この記事では、Accessからデータを抽出して、CSVファイルに出力する方法をご紹介します。
目次
動作イメージ
データテーブルに格納されているデータをCSVファイルに出力
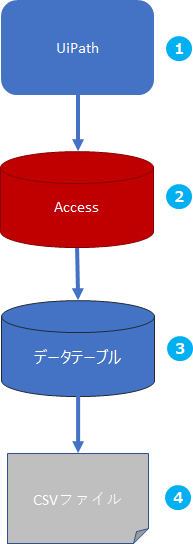
使用するサンプルデータ
| 商品コード | フリガナ | 商品名 | 仕入先コード | 区分コード | 梱包単位 | 単価 | 在庫 | 発注済 | 発注点 | 生産中止 |
|---|---|---|---|---|---|---|---|---|---|---|
| 1 | カジュウ100パーセント オレンジ | 果汁100% オレンジ | 2 | 1 | 200g×12瓶 | 200.00 | 10 | 100 | 0 | Yes |
| 2 | カジュウ100パーセント グレープ | 果汁100% グレープ | 2 | 1 | 200g×12瓶 | 200.00 | 12 | 100 | 0 | No |
| 3 | カジュウ100パーセント レモン | 果汁100% レモン | 2 | 1 | 200g×12瓶 | 200.00 | 12 | 100 | 0 | No |
| 4 | カジュウ100パーセント ピーチ | 果汁100% ピーチ | 2 | 1 | 200g×12瓶 | 200.00 | 12 | 100 | 0 | Yes |
| 5 | コーヒーマイルド | コーヒーマイルド | 2 | 1 | 195g×10缶 | 190.00 | 12 | 200 | 0 | No |
| 6 | コーヒービター | コーヒービター | 2 | 1 | 195g×10缶 | 190.00 | 120 | 200 | 0 | No |
| 7 | コーヒーミルク | コーヒーミルク | 2 | 1 | 195g×10缶 | 190.00 | 10 | 200 | 0 | Yes |
| 8 | ピリピリビール | ピリピリ ビール | 3 | 1 | 320ml×24本 | 280.00 | 120 | 100 | 100 | Yes |
| 9 | オタルシロラベル | オタル白ラベル | 3 | 1 | 250ml×24本 | 300.00 | 10 | 100 | 0 | No |
| 10 | バードワイン | バードワイン | 3 | 1 | 350ml×24缶 | 250.00 | 10 | 200 | 0 | Yes |
作成手順
プロジェクトの作成
UiPath Studioを起動します。
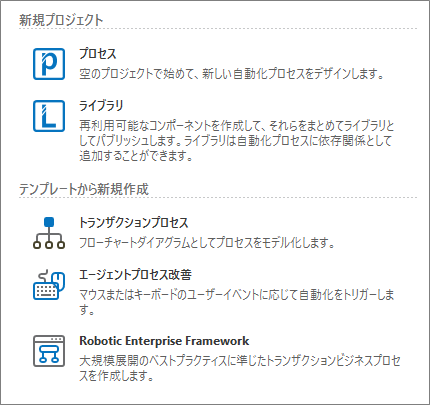
「プロセス」を選択します。
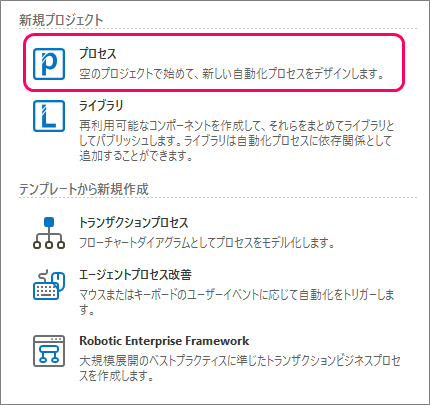
①プロジェクトの「名前」を入力⇒②プロジェクトを作成する「場所」を指定⇒③「作成」ボタンをクリックします。
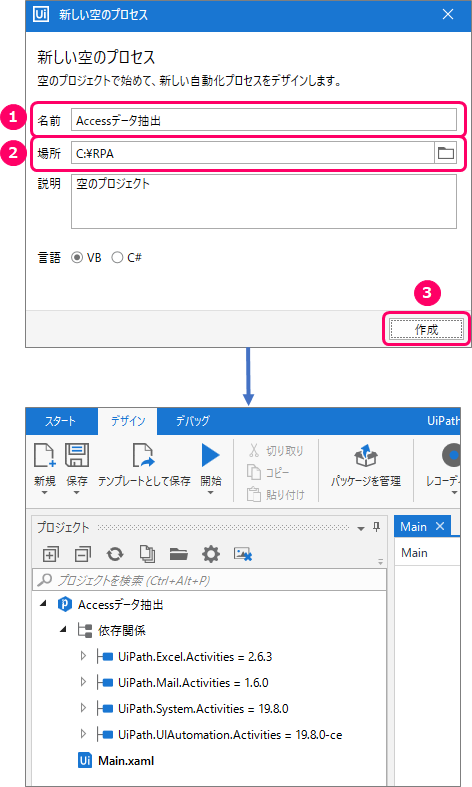
フローチャートの作成
メニューバーの①「デザイン」タブをクリック⇒②「新規」をクリック⇒③「フローチャート」を選択します。
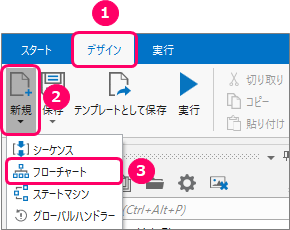
①フローチャートの「名前」を入力⇒②「作成」ボタンをクリックします。
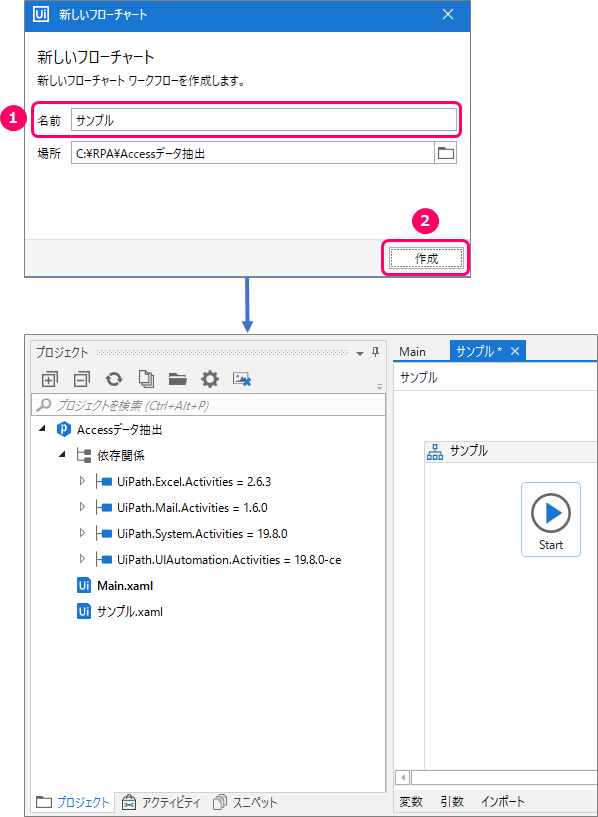
「データベース」アクティビティのインストール
①「デザイン」タブをクリック⇒②「パッケージを管理」をクリックします。
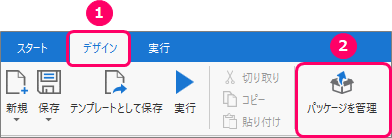
①「すべてのパッケージ」をクリック⇒②検索ボックスに「UiPath.Database.Activities」と入力⇒③検索結果から「UiPath.Database.Activities」を選択します。
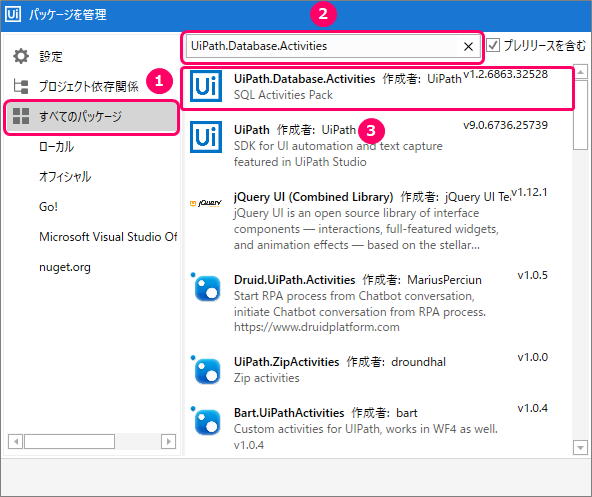
「インストール」ボタンをクリックします。
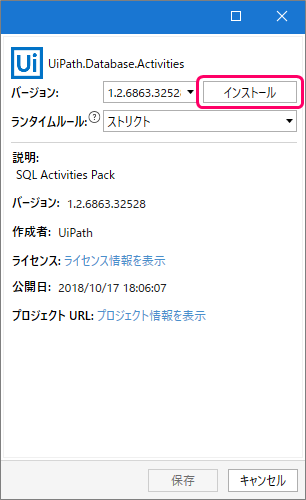
「保存」ボタンをクリックします。
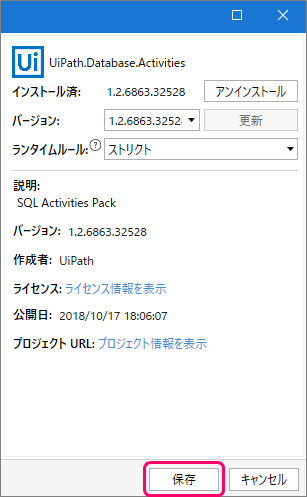
「同意する」ボタンをクリックし、インストールします。
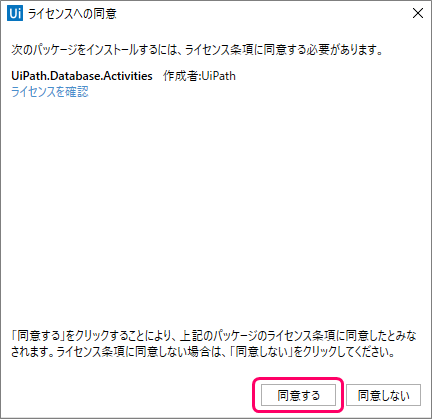
すると、「データベース」アクティビティが追加されます。
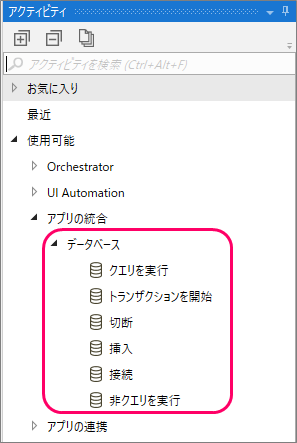
「クエリを実行」アクティビティの設置
①「アクティビティ」タブをクリック⇒②「アプリの統合」>「データベース」>「クエリを実行」を選択します。
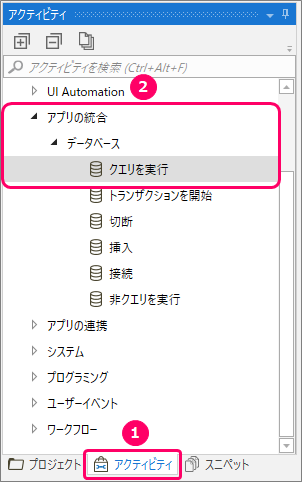
マウスの左クリックを押したまま、フローチャート上に移動し、ドロップします。すると、「クエリを実行」アクティビティが設置されます。(ダブルクリックでも可能です。)
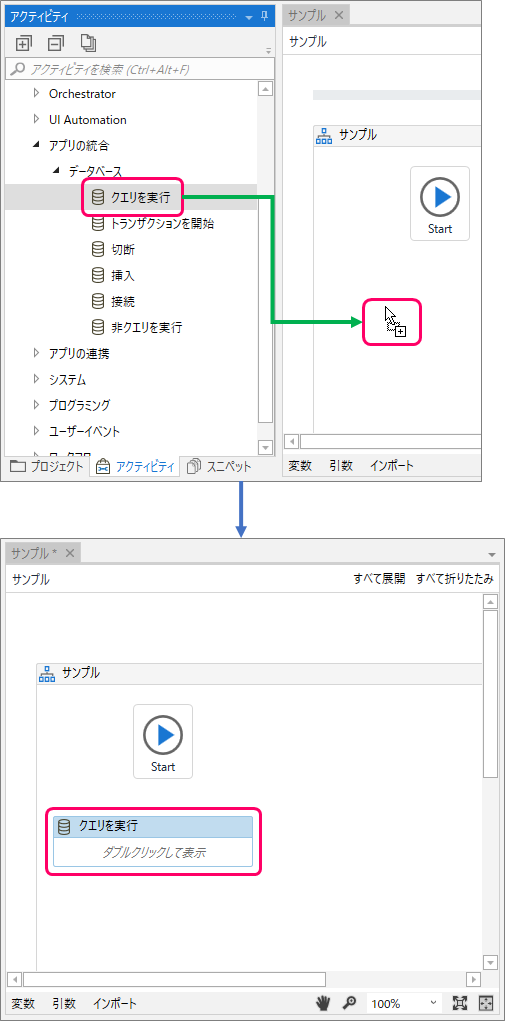
「データベース接続」の設定
「クエリを実行」の「ダブルクリックして表示」の部分をダブルクリックし、一つ下の階層に移動します。
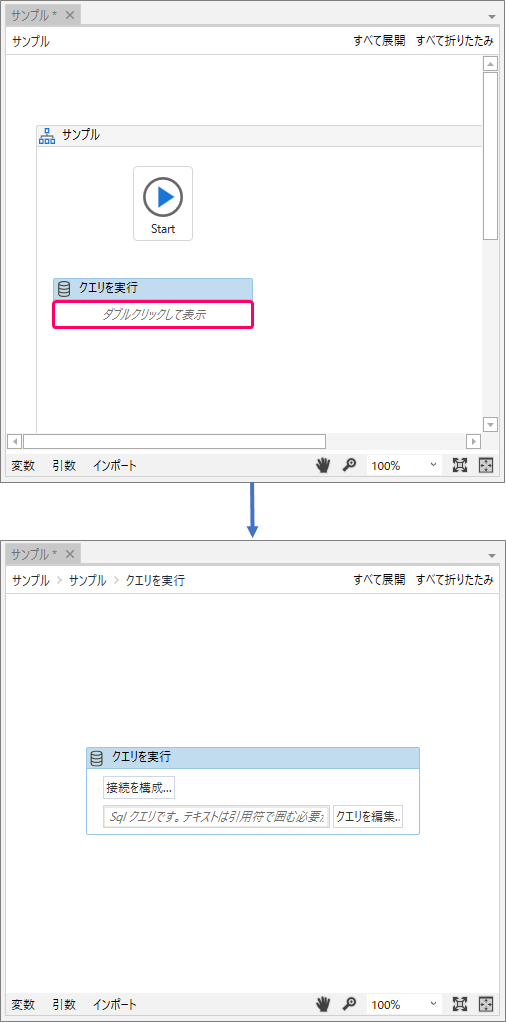
「接続を構成」ボタンをクリックします。
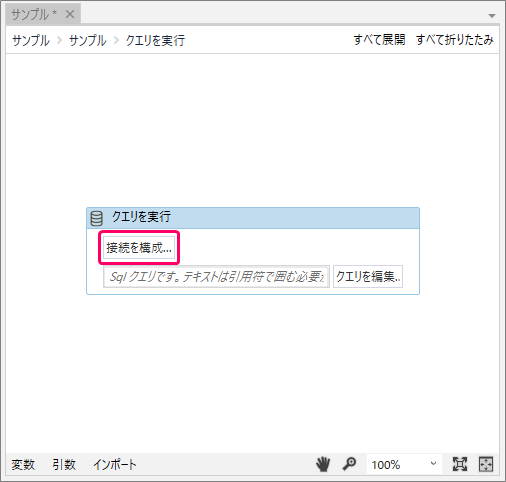
「接続ウィザード」ボタンをクリックします。
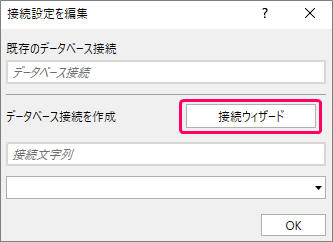
①「Microsoft Access Database File」を選択⇒②「OK」ボタンをクリックします。
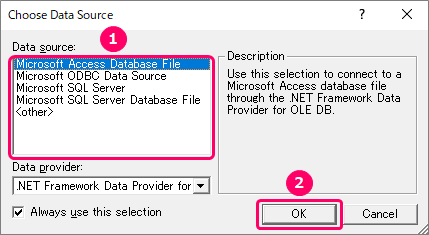
①「Browse」ボタンをクリックし、Accessファイルを指定⇒②「OK」ボタンをクリックします。
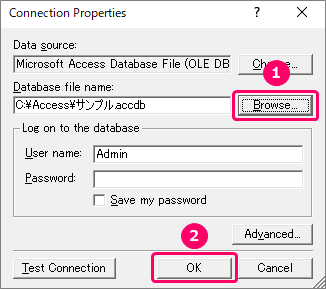
「OK」ボタンをクリックします。
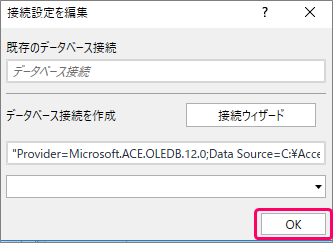
「SQLクエリ」の設定
「クエリを編集」ボタンをクリックします。
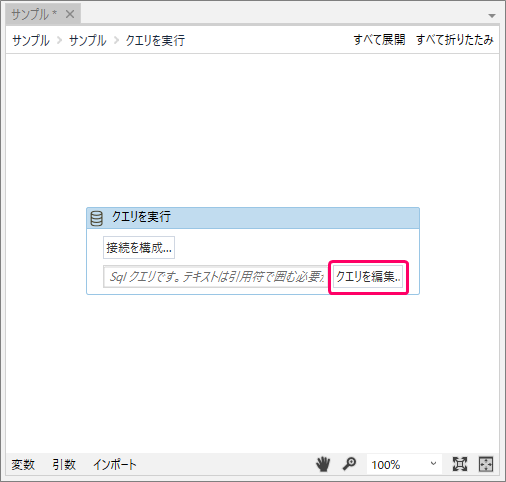
①「SQL文」を入力⇒②「OK」ボタンをクリックします。
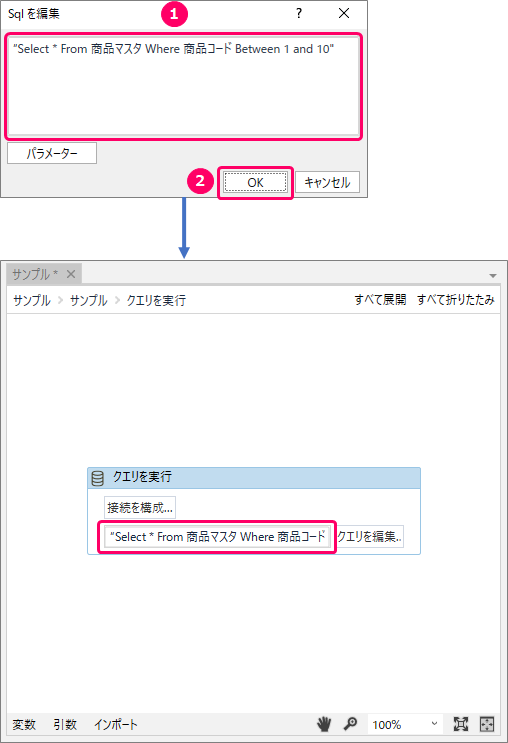
「パラメーター」ボタンをクリックします。 ①パラメーターを以下のように設定⇒②「OK」ボタンをクリックします。 SQL文の中でパラメーターを使用する場合は、変数「Start」「End」の前に「@」を付けます。このようにすることで、SQL文を直接編集する必要がなく、誤ってSQL文の条件を変えてしまったなどのリスクを減らすことができます。 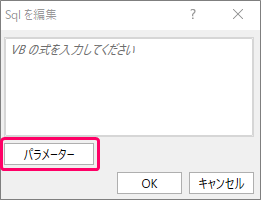
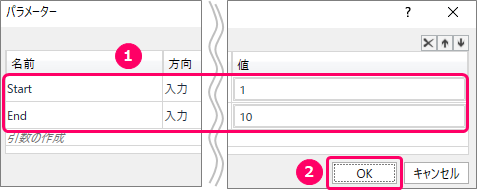
名前(変数名)
方向
型
値
Start
入力
Int32(整数型)
1
End
入力
Int32(整数型)
10
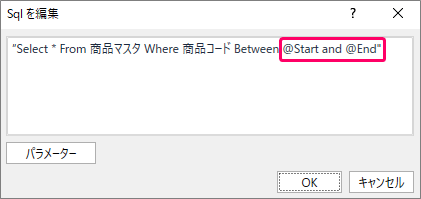
「データテーブル型」の変数の作成
フローチャート下の「変数」タブをクリックします。
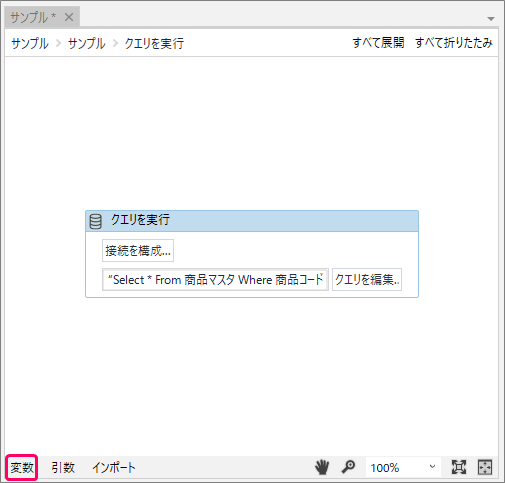
以下項目を設定します。
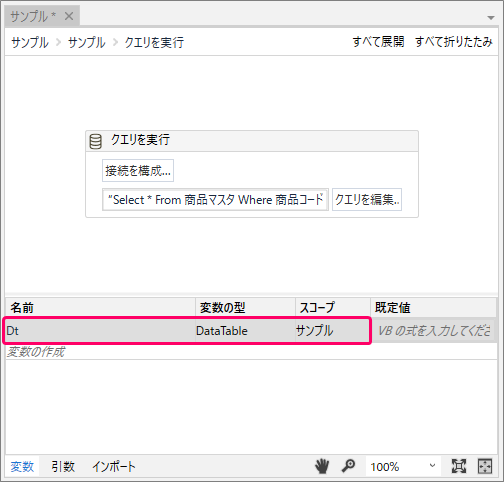
| 項目名 | 設定内容 |
| 名前 | Dt |
| 変数の型 | DataTable |
| スコープ | サンプル |
データテーブルとは、一時的にデータを格納しておくための入れ物です。
スコープを「サンプル」に設定すると、変数「Dt」は、フローチャート「サンプル」内であればどこでも使用可能となります。
①変数の型の「▼」部分をクリック⇒②「型の参照」を選択します。 ①型の名前に「System.Data.DataTable」と入力⇒②「DataTable」を選択⇒③「OK」ボタンをクリックします。 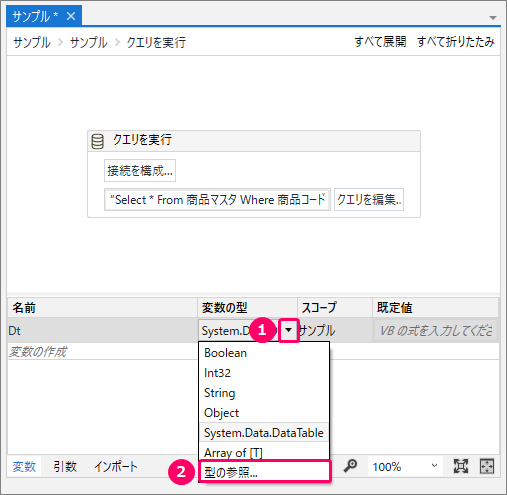
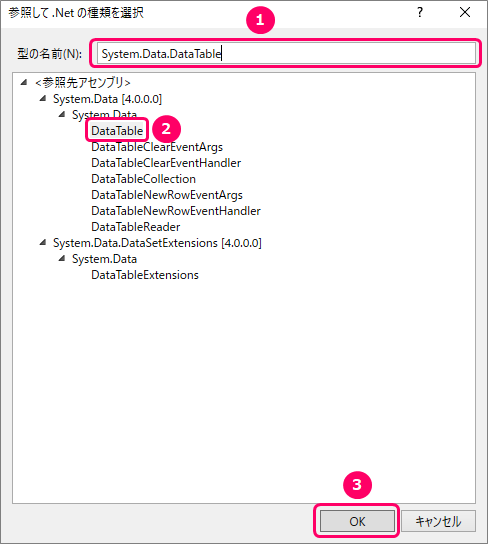
「プロパティ」画面にて、以下項目を設定します。
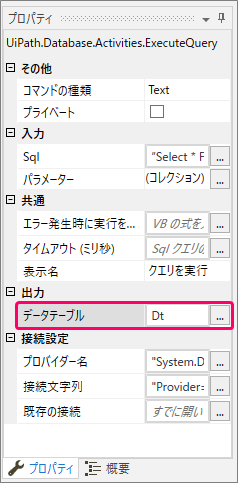
| 項目名 | 設定内容 |
| データテーブル | Dt(Accessから抽出したデータを一時的に保存しておくための変数) |
一番上の階層に戻る
「サンプル」の部分をクリックし、一番上の階層に戻ります。
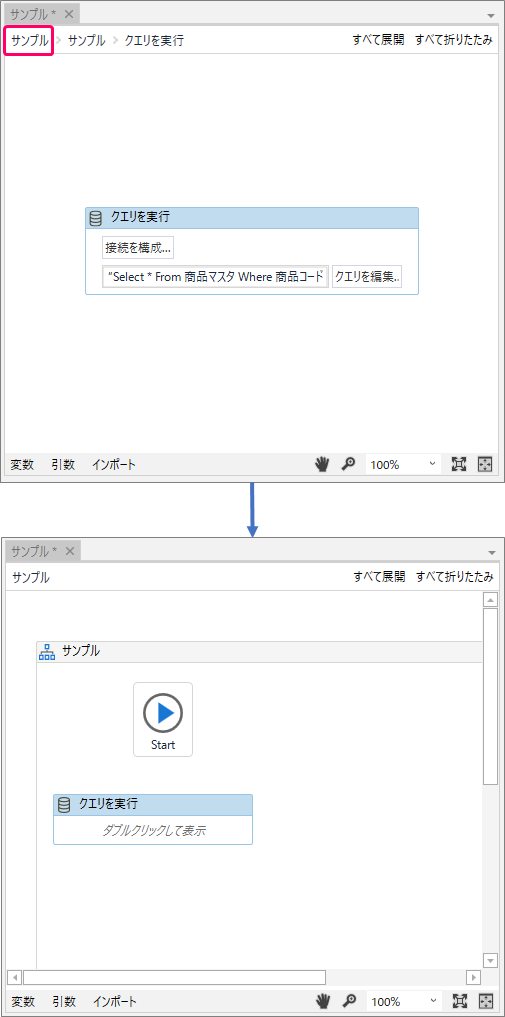
「CSVに書き込み」アクティビティの設置
①「アクティビティ」タブをクリック⇒②「アプリの連携」>「CSV」>「CSVに書き込み」を選択します。
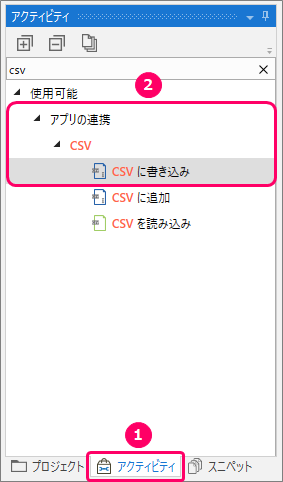
マウスの左クリックを押したまま、フローチャート上に移動し、ドロップします。すると、「CSVに書き込み」アクティビティが設置されます。(ダブルクリックでも可能です。)
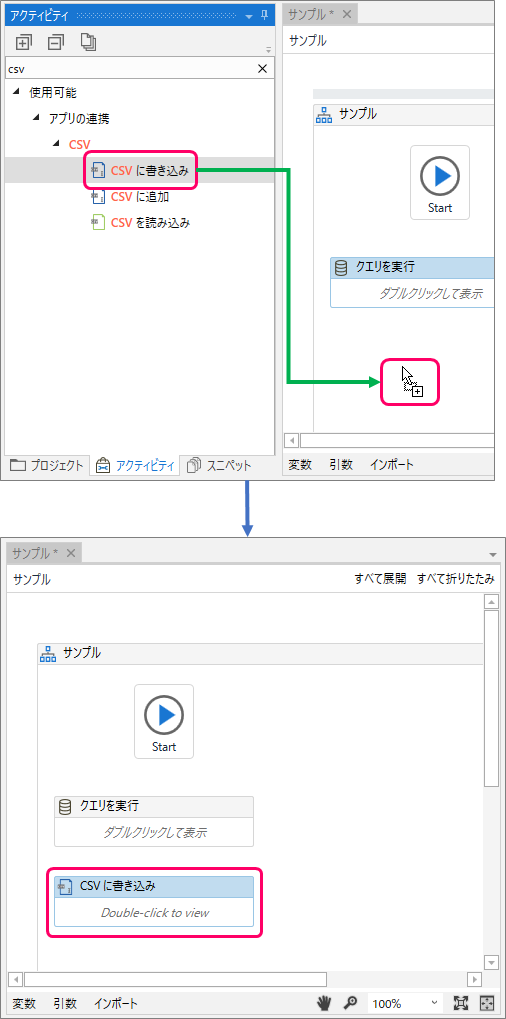
「CSVファイルの出力先」の設定
「CSVに書き込み」の「Double-Click to view」の部分をダブルクリックし、一つ下の階層に移動します。
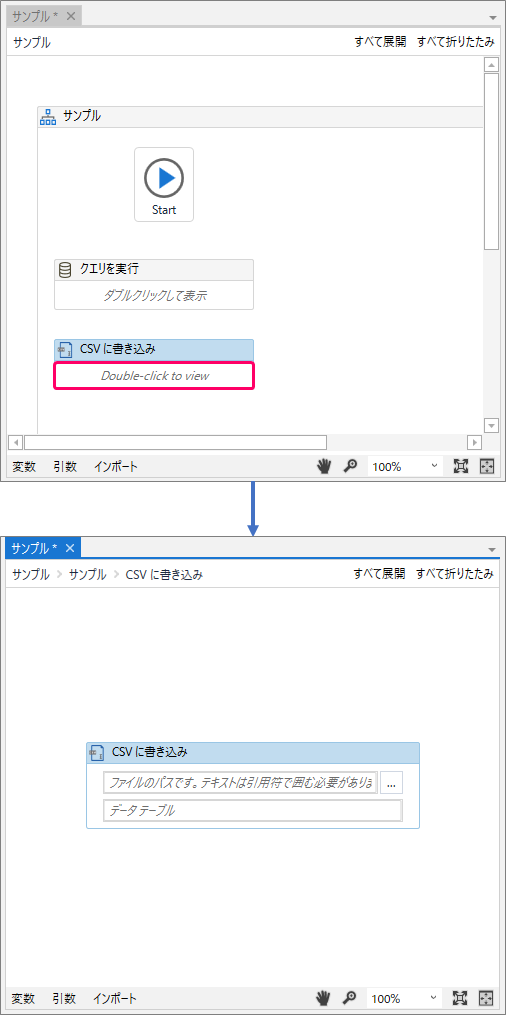
直接入力または、「![]() 」ボタンをクリックして、CSVファイルの「出力先」と「ファイル名」を指定します。
」ボタンをクリックして、CSVファイルの「出力先」と「ファイル名」を指定します。
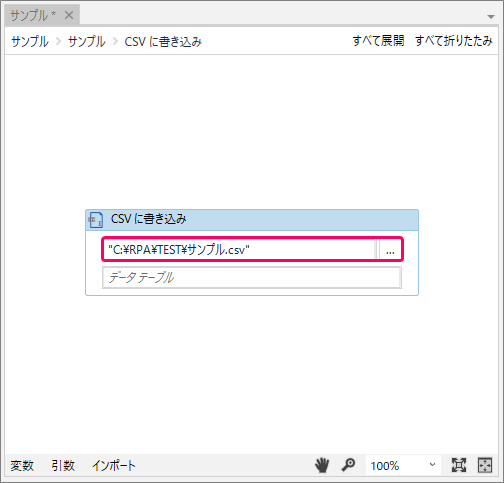
「データテーブル」の設定
一番上の階層に戻る
「サンプル」の部分をクリックし、一番上の階層に戻ります。
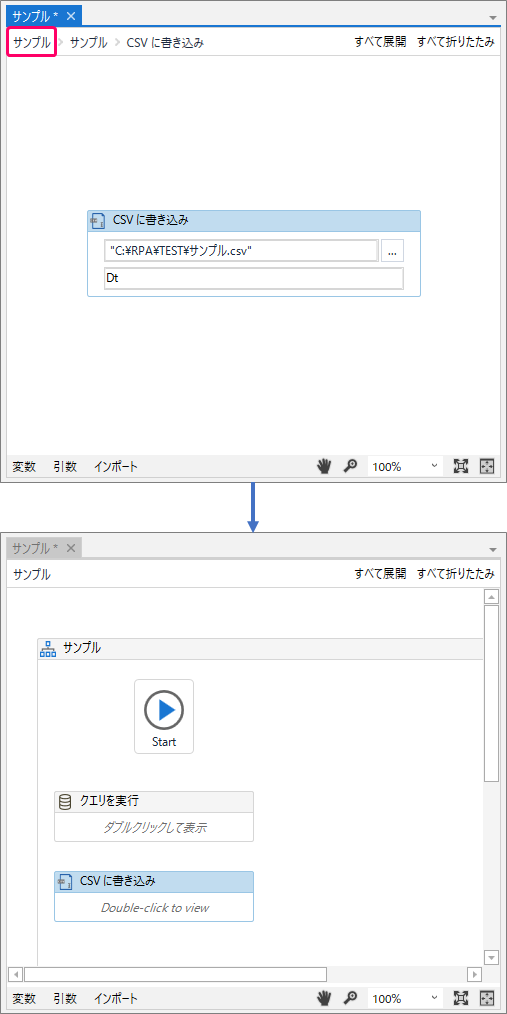
フローチャートの関連付けを行う
「クエリを実行」アクティビティを選択し、マウスの左クリックを押したまま「Start」の位置に近づけると、水色の「三角」マークが表示されます。
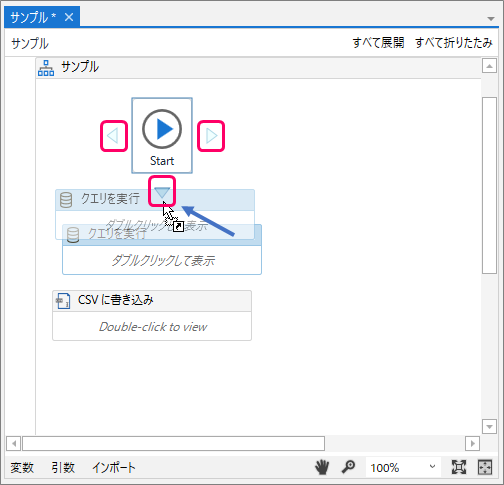
この状態で左クリックから手を離すことによって、「Start」と「クエリを実行」アクティビティの関連付けが行われます。
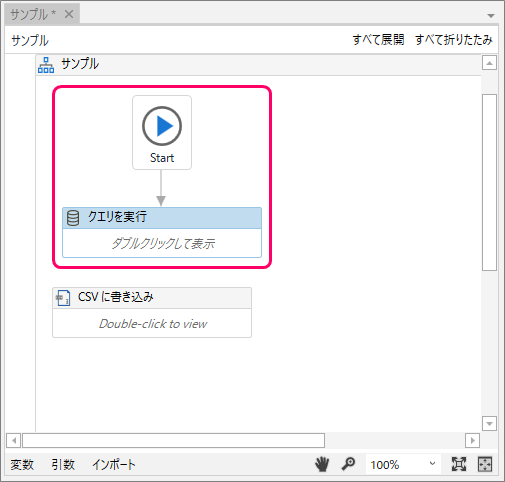
同じ要領で、「CSVに書き込み」アクティビティと「クエリを実行」アクティビティの関連付けを行います。
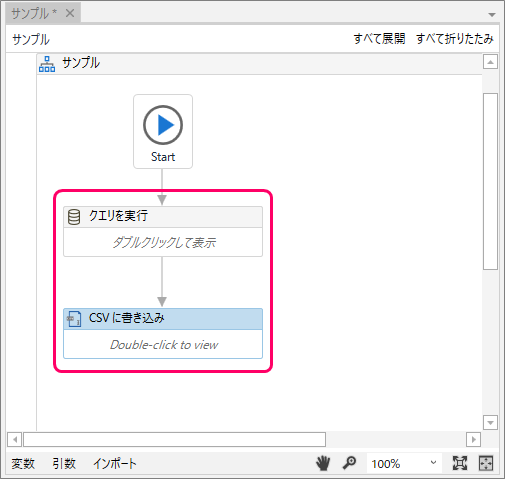
動作確認
メニューバーの①「デザイン」タブをクリック⇒②「開始」ボタンの「▼」をクリック⇒③「実行」を選択し、意図した動きになっているか確認を行います。
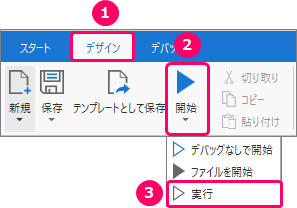
最後まで読んでいただき、ありがとうございました!