訪問して頂きありがとうございます。まさふくろーです。
この記事では使用例を使って、指定したセル範囲のセル数、行数、列数を数える方法をご紹介します。
目次
使用例
「A3~C8」セル(通信販売商品一覧表)のセル数、行数、列数を求める
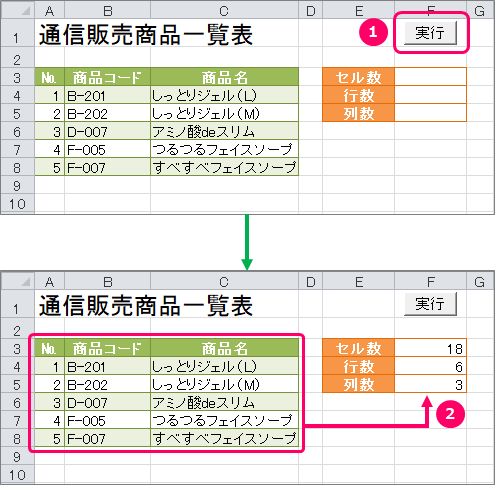
使用するプロパティ
Countプロパティ
Rangeオブジェクト.Count
| 解説 | 要素の数を取得する。 |
| 取得される要素は、Rangeオブジェクトの種類によって異なる。通常は、セルの数が求められるが、Rowsプロパティで取得したRangeオブジェクトの場合は行数、Columnsプロパティで取得したRangeオブジェクトの場合は列数が求められる。 | |
| 「Range(セル範囲).Rows.Count」「Range(セル範囲).Columns.Count」のように記述すると、セル範囲の行数や列数が求められる。また、先頭に何も指定せずに「Rows.Count」「Columns.Count」のように記述すると、ワークシートの全行数、全列数が求められる。 |
Rowsプロパティ
オブジェクト.Rows(RowIndex)
| 解説 | 引数RowIndexで指定した行を参照するためのRangeオブジェクトを取得する。 |
| オブジェクトには、Worksheetオブジェクト、Rangeオブジェクトを指定する。オブジェクトを省略すると、アクティブシート(一番手前のシート)の行を参照する。 |
| 例 | 参照するセル |
| Rows | 全行 |
| Rows(2) | 2行目 |
| Rows("2:4") | 2~4行目 |
| Range("A3:D8").Rows(2) | 「A3~D8」セルの2行目 |
Columnsプロパティ
オブジェクト.Columns(ColumnIndex)
| 解説 | 引数ColumnIndexで指定した列を参照するためのRangeオブジェクトを取得する。 |
| オブジェクトには、Worksheetオブジェクト、Rangeオブジェクトを指定する。オブジェクトを省略すると、アクティブシート(一番手前のシート)の列を参照する。 |
| 例 | 参照するセル |
| Columns | 全列 |
| Columns(2) | B列(ワークシートの2列目) |
| Columns("B:C") | B列~C列 |
| Range("A3:D8").Columns(2) | 「A3~D8」セルの2列目 |
| Worksheets("Sheet2").Range("A3:D8").Columns | ワークシート「Sheet2」の「A3~D8」セルの全列 |
ボタンの作成
「開発」タブの確認
ボタンの作成
①「開発」タブをクリック⇒②「挿入」をクリック⇒③「ボタン」をクリックします。
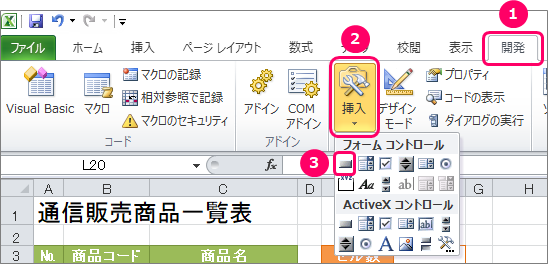
シート上にカーソルを移動し、ポインターを「+」の状態にします。
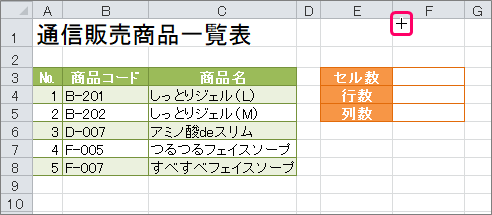
左クリックを押したまま、緑の矢印の方向にズルズルっとカーソルを移動します。
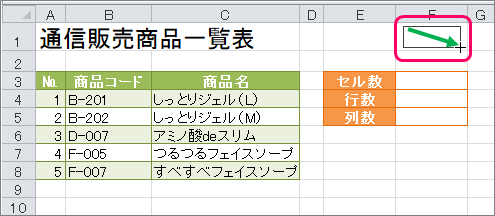
「マクロの登録」画面が表示されます。
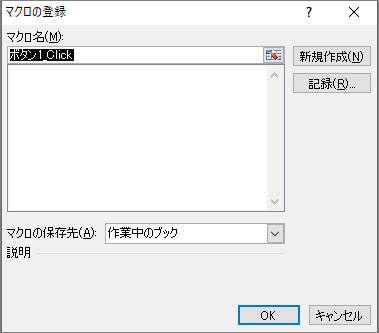
①「マクロ名」を変更⇒②「新規作成」ボタンをクリックします。
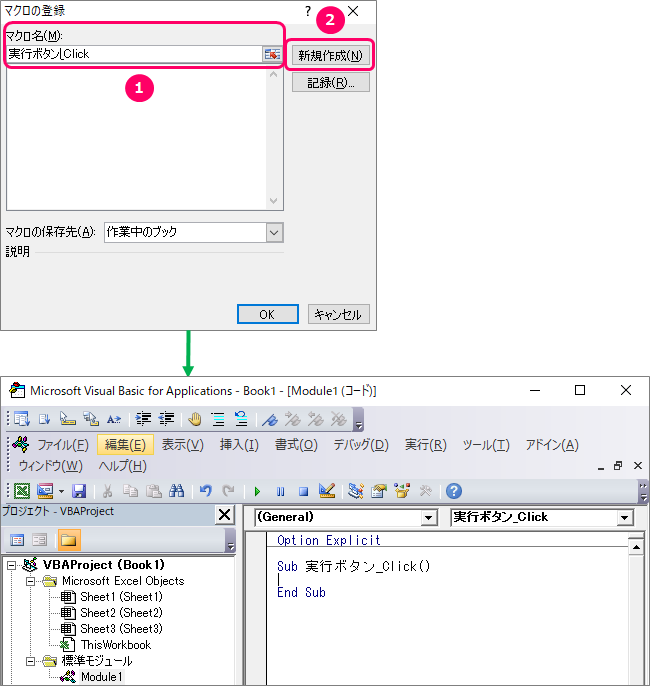
ボタンの名前を変更する
エクセルのブックに戻り、ボタンの上にフォーカスを当てます。すると、ポインターが「![]() 」マークに切り替わります。
」マークに切り替わります。
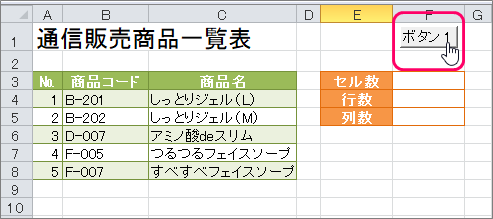
右クリックでショートカットメニューを表示し、「テキストの編集」を選択します。
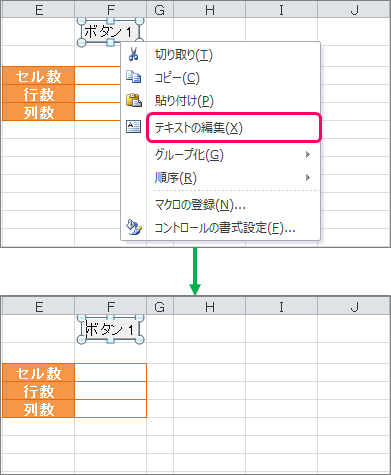
ボタンの名前を変更します。
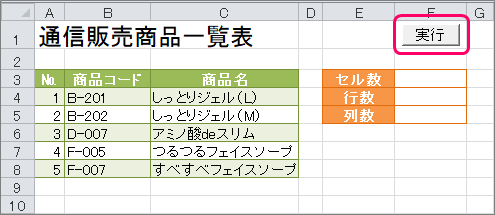
サンプルプログラム
VBAコードの入力
VBE(Visual Basic Editor)のピンク枠の部分に、VBAコードを入力していきます。
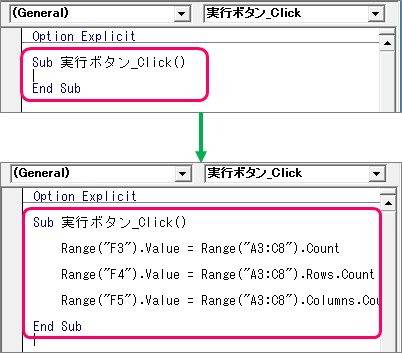
|
1 2 3 4 5 6 7 8 9 |
Sub 実行ボタン_Click() Range("F3").Value = Range("A3:C8").Count Range("F4").Value = Range("A3:C8").Rows.Count Range("F5").Value = Range("A3:C8").Columns.Count End Sub |
| 3 | 「A3~C8」セルのセル数を求めて、「F3」セルに値を設定する。 |
| 5 | 「A3~C8」セルの行数を求めて、「F4」セルに値を設定する。 |
| 7 | 「A3~C8」セルの列数を求めて、「F5」セルに値を設定する。 |
VBAコードの保存
「ファイル」タブをクリックします。

「名前を付けて保存」を選択し、ファイル保存画面を起動します。

①ファイル名を入力⇒②「Excel マクロ有効ブック(*.xlsm)」を選択⇒③「保存」ボタンをクリックします。

最後まで読んでいただき、ありがとうございました!
本のまとめ記事はこちら



