訪問して頂きありがとうございます。まさふくろーです。
この記事では使用例を使って、日付データから年、月、日を取り出す方法をご紹介します。
使用例
「B5~B7」セルに、年・月・日を設定する
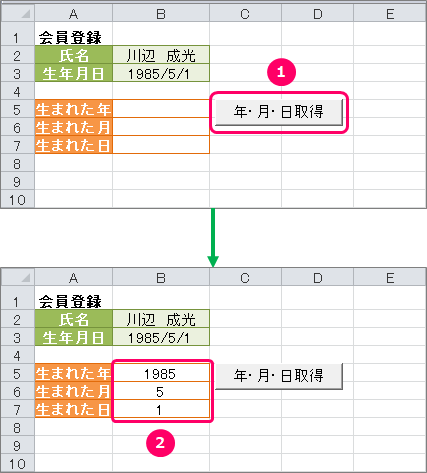
使用する関数
Year関数
Year(Date)
| 解説 | 引数で指定した日付から年の数値だけを戻り値として取得する。 |
| 引数 | Date:日付データを指定する。 |
Month関数
Month(Date)
| 解説 | 引数で指定した日付から月の数値だけを戻り値として取得する。 |
| 引数 | Date:日付データを指定する。 |
Day関数
Day(Date)
| 解説 | 引数で指定した日付から日の数値だけを戻り値として取得する。 |
| 引数 | Date:日付データを指定する。 |
ボタンの作成
「開発」タブの確認
ボタンの作成
①「開発」タブをクリック⇒②「挿入」をクリック⇒③「ボタン」をクリックします。
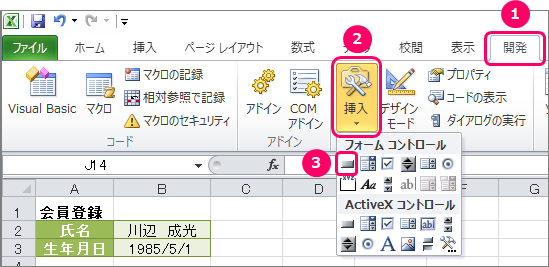
シート上にカーソルを移動し、ポインターを「+」の状態にします。
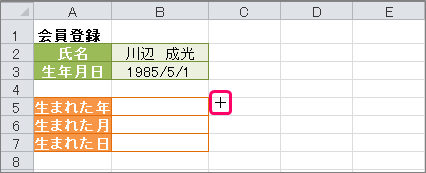
左クリックを押したまま、緑の矢印の方向にズルズルっとカーソルを移動します。
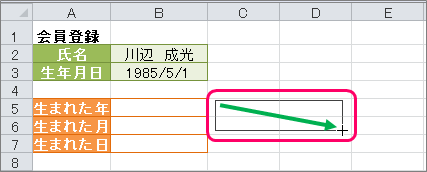
「マクロの登録」画面が表示されます。
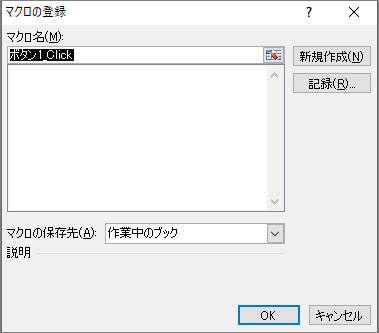
①「マクロ名」を変更⇒②「新規作成」ボタンをクリックします。
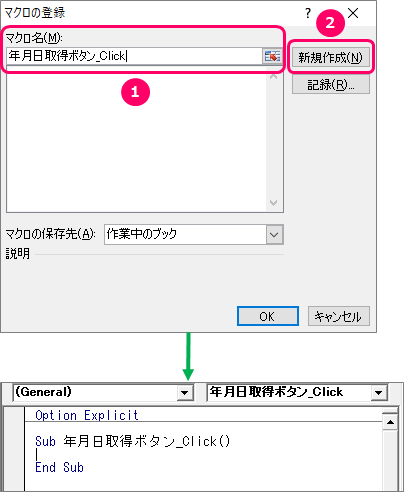
ボタンの名前を変更する
エクセルのブックに戻り、ボタンの上にフォーカスを当てます。すると、ポインターが「![]() 」マークに切り替わります。
」マークに切り替わります。
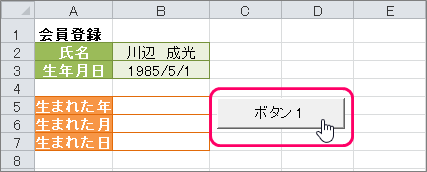
右クリックでショートカットメニューを表示し、「テキストの編集」を選択します。
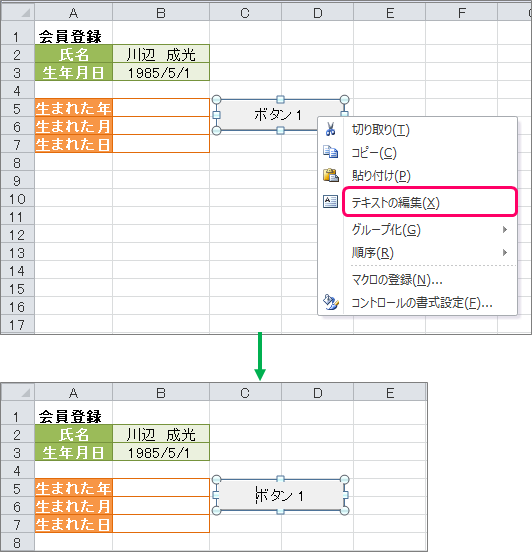
ボタンの名前を変更します。

サンプルプログラム
VBAコードの入力
VBE(Visual Basic Editor)のピンク枠の部分に、VBAコードを入力していきます。
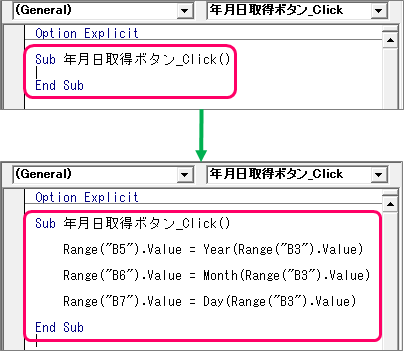
|
1 2 3 4 5 6 7 8 9 |
Sub 年月日取得ボタン_Click() Range("B5").Value = Year(Range("B3").Value) Range("B6").Value = Month(Range("B3").Value) Range("B7").Value = Day(Range("B3").Value) End Sub |
| 3 | 「B3」セル(生年月日)から年を取り出し、「B5」セル(生まれた年)に設定する。 |
| 5 | 「B3」セル(生年月日)から月を取り出し、「B6」セル(生まれた月)に設定する。 |
| 7 | 「B3」セル(生年月日)から日を取り出し、「B7」セル(生まれた日)に設定する。 |
VBAコードの保存
「ファイル」タブをクリックします。

「名前を付けて保存」を選択し、ファイル保存画面を起動します。

①ファイル名を入力⇒②「Excel マクロ有効ブック(*.xlsm)」を選択⇒③「保存」ボタンをクリックします。

最後まで読んでいただき、ありがとうございました!
本のまとめ記事はこちら



