開発タブの表示
「ファイル」タブをクリックします。
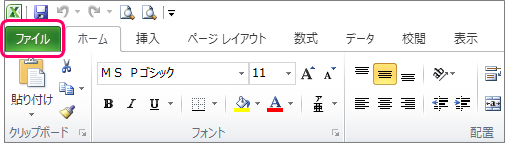
「オプション」をクリックし、「Excel のオプション」画面を起動します。
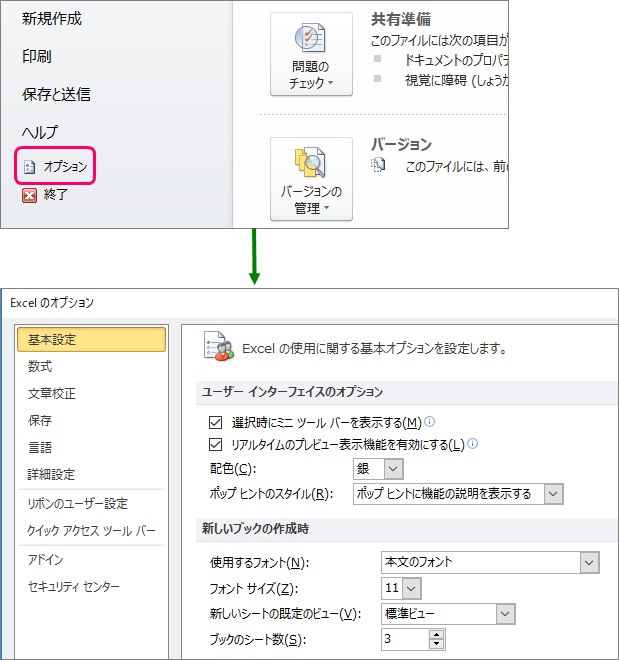
①「リボンのユーザー設定」をクリック⇒②「開発」にチェックを入れる⇒③「OK」ボタンをクリックします。
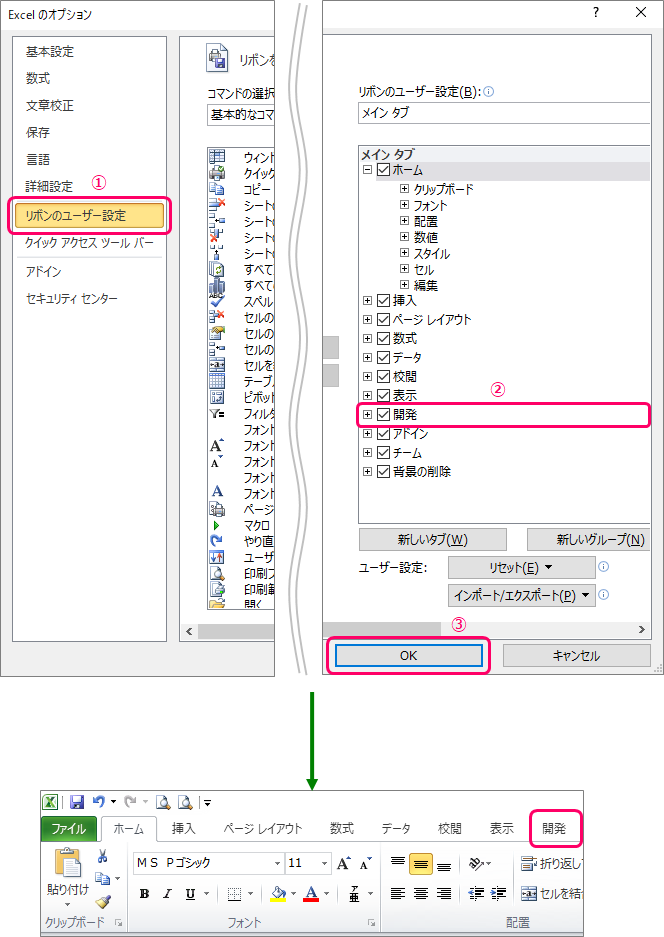
VBEの起動
①「開発」タブをクリック⇒②「Visual Basic」ボタンをクリックし、VBE(Visual Basic Editor)を起動します。
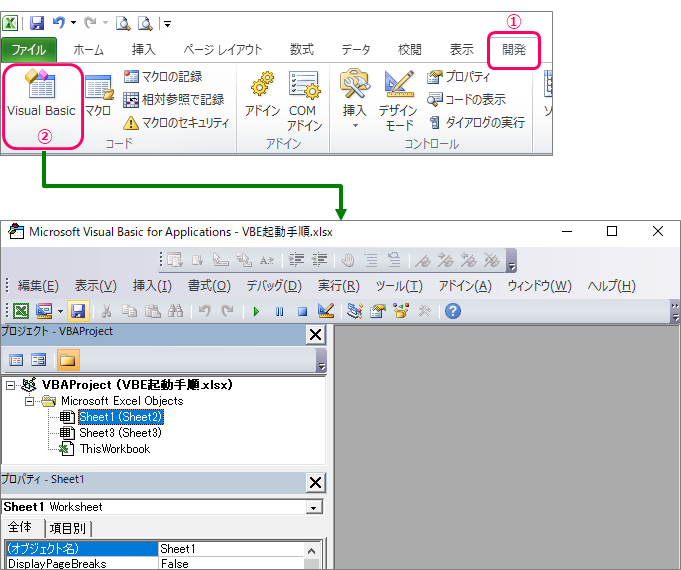
VBEの終了
①「ファイル」メニューをクリック⇒②「終了して Microsoft Excel へ戻る」をクリックします。
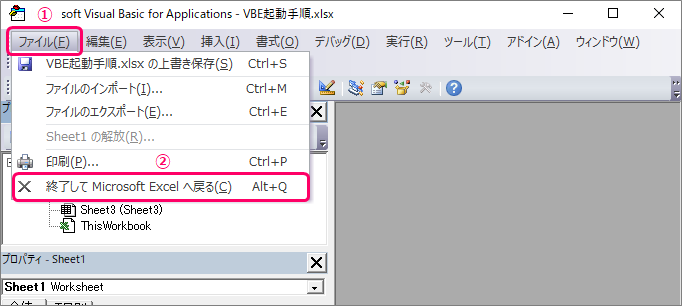
または、画面右上の「X」をクリックします。
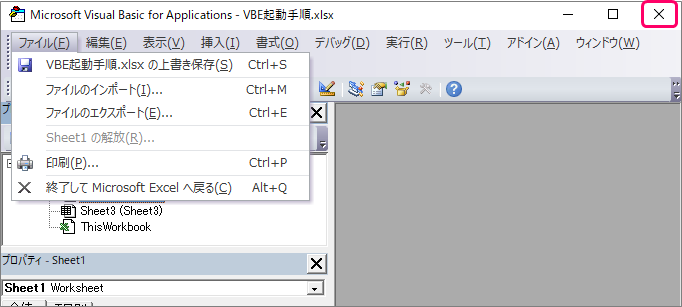
VBE画面各部の名称と機能
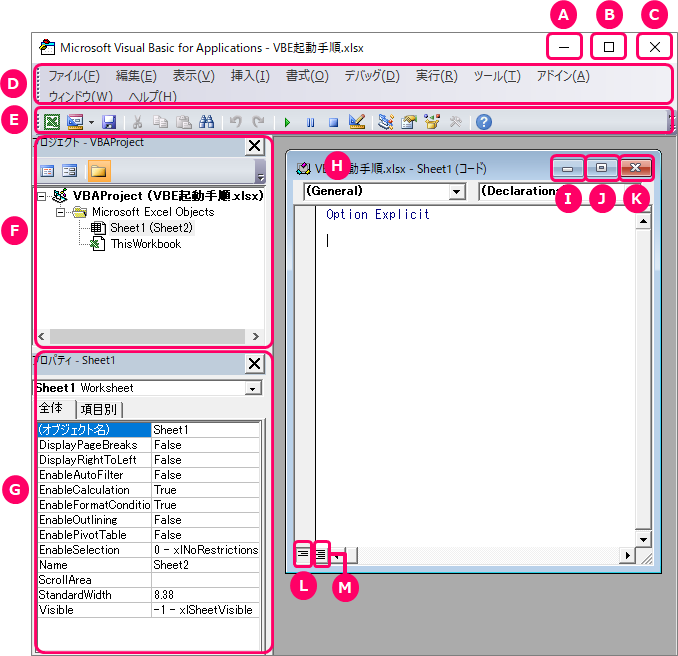
| 名称 | 機能 | |
| A | 「最小化」ボタン | 作業中のVBEのウィンドウをタスクバーに格納する。元に戻すには、タスクバーのボタンをクリックする。 |
| B | 「最大化/元に戻す」ボタン | 作業中のウィンドウをデスクトップ画面いっぱいに表示したり、元のサイズに戻したりする。 |
| C | 「閉じる」ボタン | VBEを終了する。 |
| D | メニューバー | 関連する機能を表示する。 |
| E | ツールバー | 機能を実行するボタンが並ぶ。 |
| F | プロジェクトエクスプローラー | プロジェクトとモジュールの一覧が表示される。項目の左側の「-」や「+」のボタンをクリックすると、プロジェクトやモジュールの表示を折り畳んだり、展開したりできる。 |
| G | プロパティウィンドウ | プロジェクトエクスプローラー(F)で選択されている項目の詳細が表示される。 |
| H | コードウィンドウ | コードを記述する。 |
| I | 「最小化」ボタン | 作業中のコードウィンドウを最小化してVBEのウィンドウ内に表示する。 |
| J | 「最大化/元に戻す」ボタン | 作業中のコードウィンドウをVBEの画面いっぱいに表示したり、元のサイズに戻したりする。 |
| K | 「閉じる」ボタン | 作業中のコードウィンドウを閉じる。 |
| L | 「プロシージャの表示」ボタン | コードウィンドウ内で現在カーソルがあるプロシージャのみを表示する。 |
| M | 「モジュール全体を連続表示」ボタン | モジュール内に作成されているすべてのプロシージャを表示する。 |
最後まで読んでいただき、ありがとうございました!
VBAの基本をまとめた記事はこちら
本のまとめ記事はこちら



