訪問して頂きありがとうございます。まさふくろーです。
この記事では使用例を使って、セルの背景に色を付ける/文字に色を付ける方法をご紹介します。
目次
使用例
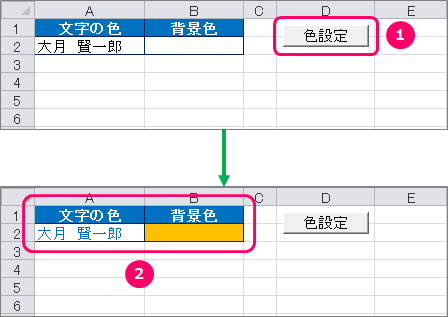
使用するプロパティ
Colorプロパティ
オブジェクト.Color
| 解説 | セルの塗りつぶしの色や文字の色を取得/設定する。色は、RGB値を使用する。 |
| セルの塗りつぶしの色はInteriorオブジェクト、文字の色はFontオブジェクトを指定して取得/設定する。 |
ColorIndexプロパティ
オブジェクト.ColorIndex
| 解説 | セルの塗りつぶしの色や文字の色を取得/設定する。色は、1~56色の色のインデックス番号で指定する。 |
色とインデックス番号の対応表
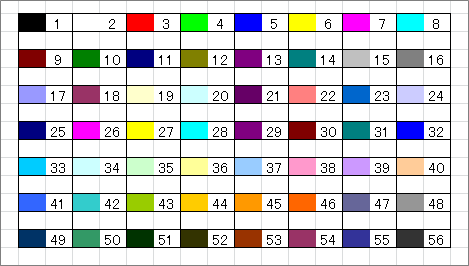
Interiorプロパティ
Rangeオブジェクト.Interior
| 解説 | セルの塗りつぶしを操作するためのInteriorオブジェクトを取得する。 |
Fontプロパティ
Rangeオブジェクト.Font
| 解説 | Rangeオブジェクトで指定したセルのフォントを操作するための、Fontオブジェクトを取得する。 |
ボタンの作成
「開発」タブの確認
ボタンの作成
①「開発」タブをクリック⇒②「挿入」をクリック⇒③「ボタン」をクリックします。
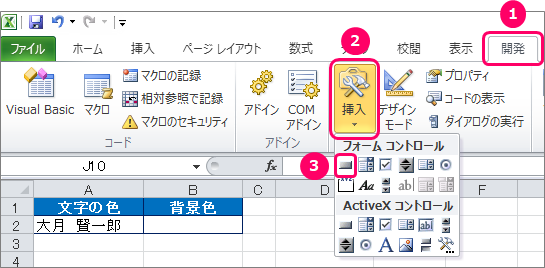
シート上にカーソルを移動し、ポインターを「+」の状態にします。
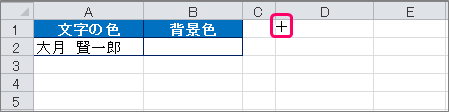
左クリックを押したまま、緑の矢印の方向にズルズルっとカーソルを移動します。

「マクロの登録」画面が表示されます。
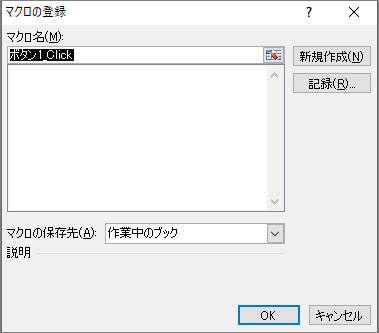
①「マクロ名」を変更⇒②「新規作成」ボタンをクリックします。
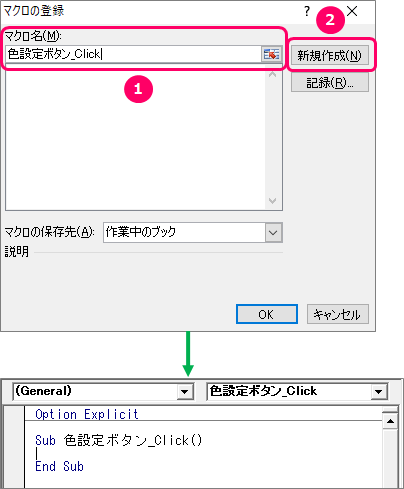
ボタンの名前を変更する
エクセルのブックに戻り、ボタンの上にフォーカスを当てます。すると、ポインターが「![]() 」マークに切り替わります。
」マークに切り替わります。
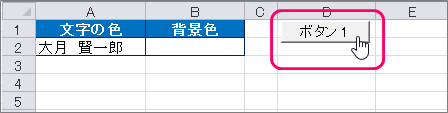
右クリックでショートカットメニューを表示し、「テキストの編集」を選択します。

ボタンの名前を変更します。
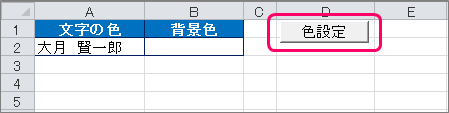
サンプルプログラム(Colorプロパティを使用)
VBAコードの入力
VBE(Visual Basic Editor)のピンク枠の部分に、VBAコードを入力していきます。
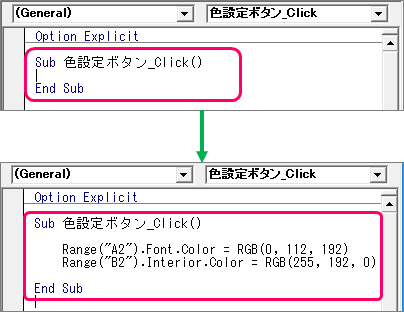
|
1 2 3 4 5 6 7 |
Sub 色設定ボタン_Click() Range("A2").Font.Color = RGB(0, 112, 192) Range("B2").Interior.Color = RGB(255, 192, 0) End Sub |
| 3 | 「A2」セルの文字の色を青に設定する。 |
| 5 | 「B2」セルの背景色をオレンジに設定する。 |
RGBの値を調べる方法
セルの書式設定画面にて、①「塗りつぶし」タブをクリック⇒②「その他の色」ボタンをクリックします。
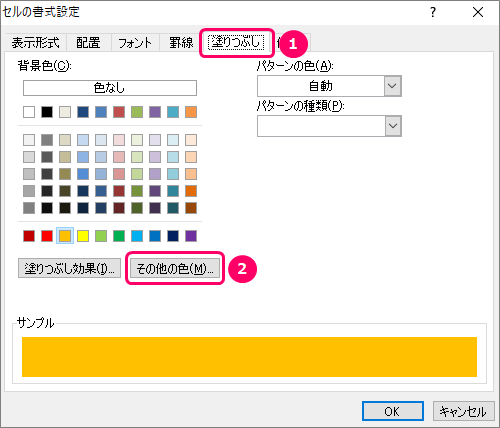
「ユーザー設定」タブをクリックすると、画面下に「赤(R)、緑(G)、青(B)」の値が表示されます。
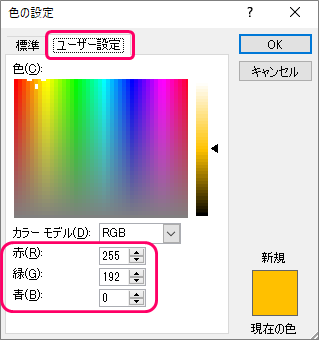
サンプルプログラム(ColorIndexプロパティを使用)
VBAコードの入力
VBE(Visual Basic Editor)のピンク枠の部分に、VBAコードを入力していきます。
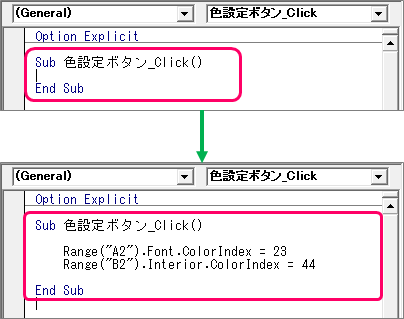
|
1 2 3 4 5 6 7 |
Sub 色設定ボタン_Click() Range("A2").Font.ColorIndex = 23 Range("B2").Interior.ColorIndex = 44 End Sub |
| 3 | 「A2」セルの文字の色を青に設定する。 |
| 5 | 「B2」セルの背景色をオレンジに設定する。 |
色とインデックス番号の対応表
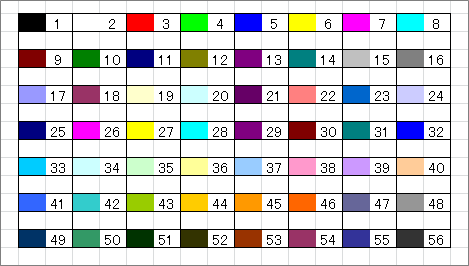
VBAコードの保存
「ファイル」タブをクリックします。

「名前を付けて保存」を選択し、ファイル保存画面を起動します。

①ファイル名を入力⇒②「Excel マクロ有効ブック(*.xlsm)」を選択⇒③「保存」ボタンをクリックします。

最後まで読んでいただき、ありがとうございました!



