訪問して頂きありがとうございます。まさふくろーです。
この記事では使用例を使って、セルの値を大文字・小文字に変換、全角・半角文字に変換、ひらがなをカタカナに変換、カタカナをひらがなに変換する方法をご紹介します。
使用例
「それぞれの文字の種類」に変換
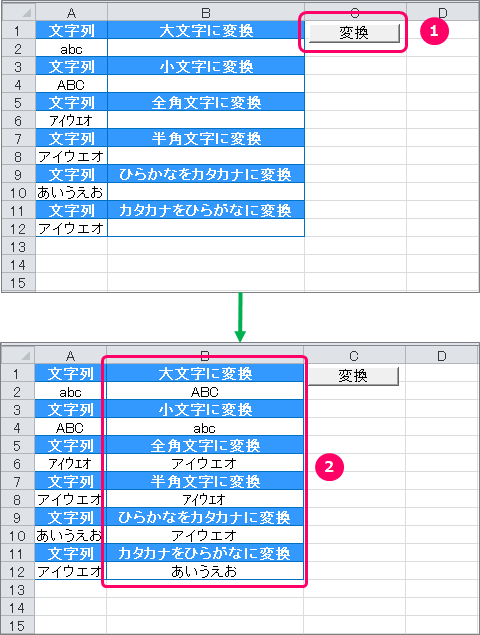
使用する関数
StrConv関数
StrConv(string,Conversion)
| 解説 | 引数Stringで指定した文字列を引数Conversionで指定した種類に変換する。 | |||||||||||||||||||||||
| 引数 | string: 変換の対象となる文字列を指定する。 |
|||||||||||||||||||||||
| Conversion: 変換の種類を下表の定数または数値で指定する。
|
ボタンの作成
「開発」タブの確認
ボタンの作成
①「開発」タブをクリック⇒②「挿入」をクリック⇒③「ボタン」をクリックします。
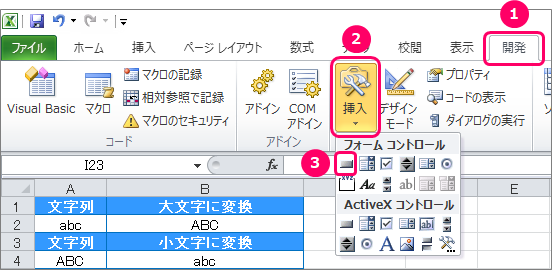
シート上にカーソルを移動し、ポインターを「+」の状態にします。
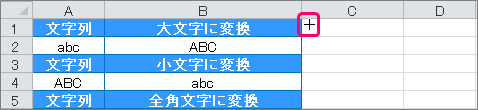
左クリックを押したまま、緑の矢印の方向にズルズルっとカーソルを移動します。
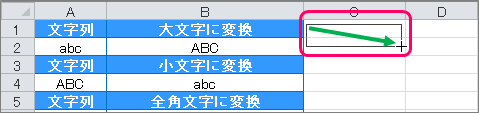
「マクロの登録」画面が表示されます。
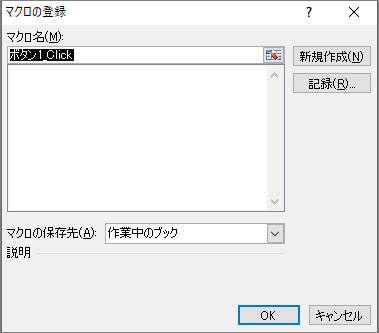
①「マクロ名」を変更⇒②「新規作成」ボタンをクリックします。
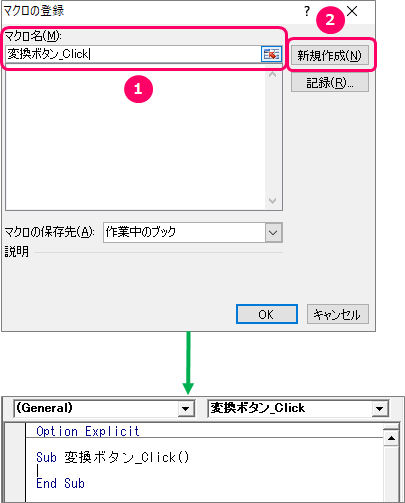
ボタンの名前を変更する
エクセルのブックに戻り、ボタンの上にフォーカスを当てます。すると、ポインターが「![]() 」マークに切り替わります。
」マークに切り替わります。
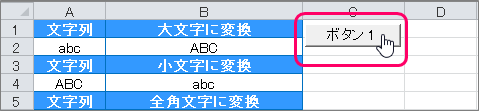
右クリックでショートカットメニューを表示し、「テキストの編集」を選択します。
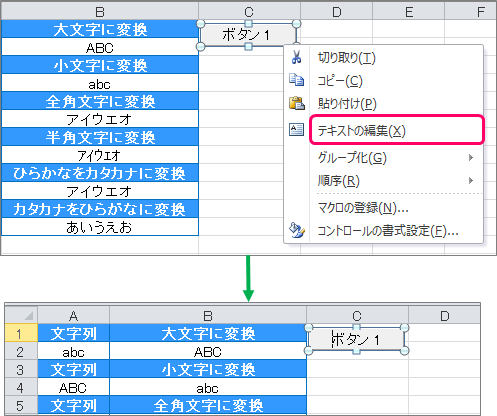
ボタンの名前を変更します。
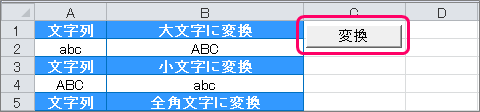
サンプルプログラム
VBAコードの入力
VBE(Visual Basic Editor)のピンク枠の部分に、VBAコードを入力していきます。
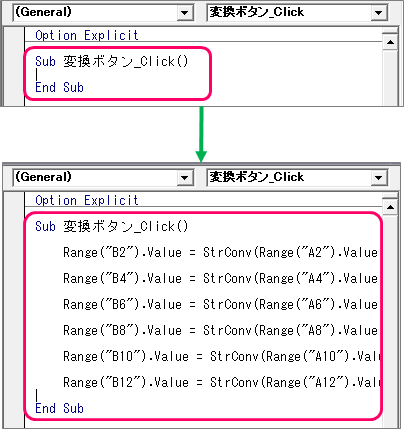
|
1 2 3 4 5 6 7 8 9 10 11 12 13 14 15 |
Sub 変換ボタン_Click() Range("B2").Value = StrConv(Range("A2").Value, vbUpperCase) Range("B4").Value = StrConv(Range("A4").Value, vbLowerCase) Range("B6").Value = StrConv(Range("A6").Value, vbWide) Range("B8").Value = StrConv(Range("A8").Value, vbNarrow) Range("B10").Value = StrConv(Range("A10").Value, vbKatakana) Range("B12").Value = StrConv(Range("A12").Value, vbHiragana) End Sub |
| 3 | 「A2」セルの値を大文字に変換し、「B2」セルに設定 |
| 5 | 「A4」セルの値を小文字に変換し、「B4」セルに設定 |
| 7 | 「A6」セルの値を全角文字に変換し、「B6」セルに設定 |
| 9 | 「A8」セルの値を半角文字に変換し、「B8」セルに設定 |
| 11 | 「A10」セルの値をカタカナに変換し、「B10」セルに設定 |
| 13 | 「A12」セルの値をひらがなに変換し、「B12」セルに設定 |
VBAコードの保存
「ファイル」タブをクリックします。

「名前を付けて保存」を選択し、ファイル保存画面を起動します。

①ファイル名を入力⇒②「Excel マクロ有効ブック(*.xlsm)」を選択⇒③「保存」ボタンをクリックします。

最後まで読んでいただき、ありがとうございました!
本のまとめ記事はこちら



