訪問して頂きありがとうございます。まさふくろーです。
この記事では使用例を使って、セルをアクティブ(入力できる状態)にする方法をご紹介します。
使用例
「A3」セル(型番)がアクティブな状態 「次のセルへ」ボタンをクリック
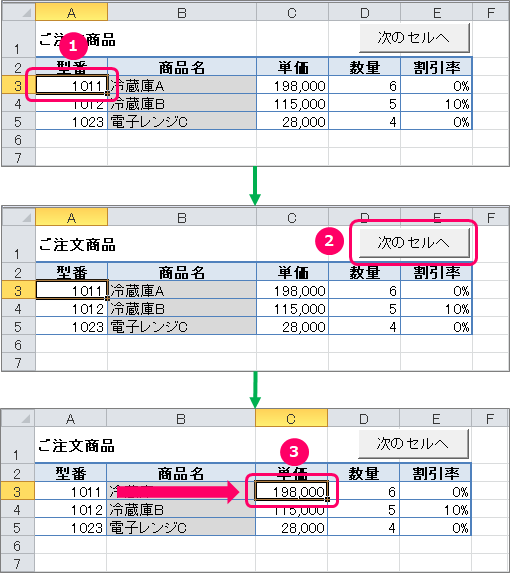
「次のセルへ」ボタンをクリックするたびにアクティブなセルが移動します。
書式
セルをアクティブ(入力できる状態)にする。
Rangeオブジェクト.Activate
または、
Cellsプロパティ.Activate
ボタンの作成
「開発」タブの確認
ボタンの作成
①「開発」タブをクリック⇒②「挿入」をクリック⇒③「ボタン」をクリックします。
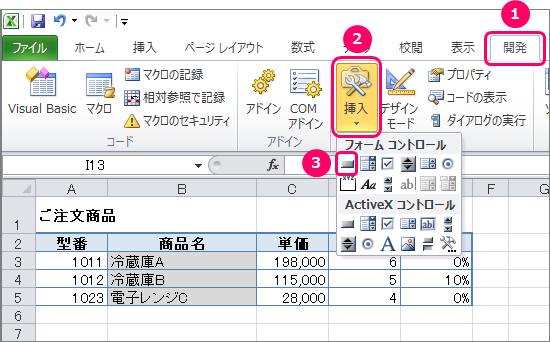
シート上にカーソルを移動し、ポインターを「+」の状態にします。
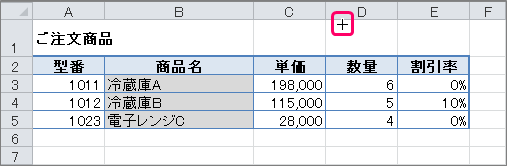
左クリックを押したまま、緑の矢印の方向にズルズルっとカーソルを移動します。
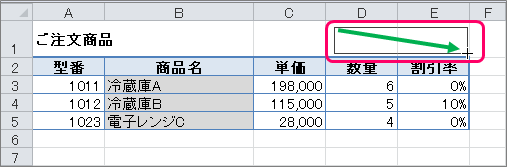
「マクロの登録」画面が表示されます。
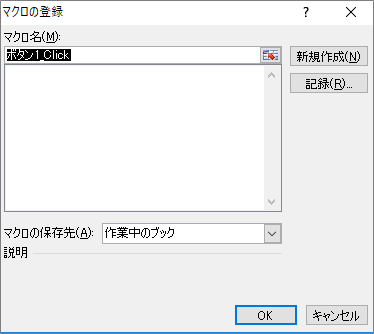
①「マクロ名」を変更⇒②「新規作成」ボタンをクリックします。
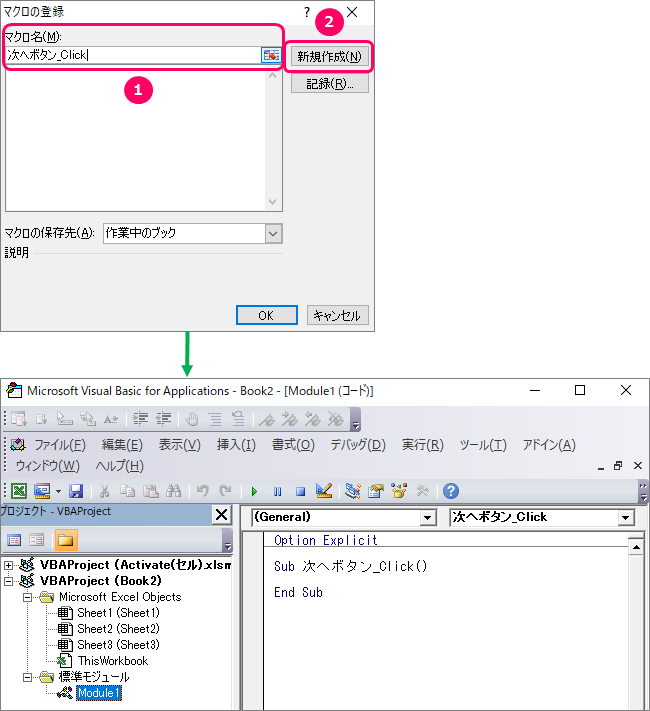
ボタンの名前を変更する
エクセルのブックに戻り、ボタンの上にフォーカスを当てます。すると、ポインターが「![]() 」マークに切り替わります。
」マークに切り替わります。
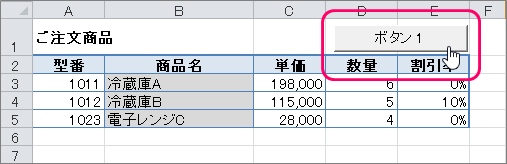
右クリックでショートカットメニューを表示し、「テキストの編集」を選択します。
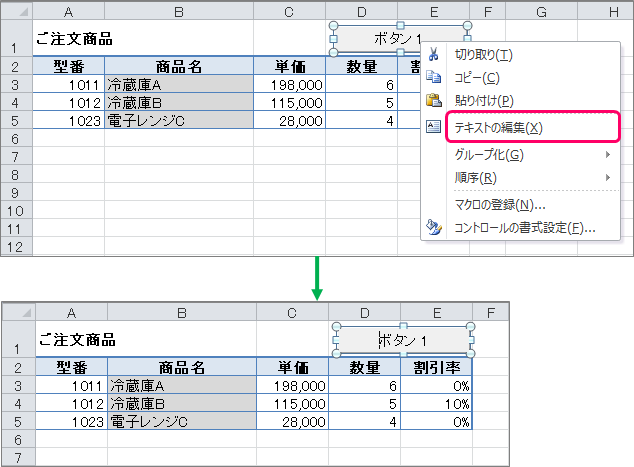
ボタンの名前を変更します。
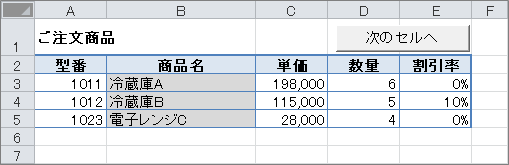
サンプルプログラム
VBAコードの入力
VBE(Visual Basic Editor)のピンク枠の部分に、VBAコードを入力していきます。
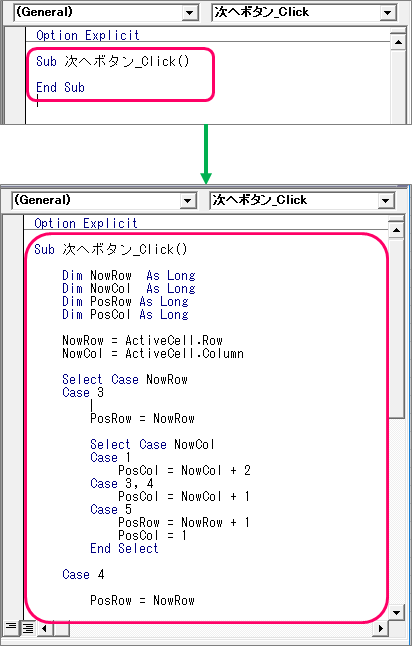
|
1 2 3 4 5 6 7 8 9 10 11 12 13 14 15 16 17 18 19 20 21 22 23 24 25 26 27 28 29 30 31 32 33 34 35 36 37 38 39 40 41 42 43 44 45 46 47 48 49 50 51 52 53 54 55 56 57 58 59 60 |
Sub 次へボタン_Click() Dim NowRow As Long Dim NowCol As Long Dim PosRow As Long Dim PosCol As Long NowRow = ActiveCell.Row NowCol = ActiveCell.Column Select Case NowRow Case 3 PosRow = NowRow Select Case NowCol Case 1 PosCol = NowCol + 2 Case 3, 4 PosCol = NowCol + 1 Case 5 PosRow = NowRow + 1 PosCol = 1 End Select Case 4 PosRow = NowRow Select Case NowCol Case 1 PosCol = NowCol + 2 Case 3, 4 PosCol = NowCol + 1 Case 5 PosRow = NowRow + 1 PosCol = 1 End Select Case 5 PosRow = NowRow Select Case NowCol Case 1 PosCol = NowCol + 2 Case 3, 4 PosCol = NowCol + 1 Case 5 PosRow = 3 PosCol = 1 End Select Case Else PosRow = 3 PosCol = 1 End Select Cells(PosRow, PosCol).Activate End Sub |
| 3 | 現在のアクティブなセルの位置(行)取得用の変数を宣言 |
| 4 | 現在のアクティブなセルの位置(列)取得用の変数を宣言 |
| 5 | アクティブセルの移動先(行)取得用の変数を宣言 |
| 6 | アクティブセルの移動先(列)取得用の変数を宣言 |
| 8 | 現在のアクティブなセルの位置(行)を取得し、変数に格納 |
| 9 | 現在のアクティブなセルの位置(列)を取得し、変数に格納 |
| 12 | 現在のアクティブなセルの位置(行)が、3行目だった場合、 |
| 14~24 | アクティブセルの移動先を「型番」⇒「単価」⇒「数量」⇒「割引率」となるように変数に格納。 「割引率」(5列目)に移動した場合、アクティブセルが次の行の「型番」に移動するように調整し、変数に格納。 |
| 49~51 | 5行目の「割引率」までセルが移動したら、3行目の「型番」の位置にセルが戻るように調整し、変数に格納。 |
| 54~56 | まったく関係のない行にアクティブなセルが移動した場合は、最初の位置(「型番」の3行目)にセルの位置を戻すように調整し、変数に格納。 |
| 59 | 上記で格納した変数を元に、セルをアクティブにする。 |
VBAコードの保存
「ファイル」タブをクリックします。

「名前を付けて保存」を選択し、ファイル保存画面を起動します。

①ファイル名を入力⇒②「Excel マクロ有効ブック(*.xlsm)」を選択⇒③「保存」ボタンをクリックします。

最後まで読んでいただき、ありがとうございました!
本のまとめ記事はこちら



