訪問して頂きありがとうございます。まさふくろーです。
この記事では、取引先マスタのエクセルシートの作成手順についてご紹介します。
完成イメージ
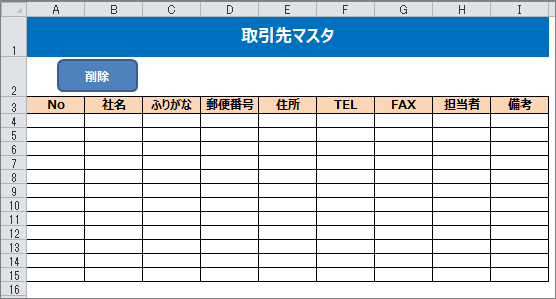
作成手順
シートの罫線をなくす
①「表示」タブをクリック⇒②「枠線」のチェックをはずします。
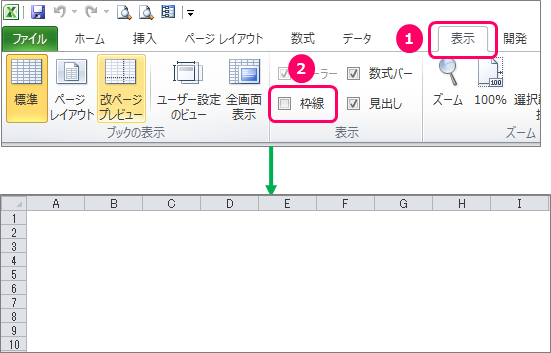
タイトルを付ける
1行目を行選択します。
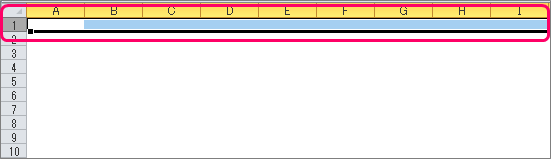
右クリック⇒「行の高さ」を選択します。
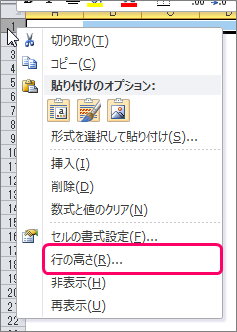
「行の高さ=37.5」と入力⇒「OK」をクリックします。

「A1」セルに「取引先マスタ」と入力します。
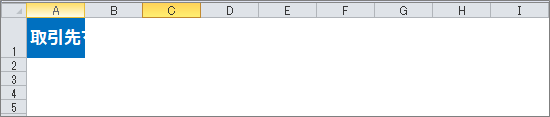
| フォント | 文字の大きさ | セルの色 | 文字の色 |
| Meiryo UI | 16(太字) | 青 | 白 |
1行目のA列~I列を選択します。
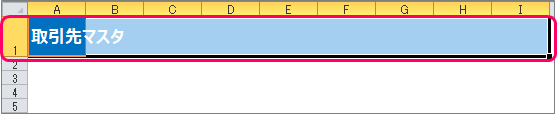
①「ホーム」タブをクリック⇒②「セルを結合して中央揃え」をクリックし、セルを結合します。
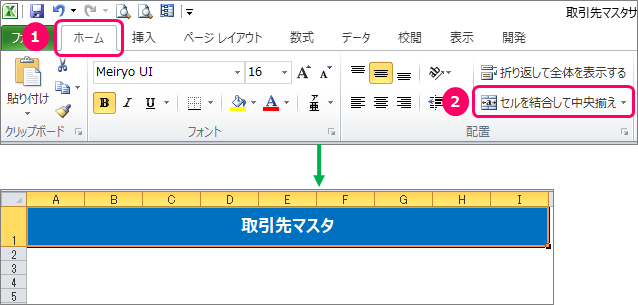
データベースを作成する
3行目にヘッダを作成します。
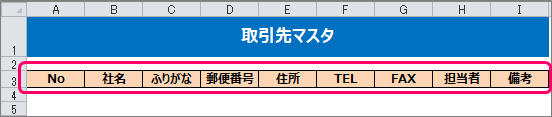
| ヘッダ項目 | ||||||||
| No | 社名 | ふりがな | 郵便番号 | 住所 | TEL | FAX | 担当者 | 備考 |
「A4」セルに「=IF(B4<>"",ROW()-3,"")」と入力し、Enterキーを押します。
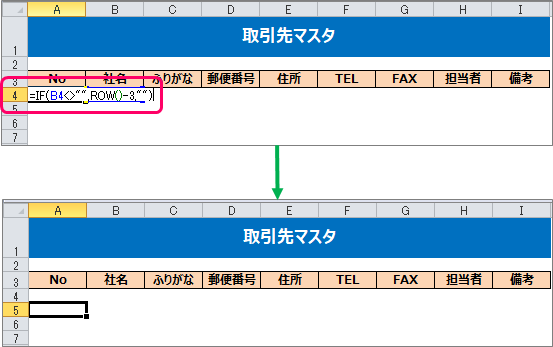
「A4」セルを選択します。
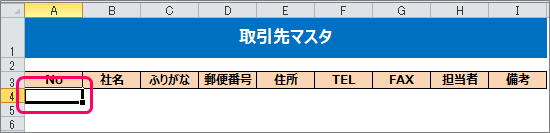
セルの右端にフォーカスをあて「+」マークにしたのち、下にドラッグして式をコピーします。
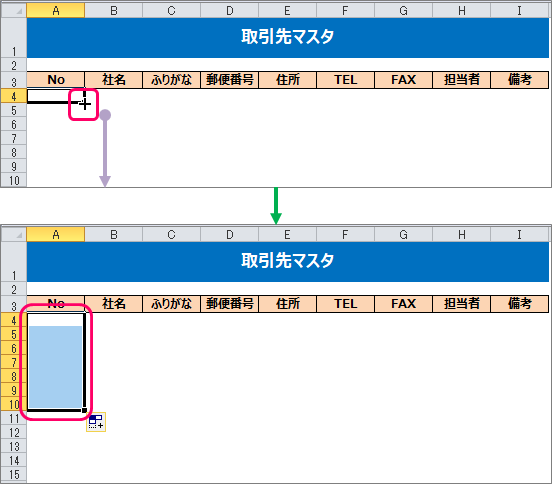
セルに式を埋め込むことによって、社名が設定された時点で自動的に連番が振られるようになります。 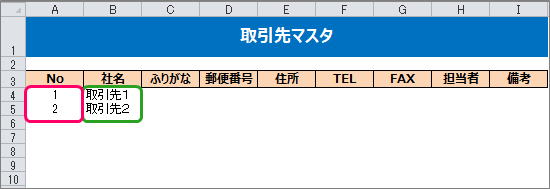
最後に罫線を引きます。
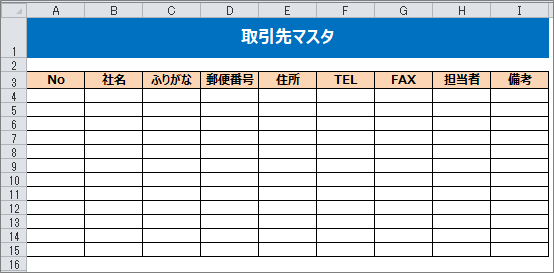
削除ボタンを作成する
2行目を行選択します。
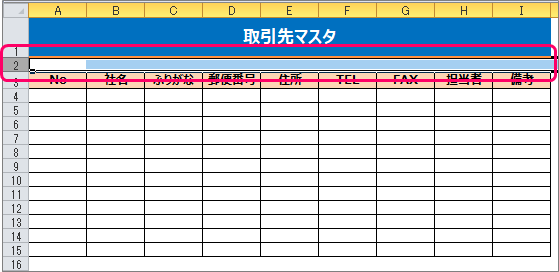
右クリック⇒「行の高さ」を選択します。
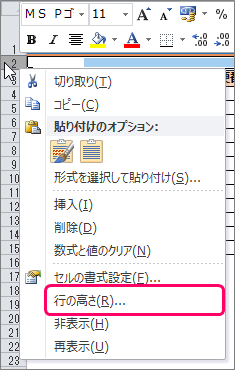
「行の高さ=37.5」と入力⇒「OK」をクリックします。
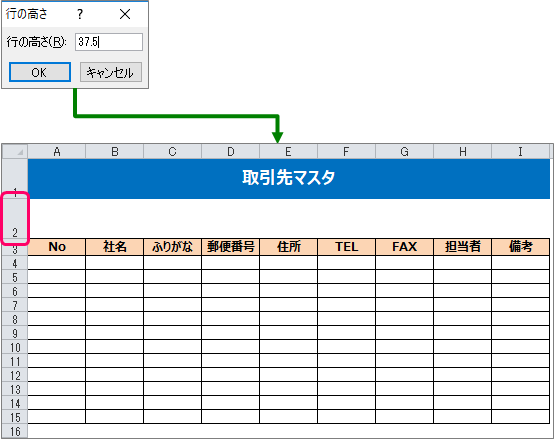
①「挿入」タブをクリック⇒②「図形」をクリック⇒③「角丸四角形」を選択します。
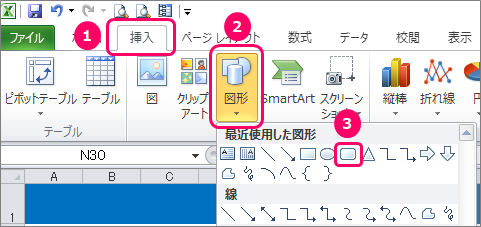
左クリックを押したまま、ピンクの矢印の方向にズルズルっとカーソルを移動⇒手を離してボタンを配置します。

図形を選択します。
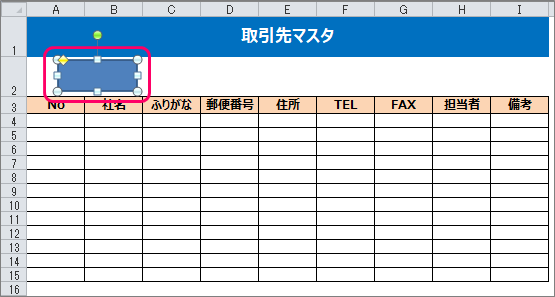
右クリック⇒ショートカットメニューから「マクロの登録」を選択します。
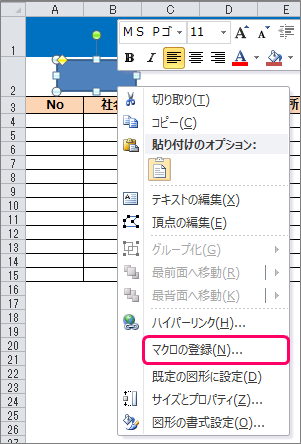
①マクロ名に「削除ボタン_Click」と入力⇒②「新規作成」ボタンをクリックします。
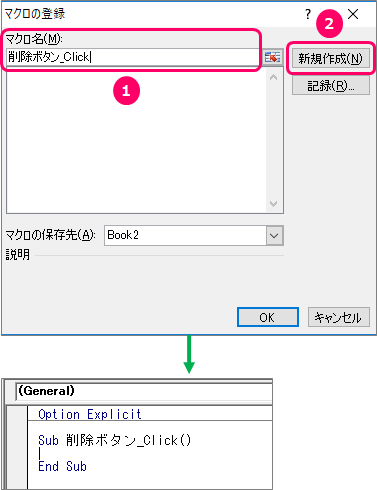
削除ボタンが押されたときの処理を、以下ピンク枠の中に記述していきます。 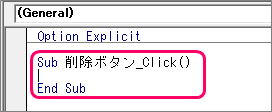
図形を選択し、右クリック⇒ショートカットメニューから「テキストの編集」を選択⇒「削除」と文字を入力します。
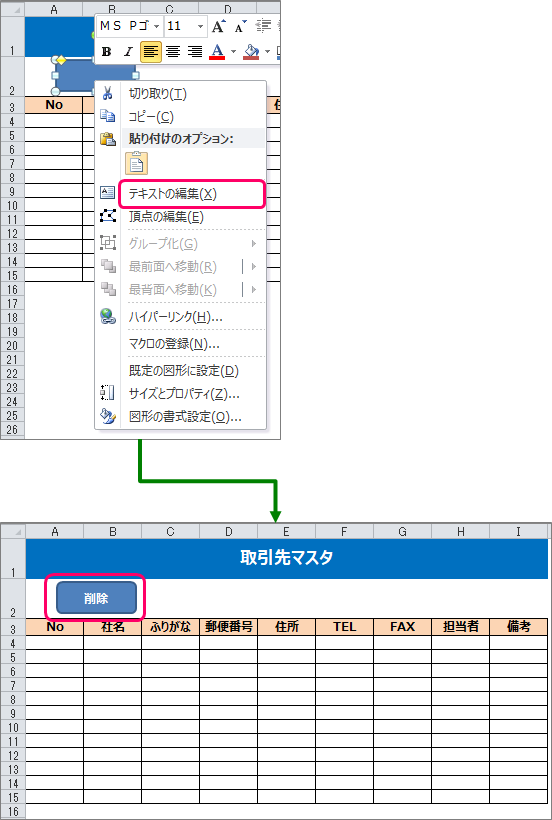
| フォント | 文字の大きさ | セルの色 | 文字の色 |
| Meiryo UI | 11(太字) | 青 | 白 |
シート名を変更する
シート名を「取引先マスタ」に変更します。

サンプルプログラム
VBEの起動
起動方法は、VBE(Visual Basic Editor)の起動手順まとめをご覧ください。
イベントプロシージャの作成
プロジェクトエクスプローラーのMicrosoft Excel Objects配下にある「取引先マスタ」をダブルクリックし、コードウィンドウを起動します。
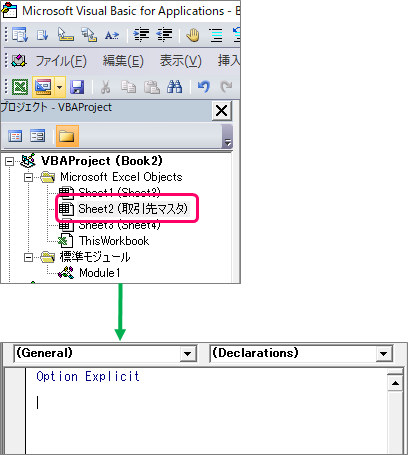
選択ボックスから、「Worksheet」「SelectionChange」を選択します。
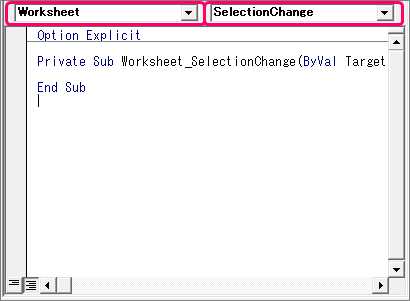
「Worksheet_SelectionChange」とは、セルが変更されたときに動くイベントです。例えば、セル移動した場合に、動くイベントです。
同じように、「Worksheet_BeforeDoubleClick」イベントを作成します。
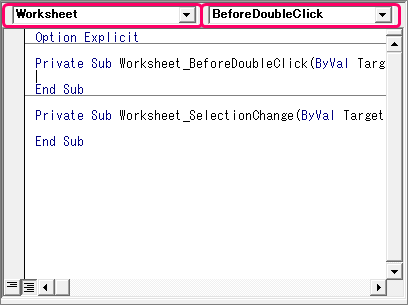
「Worksheet_BeforeDoubleClick」とは、セルをダブルクリックしたときに動くイベントです。
VBAコードの入力
各イベントにVBAコードを入力していきます。
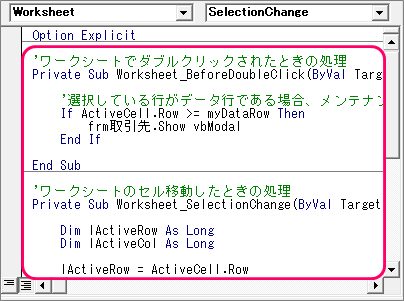
|
1 2 3 4 5 6 7 8 9 10 11 12 13 14 15 16 17 18 19 20 21 22 23 24 25 26 27 28 29 30 31 32 33 34 35 |
Option Explicit 'ワークシートでダブルクリックされたときの処理 Private Sub Worksheet_BeforeDoubleClick(ByVal Target As Range, Cancel As Boolean) '選択している行がデータ行である場合、メンテナンス画面起動 If ActiveCell.Row >= myDataRow Then frm取引先.Show vbModal End If End Sub 'ワークシートのセル移動したときの処理 Private Sub Worksheet_SelectionChange(ByVal Target As Range) Dim lActiveRow As Long Dim lActiveCol As Long lActiveRow = ActiveCell.Row lActiveCol = ActiveCell.Column 'No列に埋め込んでいる式を消されないように制御 If lActiveCol = 1 Then Cells(ActiveCell.Row, 2).Activate End If '選択している行に色を付ける If ActiveCell.Row >= myDataRow Then Dim i As Long Rows(myDataRow & ":" & Rows.Count).Interior.ColorIndex = xlNone i = Target.Row Rows(i).Interior.ColorIndex = 36 End If End Sub |
続けて、プロジェクトエクスプローラーの標準モジュール配下にある「Module1」をダブルクリックし、コードウィンドウを起動します。
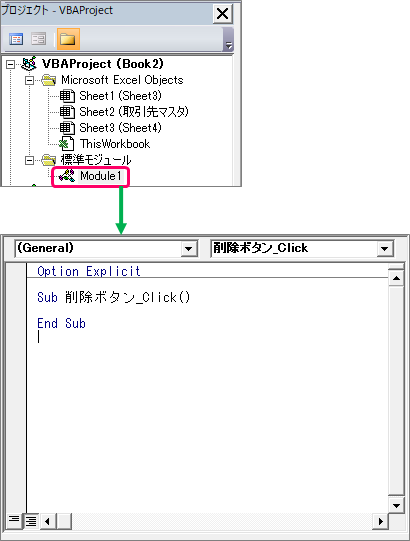
「削除ボタン_Click」イベントにVBAコードを入力していきます。
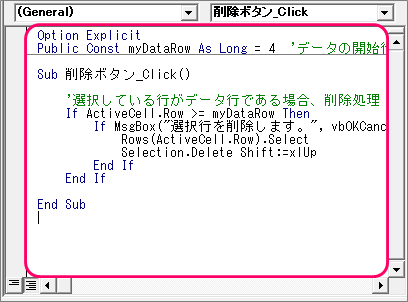
|
1 2 3 4 5 6 7 8 9 10 11 12 13 14 |
Option Explicit Public Const myDataRow As Long = 4 'データの開始行 (見出しの次の行) Sub 削除ボタン_Click() '選択している行がデータ行である場合、削除処理 If ActiveCell.Row >= myDataRow Then If MsgBox("選択行を削除します。", vbOKCancel) = vbOK Then Rows(ActiveCell.Row).Select Selection.Delete Shift:=xlUp End If End If End Sub |
最後まで読んでいただき、ありがとうございました!



