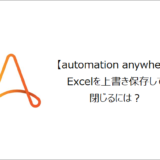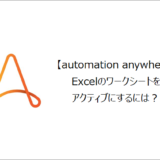訪問して頂きありがとうございます。まさふくろーです。
この記事ではExcelを日付形式のファイル名で保存する方法をご紹介します。
目次
Excelを日付形式のファイル名で保存する
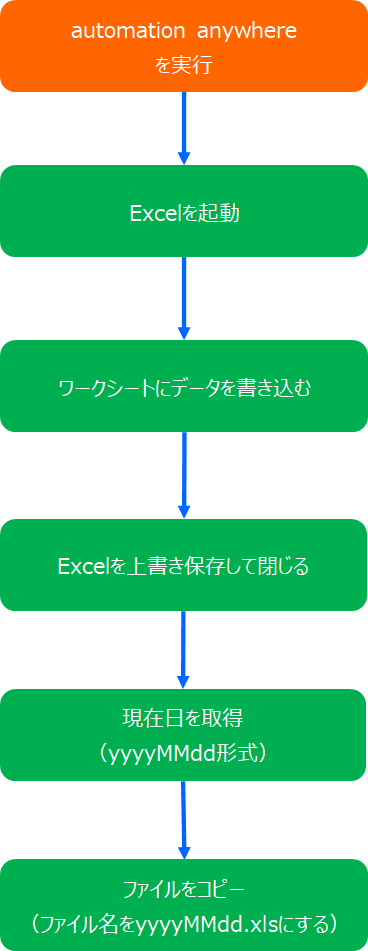
手順
おおまかな流れ
詳細
Step.1 Botの作成
①「最新情報」をクリック⇒②「Botを作成」をクリックします。
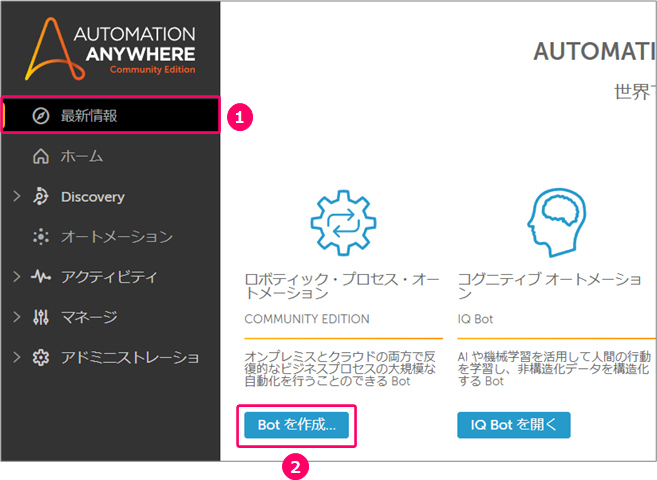
①「名前」を入力⇒②「作成と編集」をクリックします。

すると、フローを作成する画面が起動します。
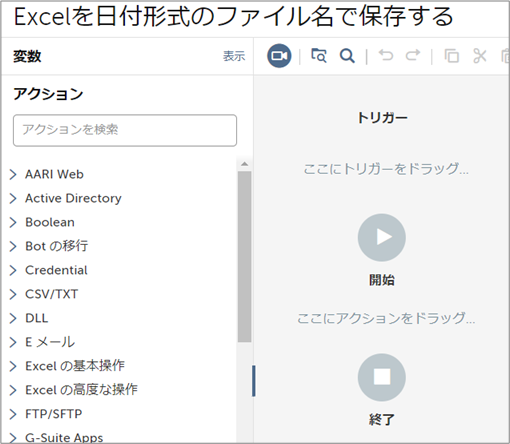
Step.2 Excelを開くアクションの設定
アクションから「Excelの高度な操作」>「開く」を選択⇒フロー上にマウスをドラッグします。
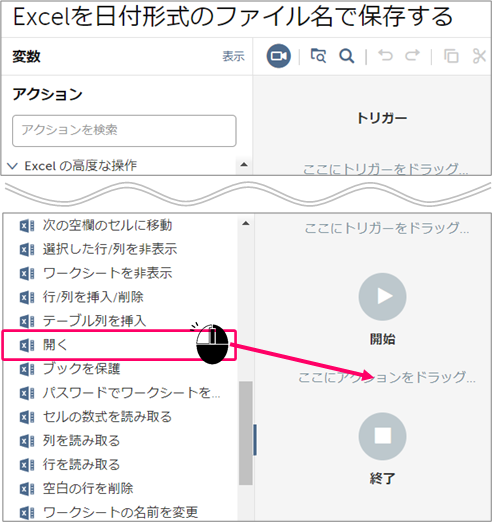
①ファイルパス「デスクトップファイル」を選択⇒②「対象のExcelファイル」を指定⇒③特定のシート名「処理対象のシート名」を指定⇒④Create Excel session「ローカルセッション」を選択⇒⑤「temp」と入力します。
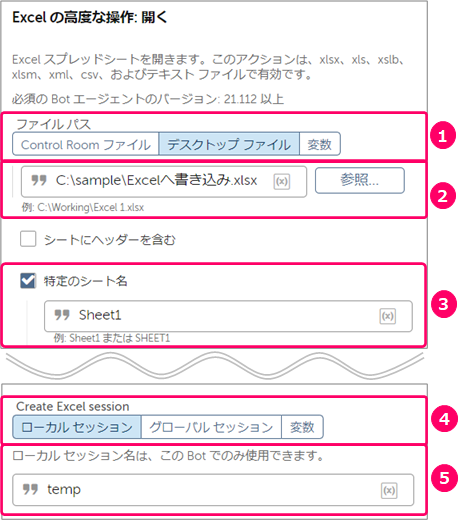
Step.3 ワークシートにデータを書き込むアクションの設定
アクションから「Excelの高度な操作」>「セルを設定」を選択⇒フロー上にマウスをドラッグします。
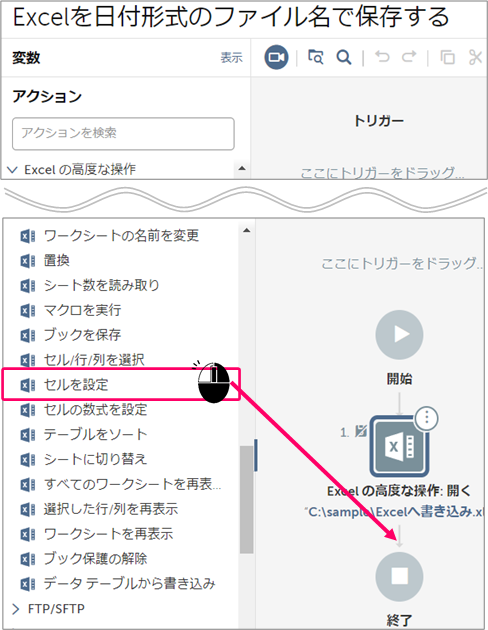
①セルオプション「セルの指定」を選択、「値を設定するセルの位置」を指定⇒②セルの値「セルに設定する値」を入力⇒③セッション名「Step.2で設定したセッション名」を指定します。

Step.4 Excelを上書き保存して閉じるアクションの設定
アクションから「Excelの高度な操作」>「閉じる」を選択⇒フロー上にマウスをドラッグします。
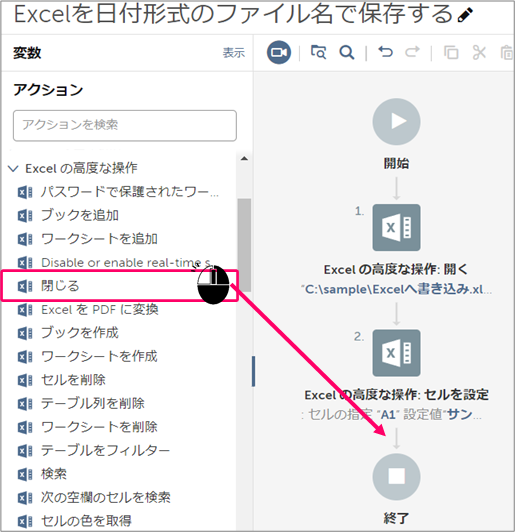
①「ファイルを閉じる時に変更を保存」をチェック⇒②セッション名「Step.2で設定したセッション名」を指定します。

Step.5 処理日(yyyyMMdd形式)を取得するアクションの設定
アクションから「日時」>「代入」を選択⇒フロー上にマウスをドラッグします。
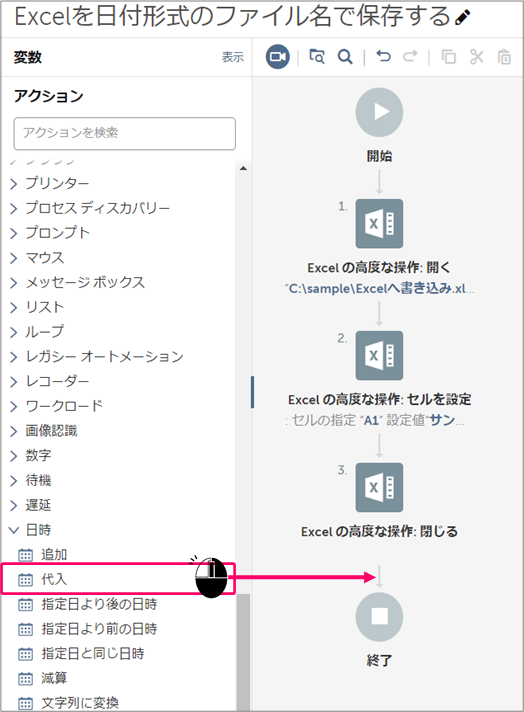
①「変数」を選択⇒②「変数」を選択⇒③「x」をクリックします。
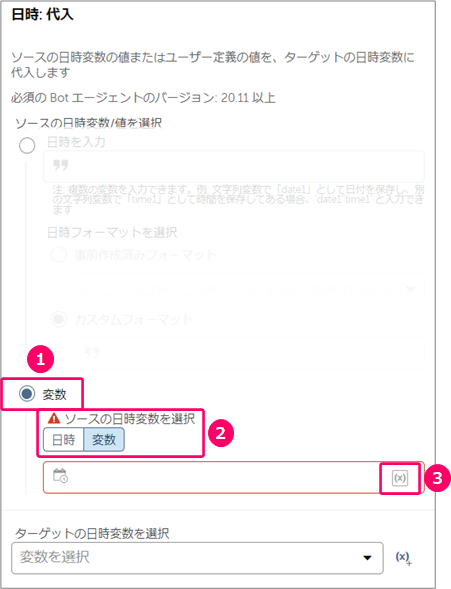
①「Date」を選択⇒②「はい、挿入します」をクリックします。
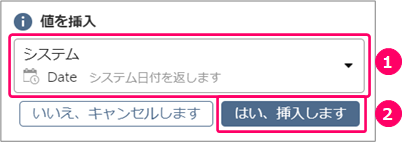
「x」をクリックします。
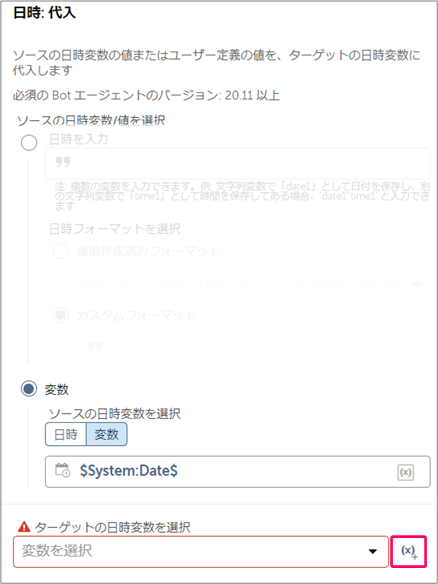
①「変数名」を入力⇒②「作成して選択」をクリックします。
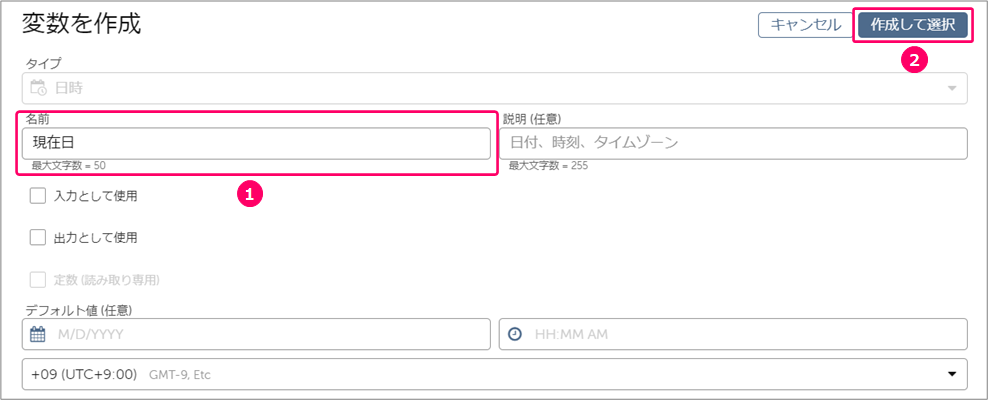
アクションから「日時」>「文字列に変換」を選択⇒フロー上にマウスをドラッグします。
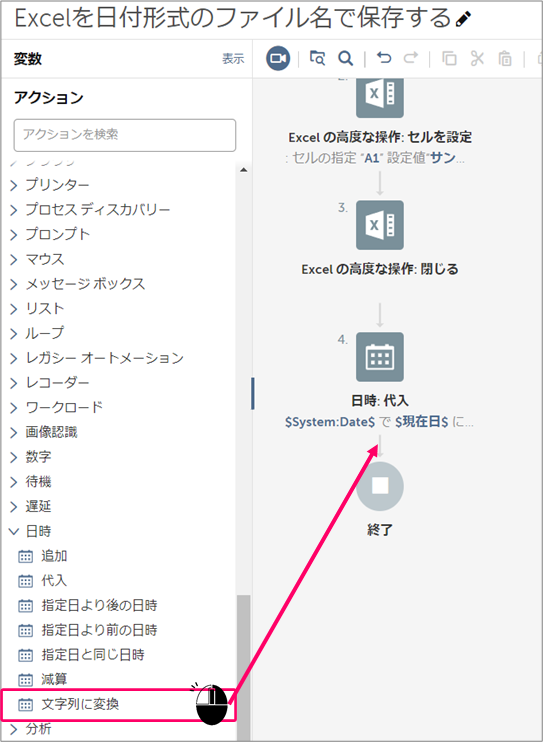
①ソースの日時変数「上記で作成した変数」を選択⇒②日時フォーマットを選択「カスタムフォーマット」を選択、「yyyyMMdd」と入力⇒③「x」をクリックします。
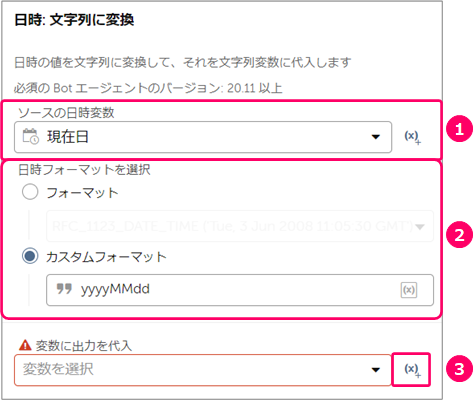
①「変数名」を入力⇒②「作成して選択」をクリックします。
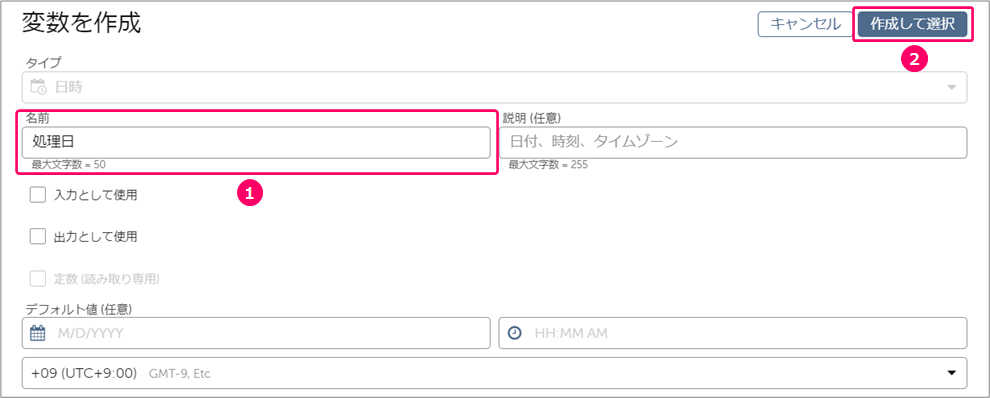
Step.6 Excelファイルをコピーするアクションの設定(ファイル名をyyyyMMdd.xlsにする)
アクションから「ファイル」>「コピー」を選択⇒フロー上にマウスをドラッグします。
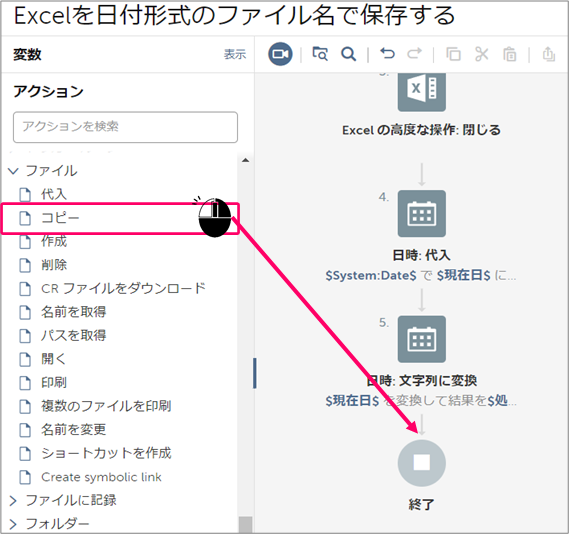
①元のファイル「特定のパス」を選択、「コピー元のファイル」を指定⇒②「x」をクリックします。
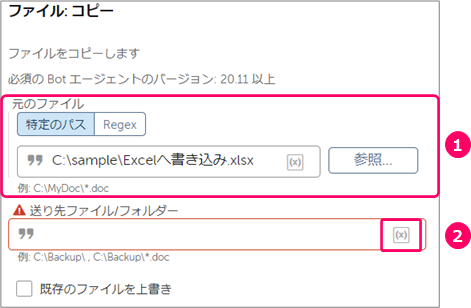
①「Step.5で作成した変数」を選択⇒②「はい、挿入します」をクリックします。
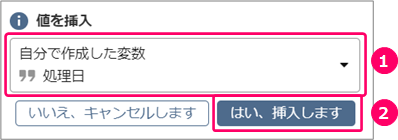
「コピー先」「ファイル名」を指定します。
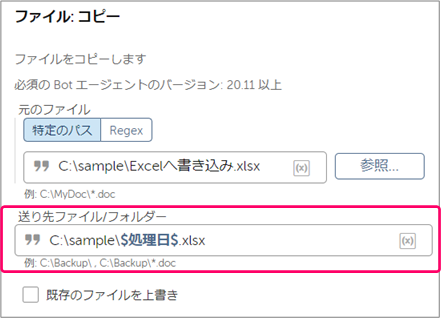
「既存のファイルを上書き」をチェックします。
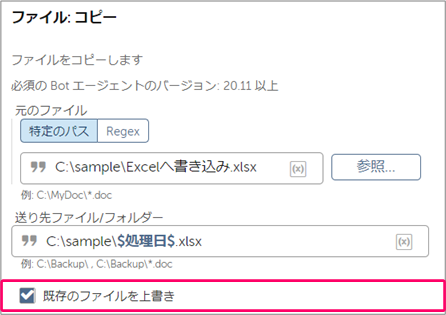
Step.7 フローの実行
「実行」アイコンをクリックし、フローを実行します。
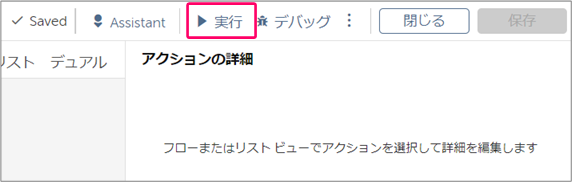
正しく動くことを確認します。
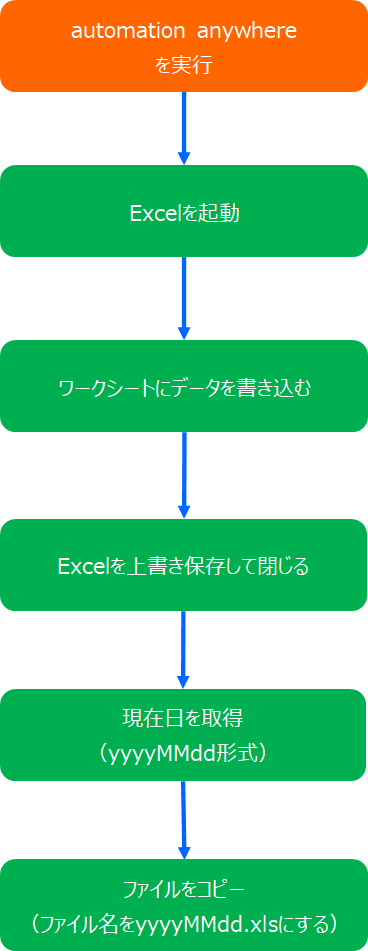
関連記事
最後まで読んでいただき、ありがとうございました!