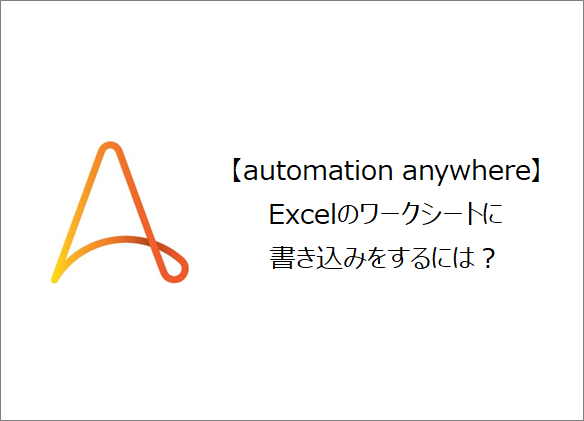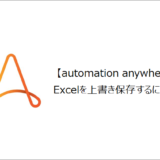訪問して頂きありがとうございます。まさふくろーです。
この記事ではExcelのワークシートに書き込みをする方法をご紹介します。
目次
Excelのワークシートに書き込みをする
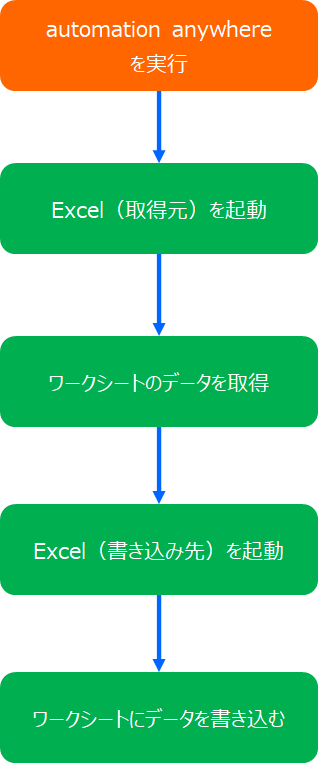
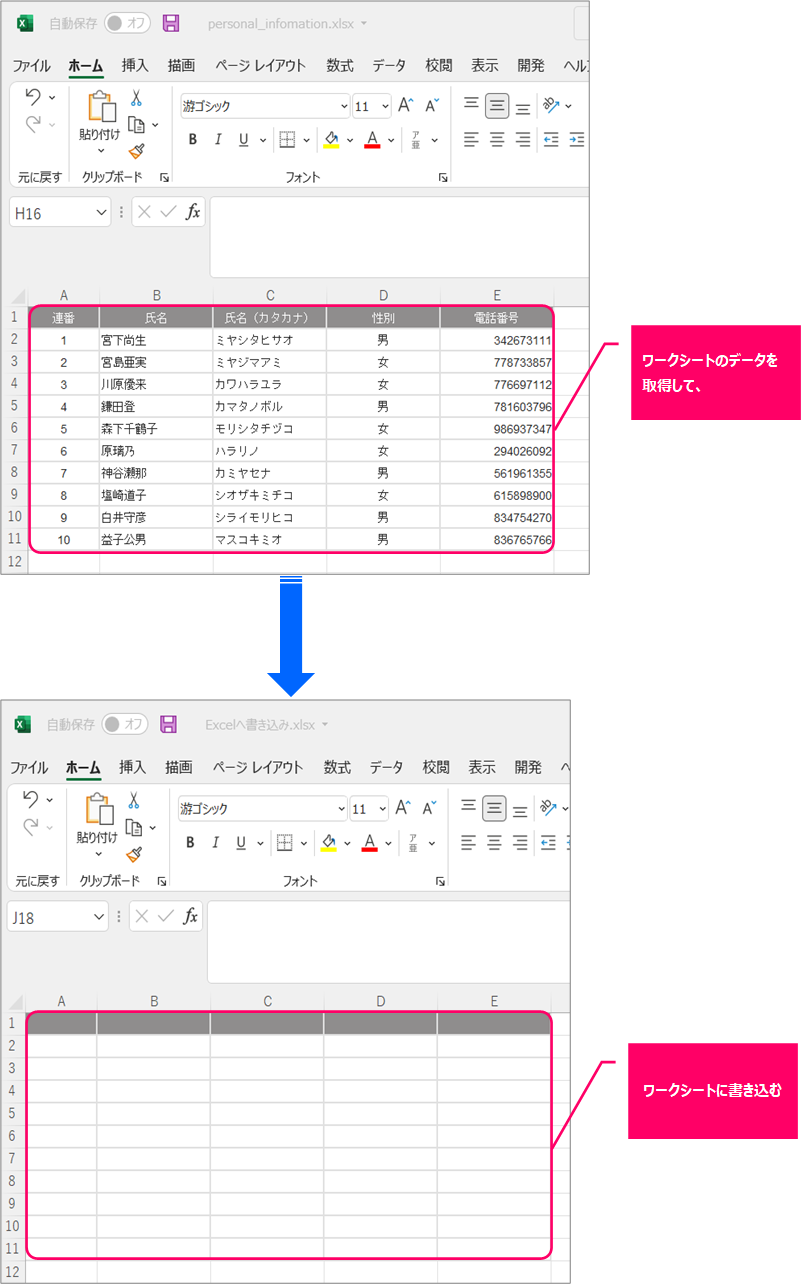
サンプルデータ
| 連番 | 氏名 | 氏名(カタカナ) | 性別 | 電話番号 |
| 1 | 宮下尚生 | ミヤシタヒサオ | 男 | 0342673111 |
| 2 | 宮島亜実 | ミヤジマアミ | 女 | 0778733857 |
| 3 | 川原優来 | カワハラユラ | 女 | 0776697112 |
| 4 | 鎌田登 | カマタノボル | 男 | 0781603796 |
| 5 | 森下千鶴子 | モリシタチヅコ | 女 | 0986937347 |
| 6 | 原璃乃 | ハラリノ | 女 | 0294026092 |
| 7 | 神谷瀬那 | カミヤセナ | 男 | 0561961355 |
| 8 | 塩崎道子 | シオザキミチコ | 女 | 0615898900 |
| 9 | 白井守彦 | シライモリヒコ | 男 | 0834754270 |
| 10 | 益子公男 | マスコキミオ | 男 | 0836765766 |
手順
おおまかな流れ
詳細
Step.1 Botの作成
①「最新情報」をクリック⇒②「Botを作成」をクリックします。
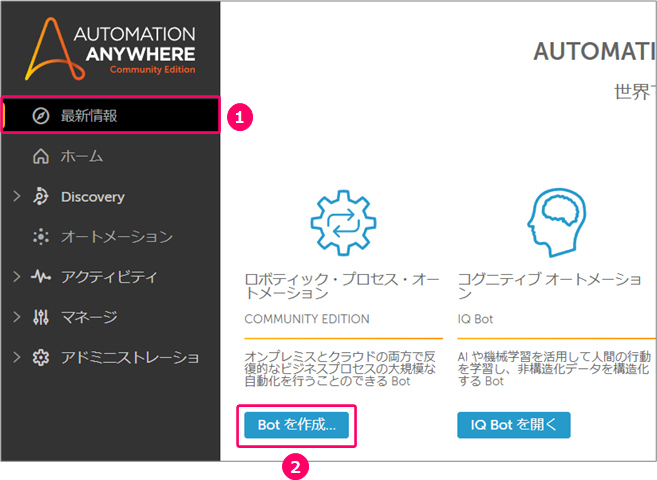
①「名前」を入力⇒②「作成と編集」をクリックします。

すると、フローを作成する画面が起動します。
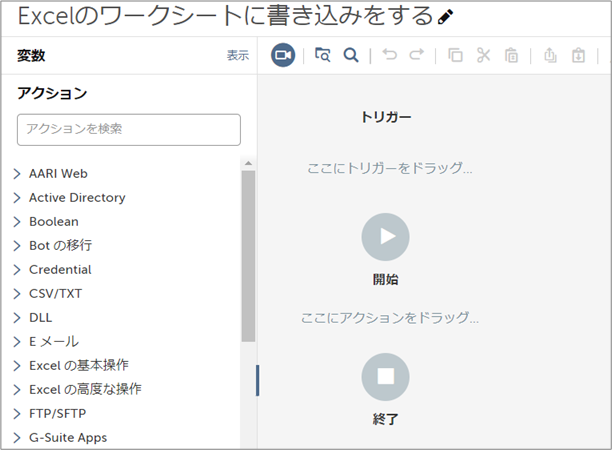
Step.2 Excelを開く(取得元)アクションの設定
アクションから「Excelの高度な操作」>「開く」を選択⇒フロー上にマウスをドラッグします。
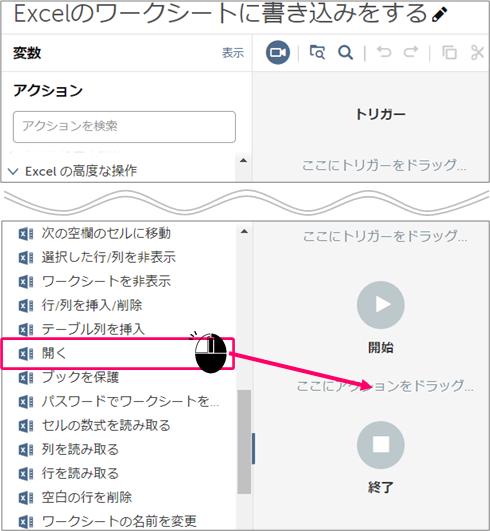
①ファイルパス「デスクトップファイル」を選択⇒②「対象のExcelファイル」を指定⇒③特定のシート名「処理対象のシート名」を指定⇒④Create Excel session「ローカルセッション」を選択⇒⑤「temp」と入力します。
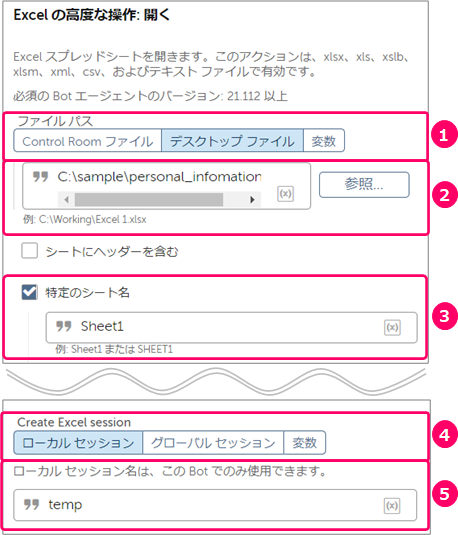
Step.3 ワークシートのデータを取得するアクションの設定
アクションから「Excelの高度な操作」>「ワークシートをデータテーブルとして取得」を選択⇒フロー上にマウスをドラッグします。
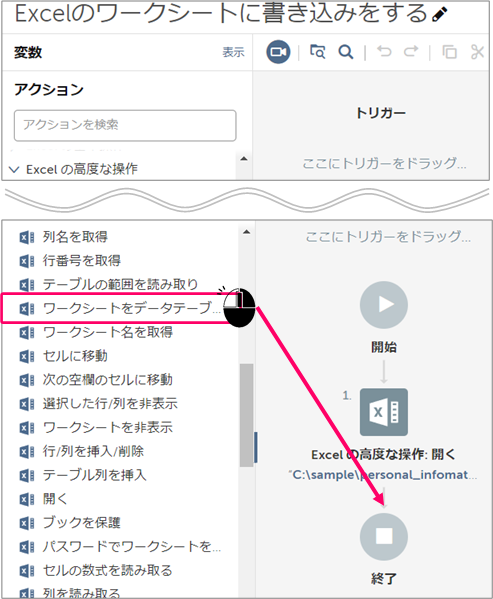
①ワークシート名を入力「特定のワークシート」を選択、「処理対象のシート名」を指定⇒②「セッション名」を選択、「Step.2で設定したセッション名」を指定します。
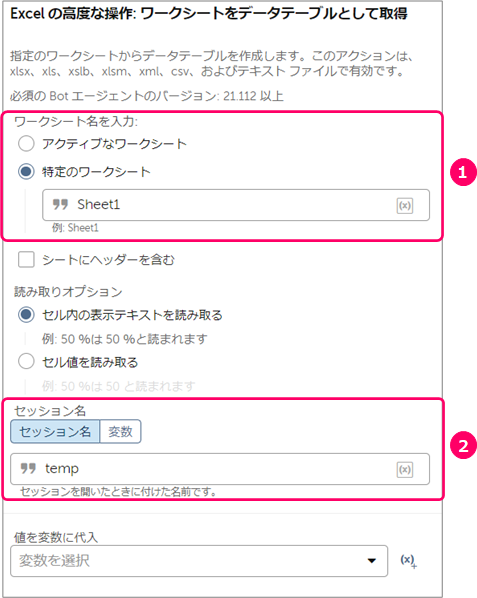
「変数を作成」アイコンをクリックします。
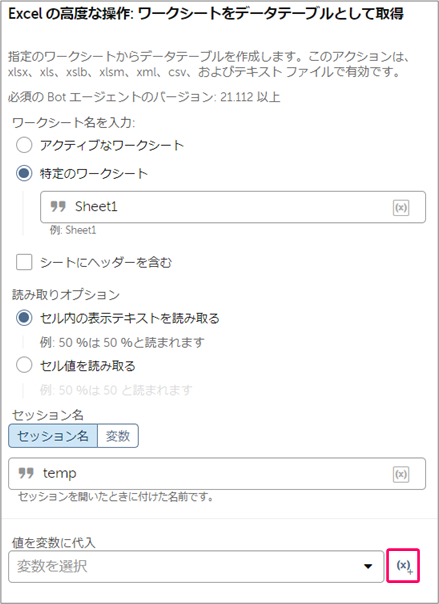
①名前「変数名」を入力⇒②「作成して選択」をクリックします。
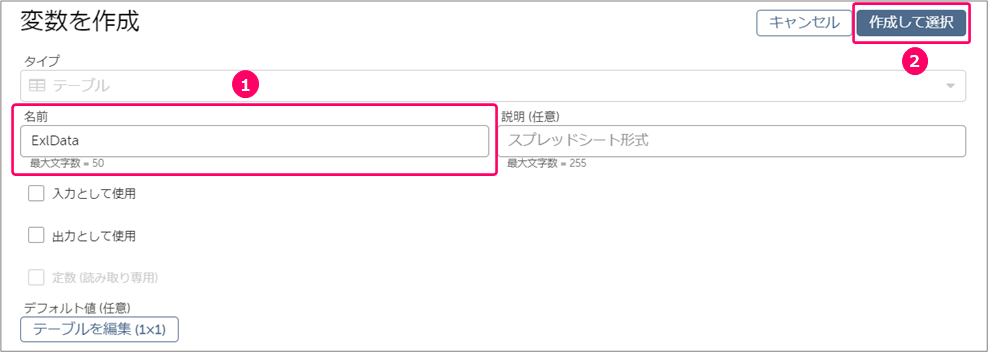
すると、変数が設定されます。
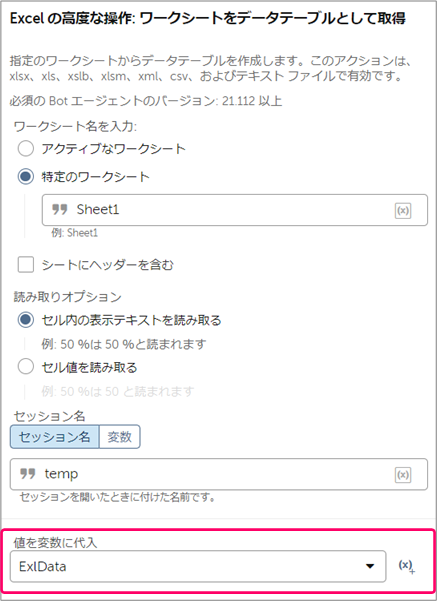
「Sheet1」シートに設定されているすべてのデータを、変数「ExlData」に保存します。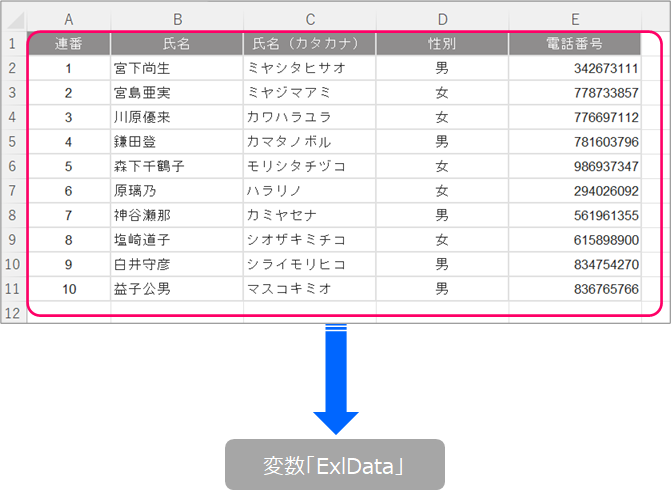
Step.4 Excelを開く(書き込み先)アクションの設定
アクションから「Excelの高度な操作」>「開く」を選択⇒フロー上にマウスをドラッグします。
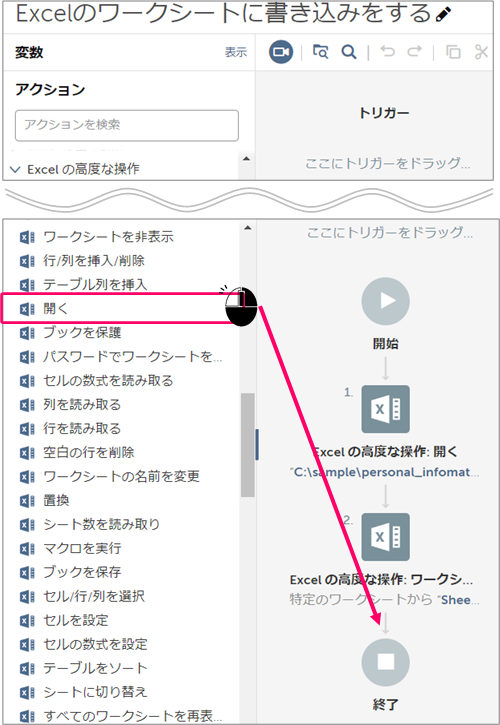
①ファイルパス「デスクトップファイル」を選択⇒②「対象のExcelファイル」を指定⇒③特定のシート名「処理対象のシート名」を指定⇒④Create Excel session「ローカルセッション」を選択⇒⑤「temp2」と入力します。
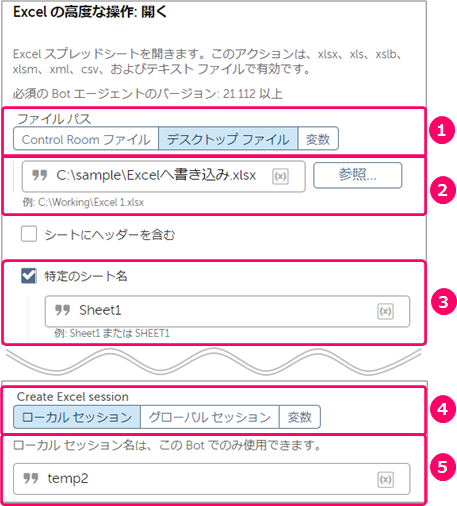
Step.5 ワークシートにデータを書き込むアクションの設定
アクションから「Excelの高度な操作」>「データテーブルから書き込み」を選択⇒フロー上にマウスをドラッグします。
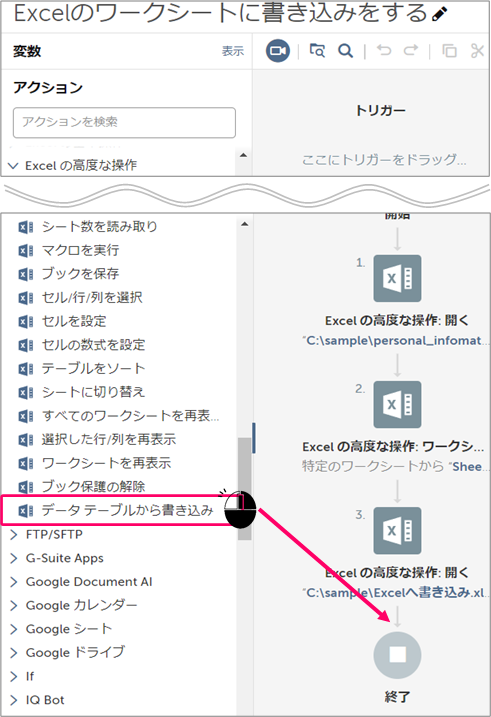
①データテーブル変数を入力「Step.3で設定したデータテーブル名」を設定⇒②ワークシート名を入力「特定のワークシート」を選択、「処理対象のシート名」を指定⇒③最初のセルを指定「データを書き込む開始位置」を指定⇒④セッション名「Step.4で設定したセッション名」を指定します。
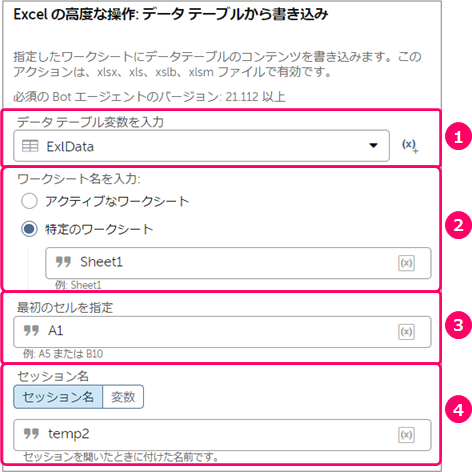
Step.6 フローの実行
「実行」アイコンをクリックし、フローを実行します。
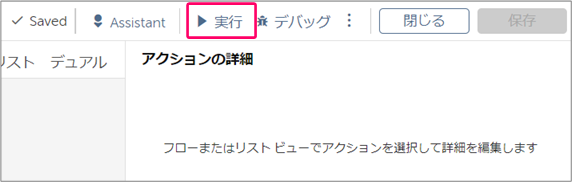
正しく動くことを確認します。
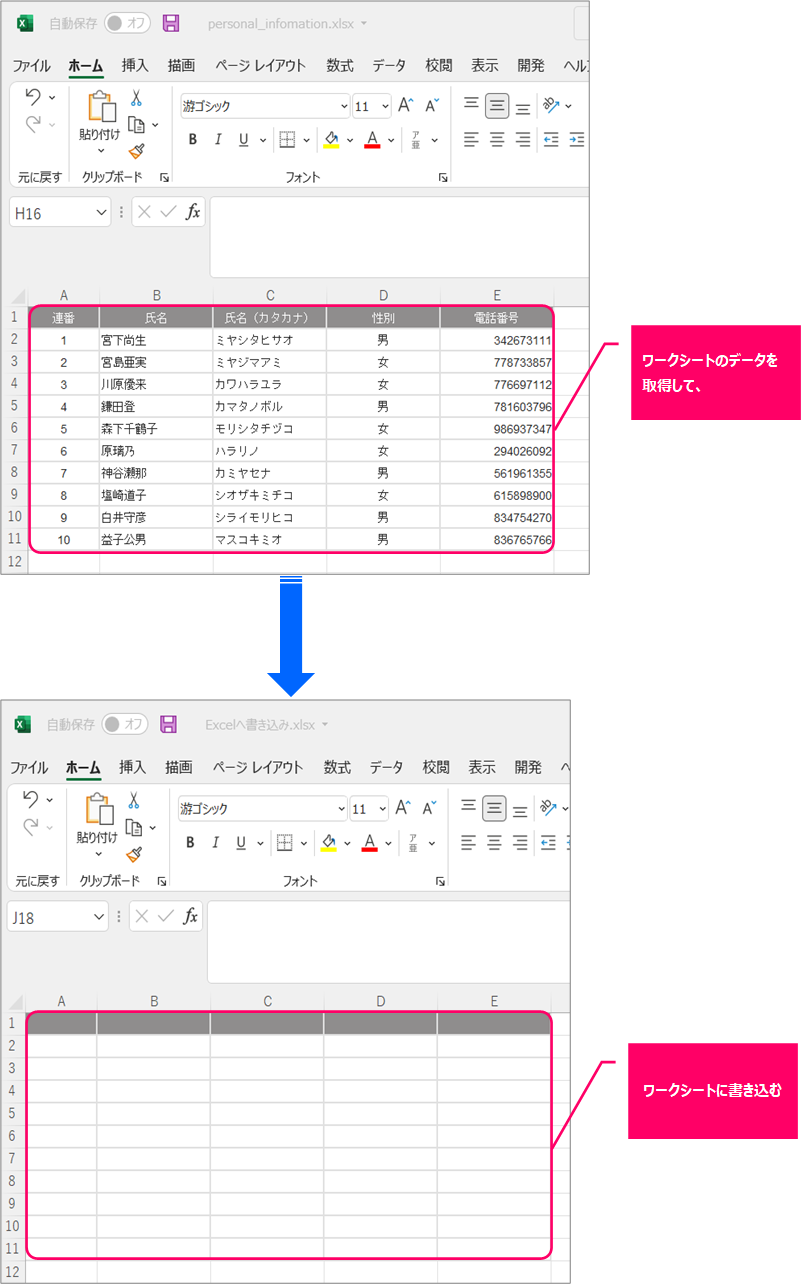
関連記事
最後まで読んでいただき、ありがとうございました!