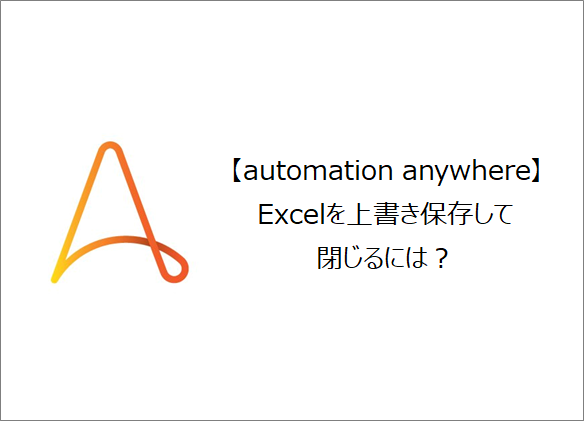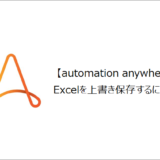訪問して頂きありがとうございます。まさふくろーです。
この記事ではExcelを上書き保存して閉じる方法をご紹介します。
目次
Excelを上書き保存して閉じる

手順
おおまかな流れ
詳細
Step.1 Botの作成
①「最新情報」をクリック⇒②「Botを作成」をクリックします。
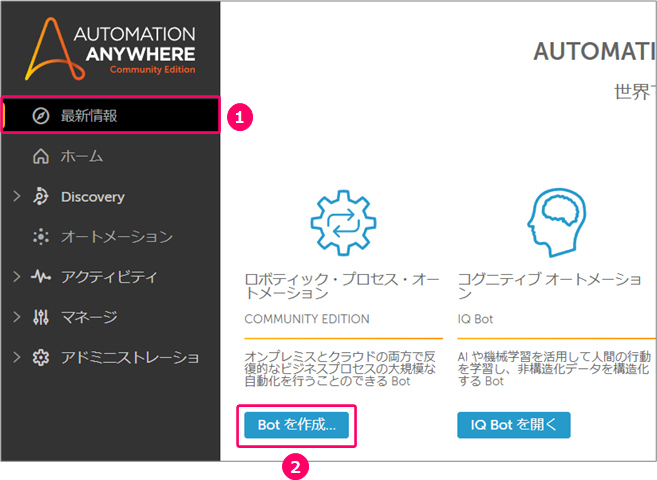
①「名前」を入力⇒②「作成と編集」をクリックします。

すると、フローを作成する画面が起動します。
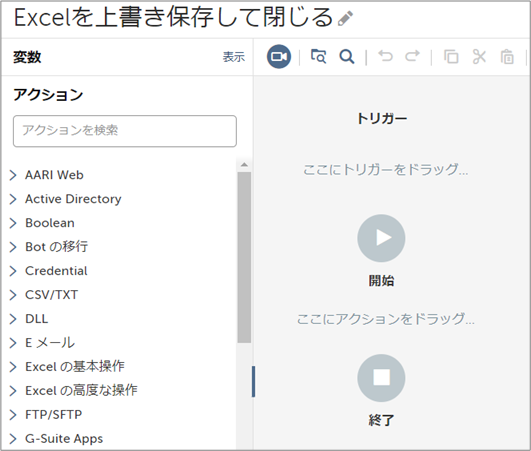
Step.2 Excelを開くアクションの設定
アクションから「Excelの高度な操作」>「開く」を選択⇒フロー上にマウスをドラッグします。
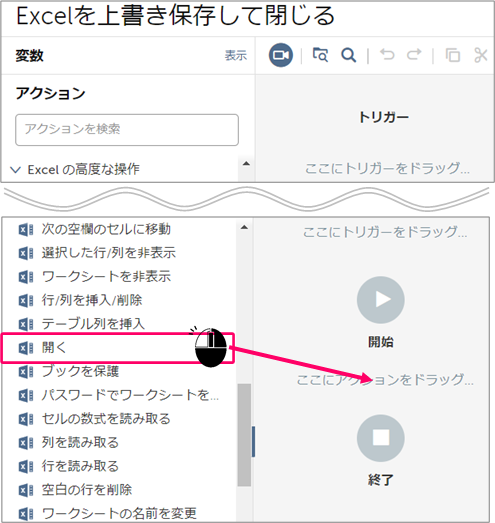
①ファイルパス「デスクトップファイル」を選択⇒②「対象のExcelファイル」を指定⇒③特定のシート名「処理対象のシート名」を指定⇒④Create Excel session「ローカルセッション」を選択⇒⑤「temp」と入力します。
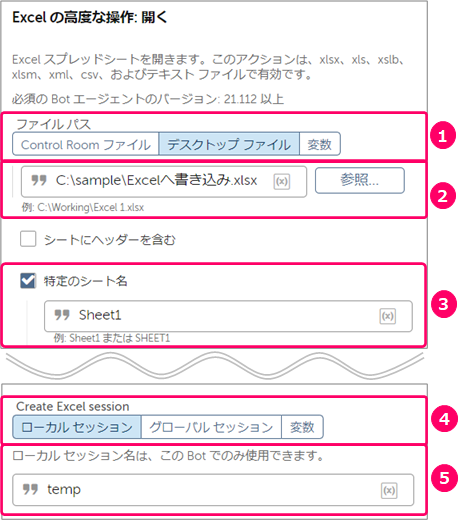
Step.3 ワークシートにデータを書き込むアクションの設定
アクションから「Excelの高度な操作」>「セルを設定」を選択⇒フロー上にマウスをドラッグします。
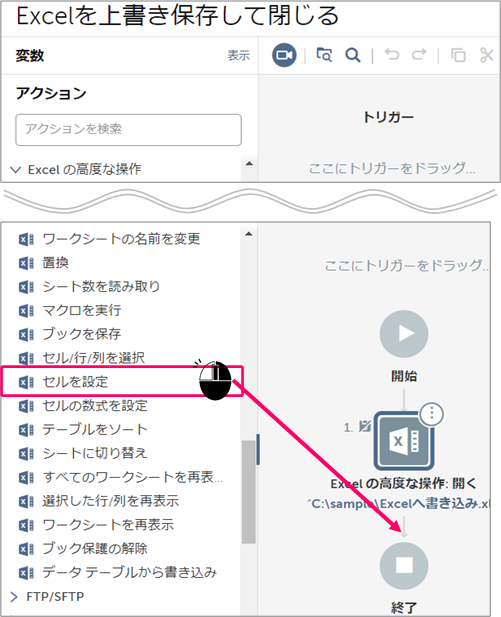
①セルオプション「セルの指定」を選択、「値を設定するセルの位置」を指定⇒②セルの値「セルに設定する値」を入力⇒③セッション名「Step.2で設定したセッション名」を指定します。

Step.4 Excelを上書き保存して閉じるアクションの設定
アクションから「Excelの高度な操作」>「閉じる」を選択⇒フロー上にマウスをドラッグします。
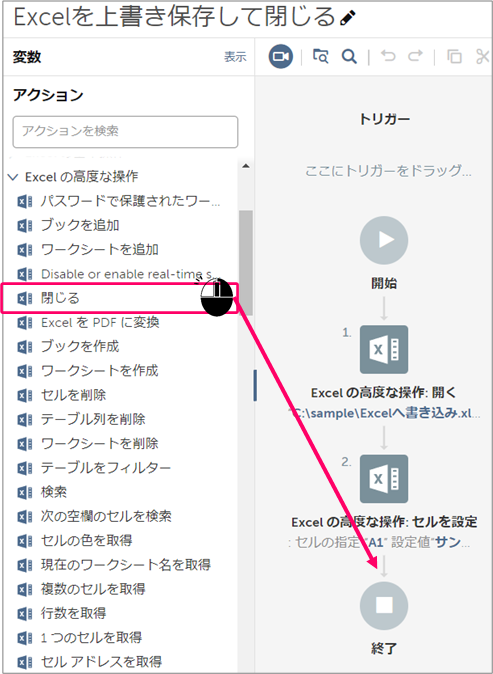
①「ファイルを閉じる時に変更を保存」をチェック⇒②セッション名「Step.2で設定したセッション名」を指定します。

Step.5 フローの実行
「実行」アイコンをクリックし、フローを実行します。
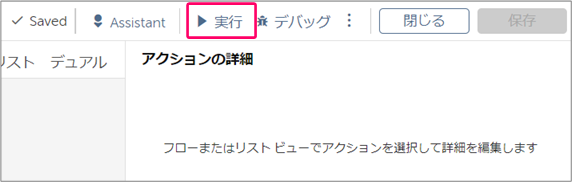
正しく動くことを確認します。

関連記事
Excelを上書き保存する
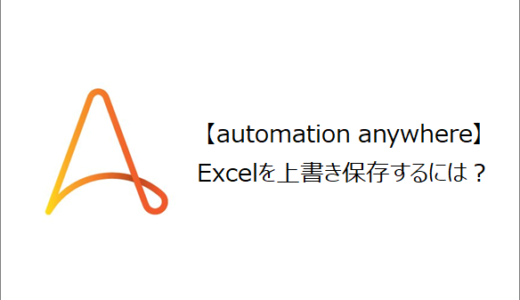 【Automation Anywhere】Excelを上書き保存するには?
【Automation Anywhere】Excelを上書き保存するには?
最後まで読んでいただき、ありがとうございました!