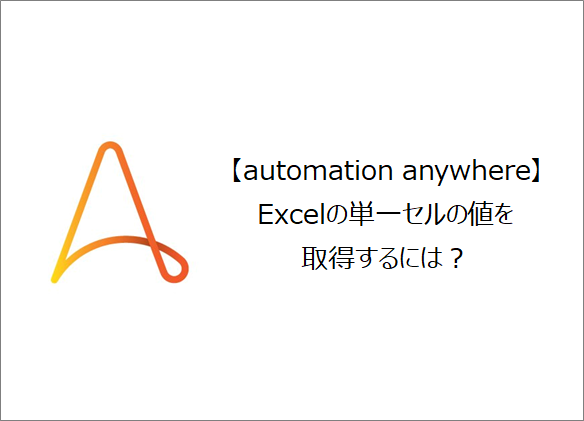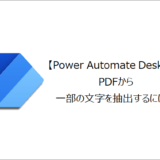訪問して頂きありがとうございます。まさふくろーです。
この記事ではExcelの単一セルの値を取得する方法をご紹介します。
目次
Excelの単一セルの値を取得する
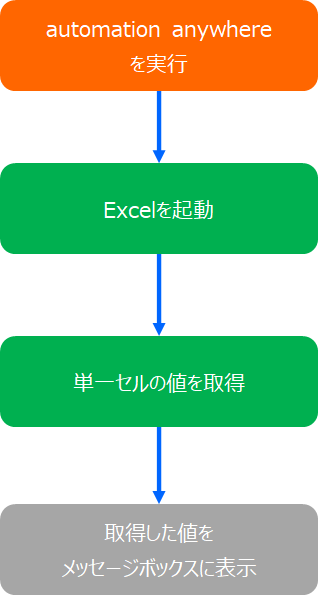
サンプルデータ
| 連番 | 氏名 | 氏名(カタカナ) | 性別 | 電話番号 |
| 1 | 宮下尚生 | ミヤシタヒサオ | 男 | 0342673111 |
| 2 | 宮島亜実 | ミヤジマアミ | 女 | 0778733857 |
| 3 | 川原優来 | カワハラユラ | 女 | 0776697112 |
| 4 | 鎌田登 | カマタノボル | 男 | 0781603796 |
| 5 | 森下千鶴子 | モリシタチヅコ | 女 | 0986937347 |
| 6 | 原璃乃 | ハラリノ | 女 | 0294026092 |
| 7 | 神谷瀬那 | カミヤセナ | 男 | 0561961355 |
| 8 | 塩崎道子 | シオザキミチコ | 女 | 0615898900 |
| 9 | 白井守彦 | シライモリヒコ | 男 | 0834754270 |
| 10 | 益子公男 | マスコキミオ | 男 | 0836765766 |
手順
おおまかな流れ
詳細
Step.1 Botの作成
①「最新情報」をクリック⇒②「Botを作成」をクリックします。
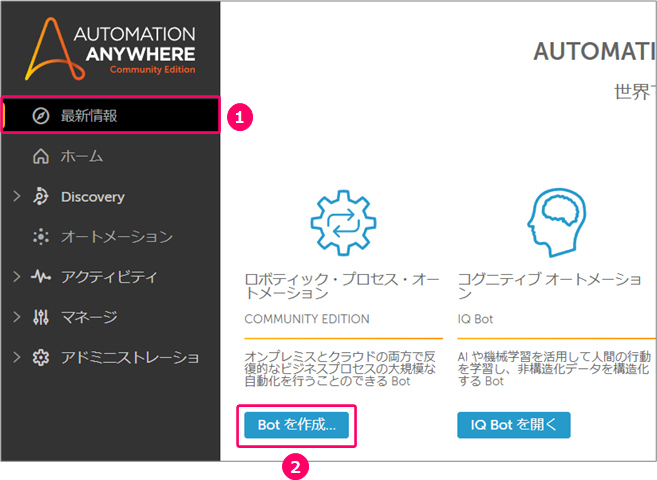
①「名前」を入力⇒②「作成と編集」をクリックします。

すると、フローを作成する画面が起動します。
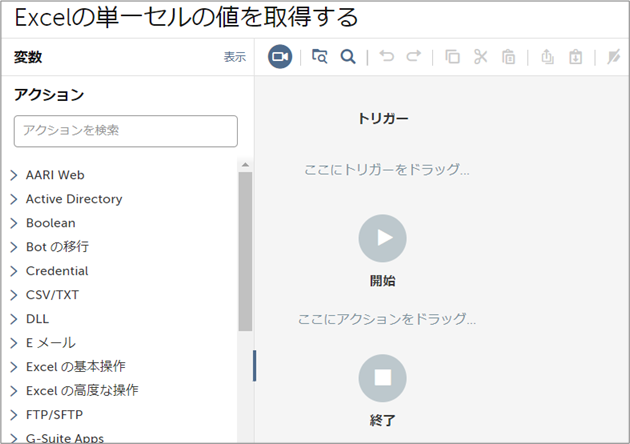
Step.2 Excelを開くアクションの設定
アクションから「Excelの基本操作」>「開く」を選択⇒フロー上にマウスをドラッグします。
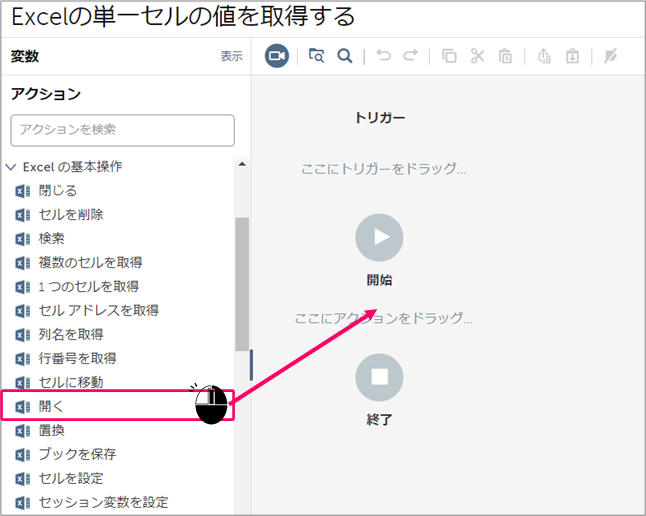
①ファイルパス「デスクトップファイル」を選択⇒②「対象のExcelファイル」を指定⇒③Create Excel session「ローカルセッション」を選択⇒④「Default」と入力します。
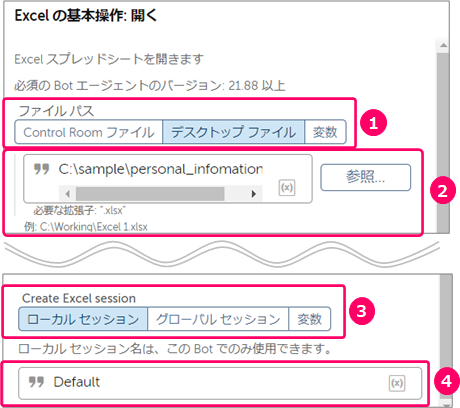
Step.3 単一セルの値を取得するアクションの設定
アクションから「Excelの基本操作」>「1つのセルを取得」を選択⇒フロー上にマウスをドラッグします。

①セルオプション「セルの指定」を選択し、「セルアドレス」を入力⇒②セルのコンテンツの保存先「prompt-assignment」を選択します。
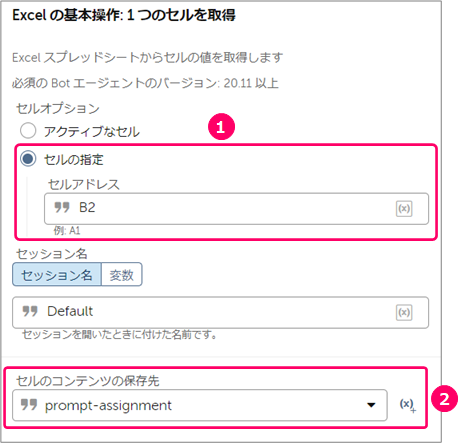
Step.4 メッセージボックスを表示するアクションの設定
アクションから「メッセージボックス」>「メッセージボックス」を選択⇒フロー上にマウスをドラッグします。
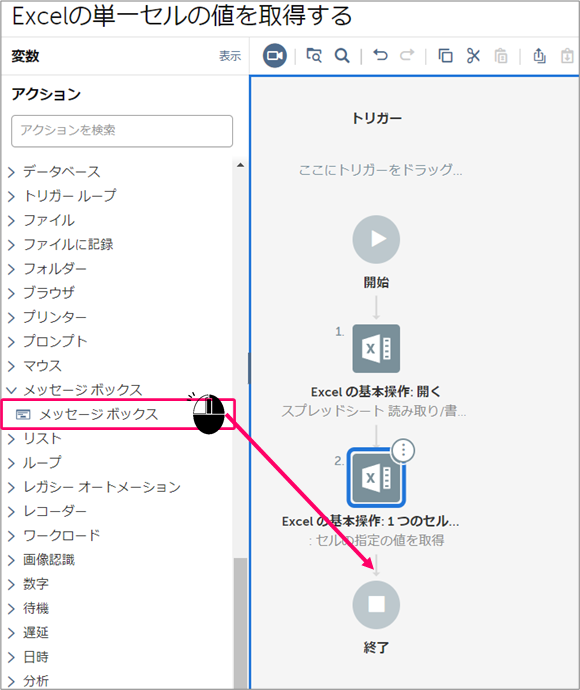
①「メッセージボックスウィンドウのタイトル」を入力⇒②表示するメッセージを入力の「値を挿入」アイコンをクリックします。
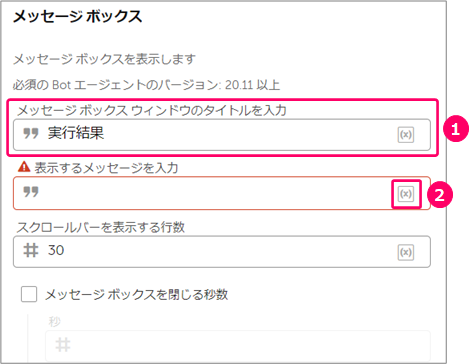
①「▼」部分をクリック⇒②自分で作成した変数「prompt-assignment」を選択します。(変数「prompt-assignment」はStep.3で設定した変数です。)
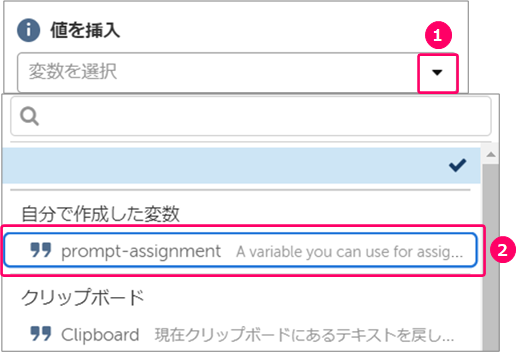
「はい、挿入します」をクリックします。
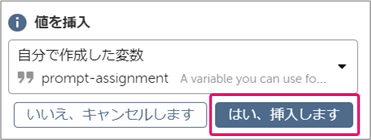
すると、表示するメッセージを入力の部分に設定されます。
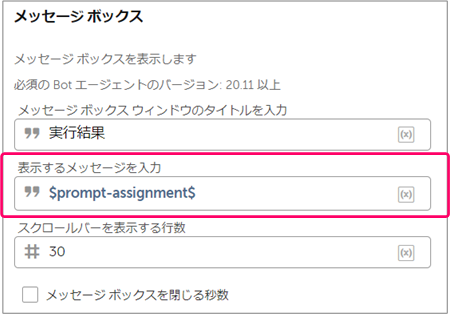
続けて、メッセージボックスに表示する文字を追加します。
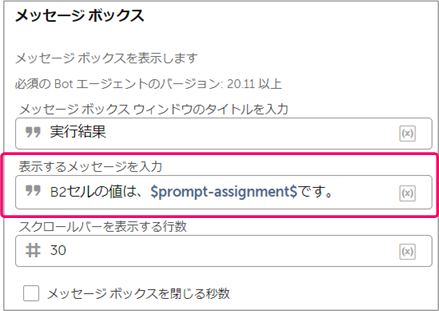
Step.5 フローの実行
「実行」アイコンをクリックし、フローを実行します。
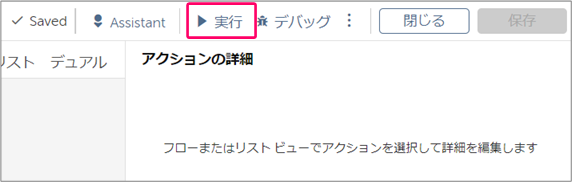
設定した内容が正しく表示されることを確認します。
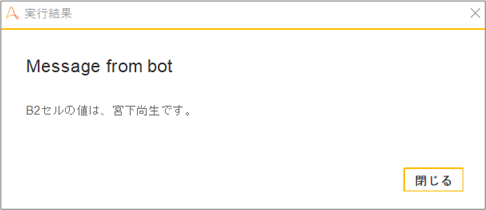
関連記事
最後まで読んでいただき、ありがとうございました!