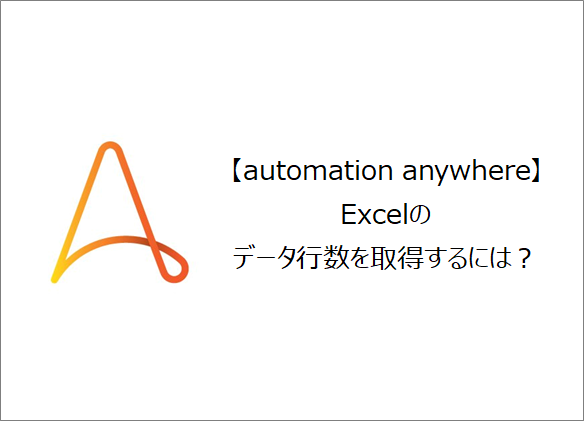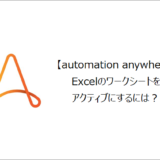訪問して頂きありがとうございます。まさふくろーです。
この記事ではExcelのデータ行数を取得する方法をご紹介します。
目次
Excelのデータ行数を取得する

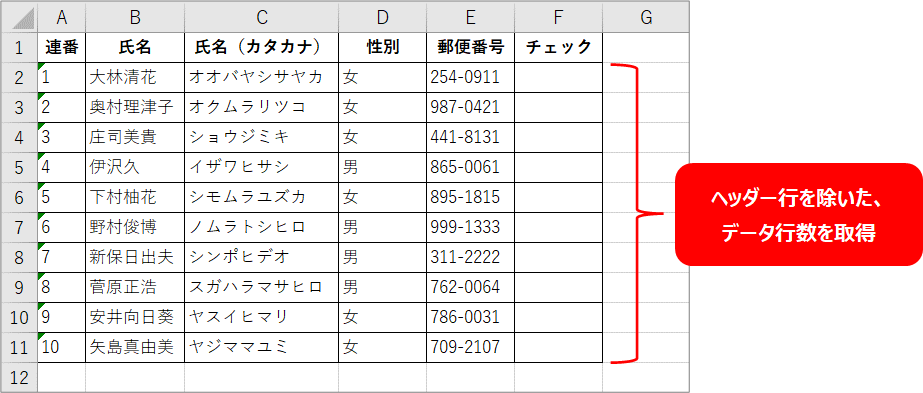
手順
おおまかな流れ
詳細
Step.1 Botの作成
①「最新情報」をクリック⇒②「Botを作成」をクリックします。
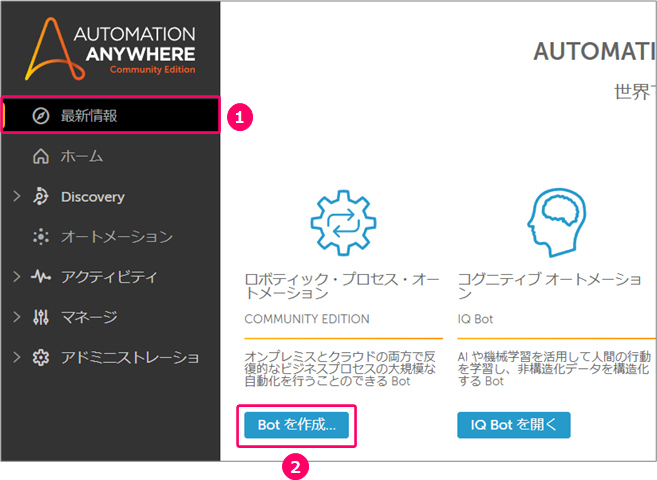
①「名前」を入力⇒②「作成と編集」をクリックします。

すると、フローを作成する画面が起動します。

Step.2 Excelを開くアクションの設定
アクションから「Excelの高度な操作」>「開く」を選択⇒フロー上にマウスをドラッグします。

①ファイルパス「デスクトップファイル」を選択⇒②「対象のExcelファイル」を指定⇒③Create Excel session「ローカルセッション」を選択⇒④「temp」と入力します。
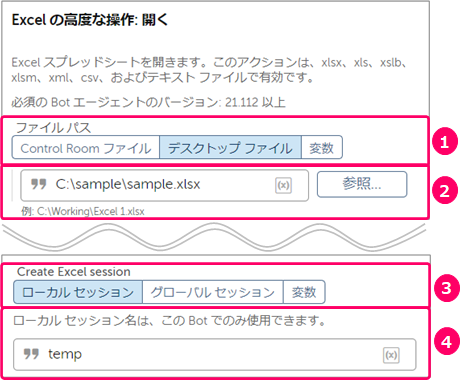
Step.3 データの行数を取得するアクションの設定
アクションから「Excelの高度な操作」>「行数を取得」を選択⇒フロー上にマウスをドラッグします。
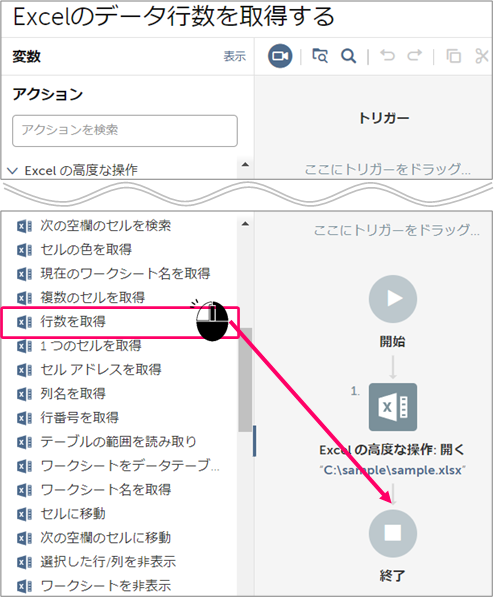
①ワークシートの選択に使用「インデックス」を選択、「対象のワークシートを番号」で入力⇒②「値のある行」を選択⇒③セッション名「Step.2で設定したセッション名」を指定⇒④「変数を作成」アイコンをクリックします。
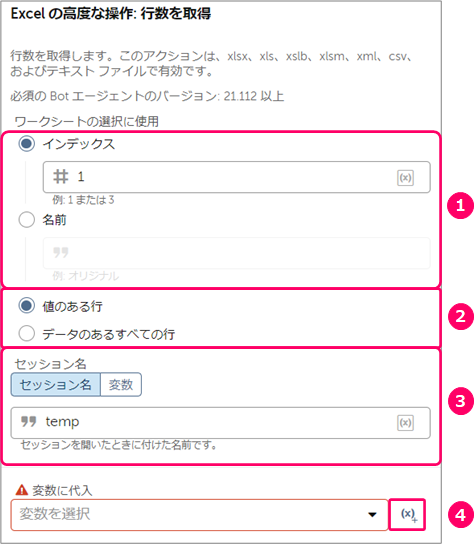
インデックスに入力する番号は、ワークシートの左から順番に1、2、3・・・となります。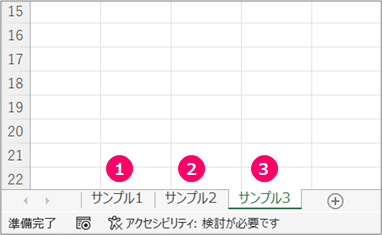
①「変数の名前」を入力⇒②「作成して選択」をクリックします。
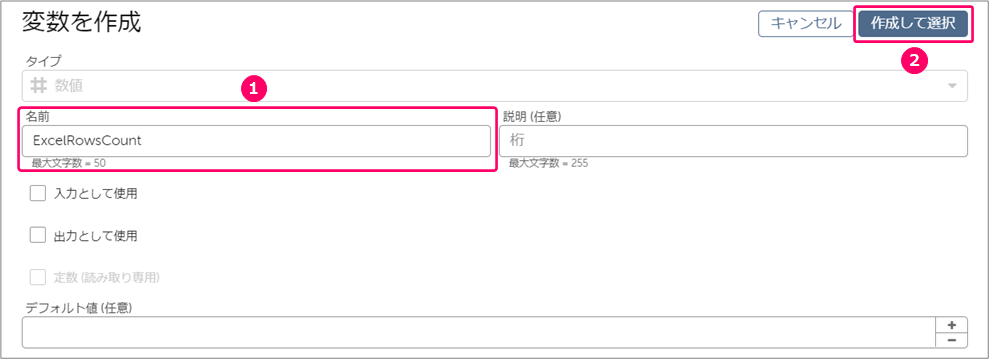
すると、作成した変数が設定されます。
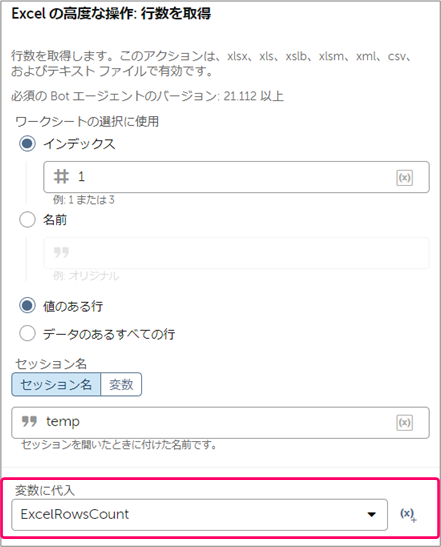
Step.4 取得したデータ行数を文字列に変換するアクションの設定
アクションから「数字」>「文字列に変換」を選択⇒フロー上にマウスをドラッグします。
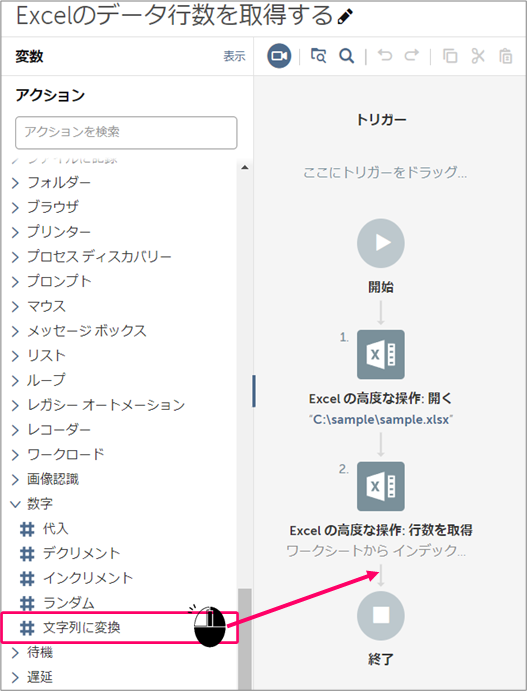
「値を挿入」アイコンをクリックします。
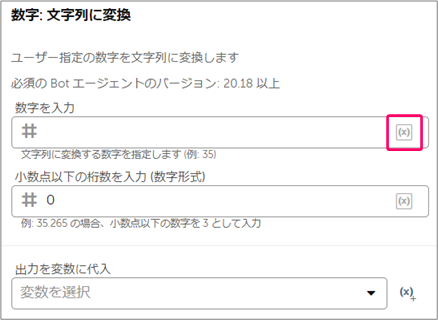
①「Step.3で作成した変数」を選択⇒②「はい、挿入します」をクリックします。
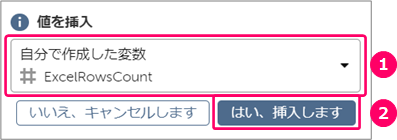
ヘッダー行は除くので、「-1」します。
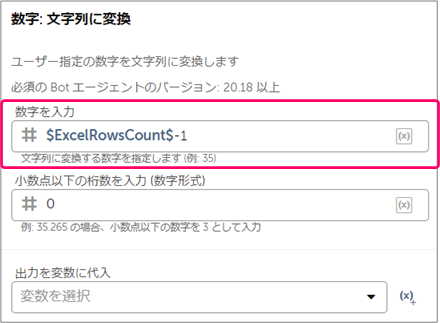
「変数を作成」アイコンをクリックします。
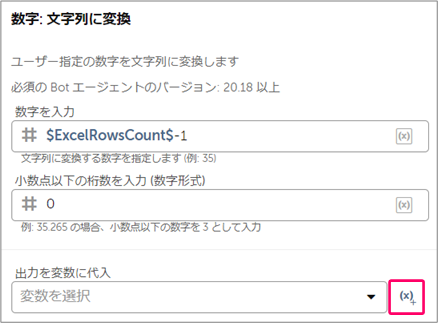
①「変数の名前」を入力⇒②「作成して選択」をクリックします。

Step.5 メッセージボックスに表示するアクションの設定
アクションから「メッセージボックス」>「メッセージボックス」を選択⇒フロー上にマウスをドラッグします。
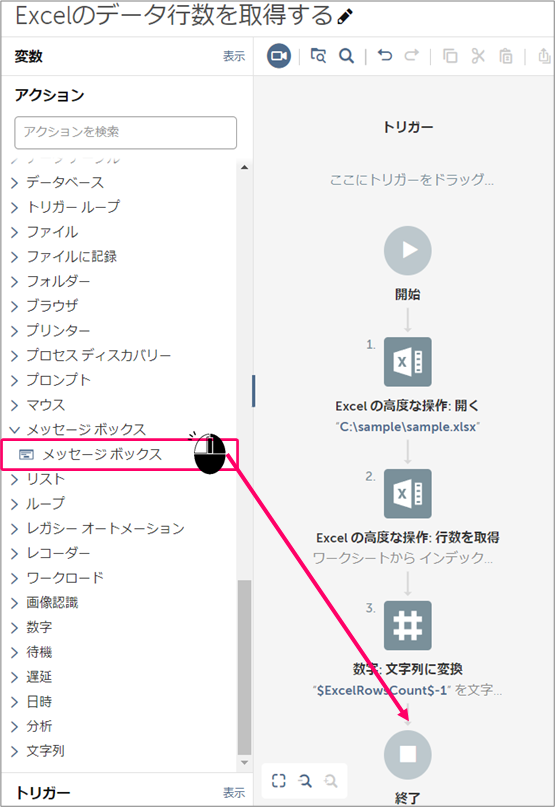
①「メッセージボックスウィンドウのタイトル」を入力⇒②表示するメッセージを入力の「値を挿入」アイコンをクリックします。
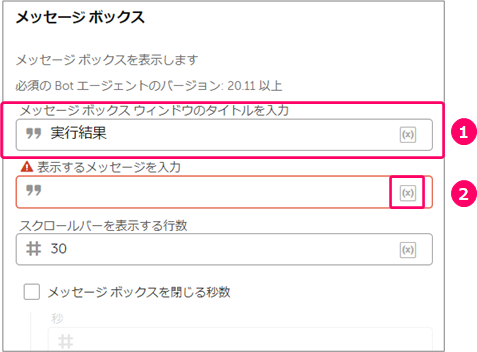
①「Step.4で作成した変数」を選択⇒②「はい、挿入します」をクリックします。
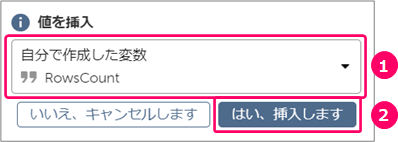
すると、「表示するメッセージを入力」の部分に設定されます。
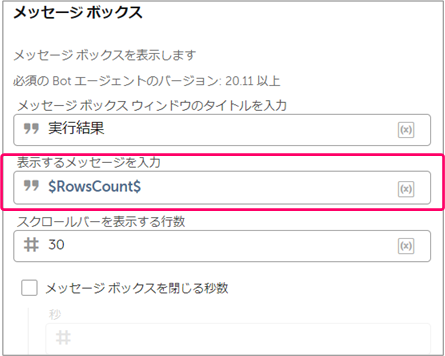
続けて、メッセージボックスに表示する文字を追加します。
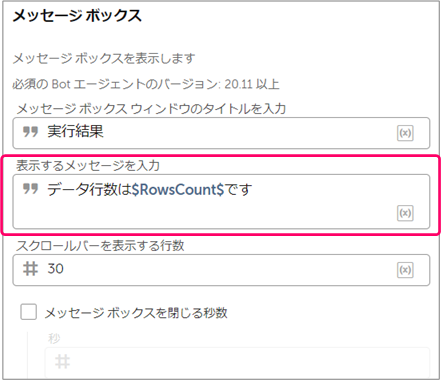
Step.6 フローの実行
「実行」アイコンをクリックし、フローを実行します。
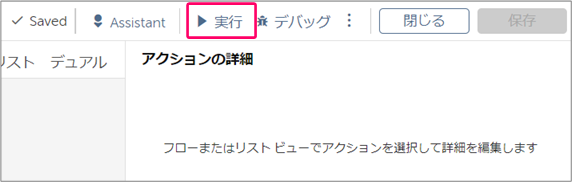
設定した内容が正しく表示されることを確認します。
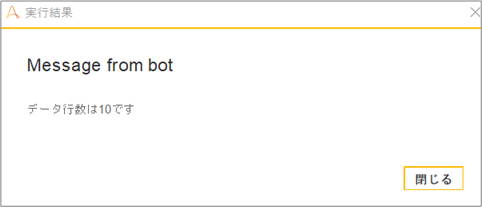
関連記事
最後まで読んでいただき、ありがとうございました!