訪問して頂きありがとうございます。まさふくろーです。
この記事では使用例を使って、行の高さと列の幅を自動調整する方法をご紹介します。
使用例
「実行」ボタンをクリック
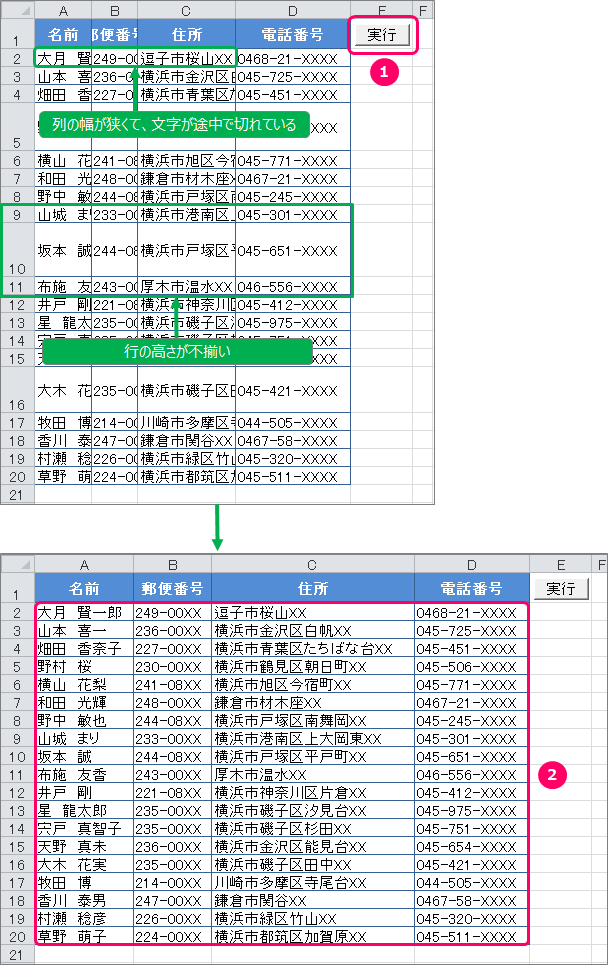
使用するメソッド
AutoFitメソッド
Rangeオブジェクト.AutoFit
| 解説 | 行または列に入力されているデータの長さや文字サイズなどに合わせて、行の高さや列の幅を自動調整する。 |
| Rangeオブジェクトには、行または列を指定する。「Rows(2)」や「ActiveCell.EntireColumn」など、ワークシートの行や列全体を指定した場合は、行や列全体のデータを基準に自動調整が行われる。 | |
| 「Range("A1:B3").Rows」や「Range("A1:B3").Columns」など、セル範囲内の行や列を指定した場合、そのセル範囲内の行や列のデータを基準に自動調整が行われる。 | |
| Rangeオブジェクトで複数の行や列を指定した場合、各行または各列のデータに合わせて、行の高さや列の幅が自動調整される。 |
ボタンの作成
「開発」タブの確認
ボタンの作成
①「開発」タブをクリック⇒②「挿入」をクリック⇒③「ボタン」をクリックします。
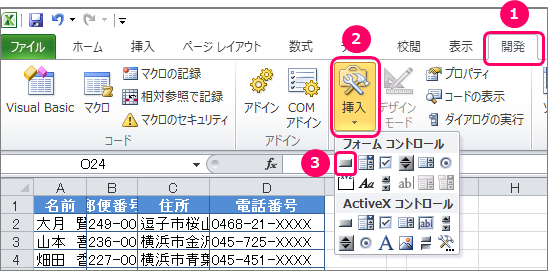
シート上にカーソルを移動し、ポインターを「+」の状態にします。
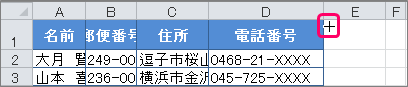
左クリックを押したまま、緑の矢印の方向にズルズルっとカーソルを移動します。
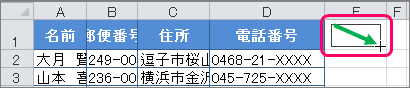
「マクロの登録」画面が表示されます。
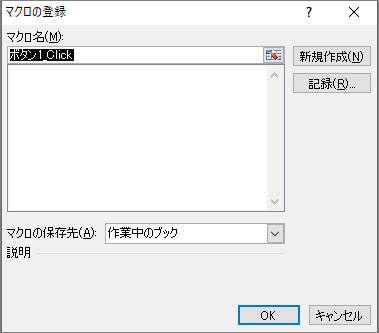
①「マクロ名」を変更⇒②「新規作成」ボタンをクリックします。
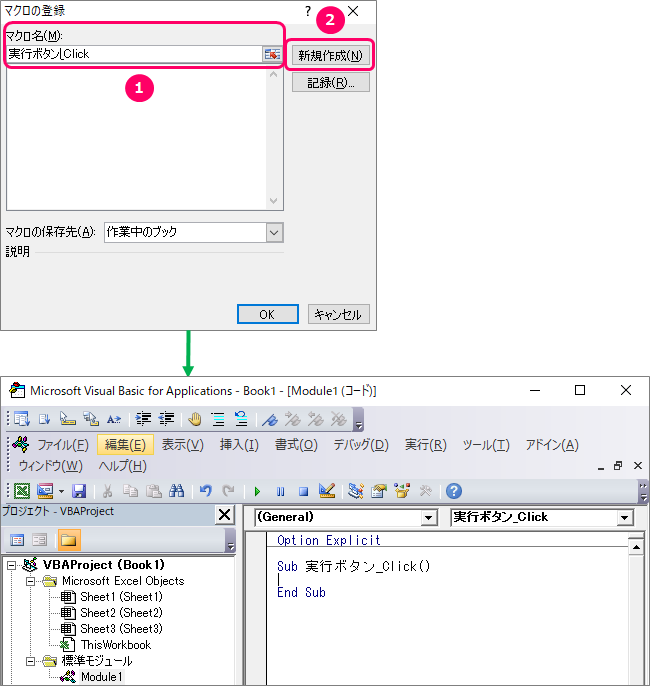
ボタンの名前を変更する
エクセルのブックに戻り、ボタンの上にフォーカスを当てます。すると、ポインターが「![]() 」マークに切り替わります。
」マークに切り替わります。
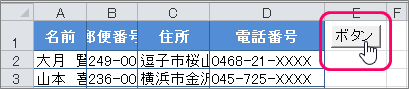
右クリックでショートカットメニューを表示し、「テキストの編集」を選択します。
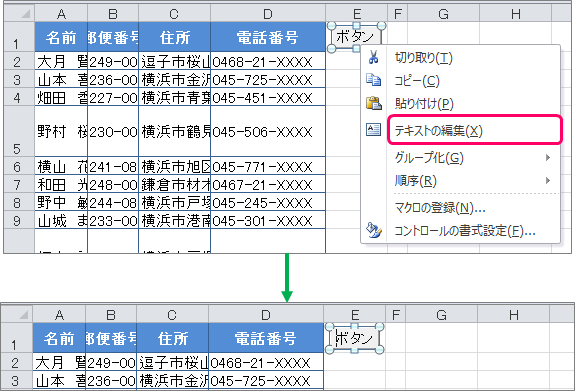
ボタンの名前を変更します。

サンプルプログラム
VBAコードの入力
VBE(Visual Basic Editor)のピンク枠の部分に、VBAコードを入力していきます。
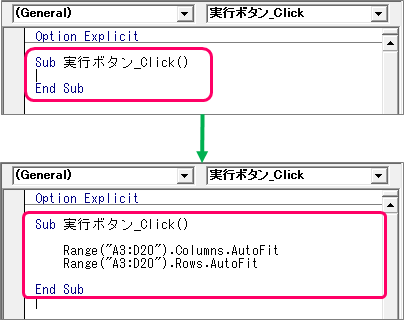
|
1 2 3 4 5 6 |
Sub 実行ボタン_Click() Range("A3:D20").Columns.AutoFit Range("A3:D20").Rows.AutoFit End Sub |
| 3 | セル「A3~D20」のデータに合わせて、列の幅を自動調整する |
| 4 | セル「A3~D20」のデータに合わせて、行の高さを自動調整する |
VBAコードの保存
「ファイル」タブをクリックします。

「名前を付けて保存」を選択し、ファイル保存画面を起動します。

①ファイル名を入力⇒②「Excel マクロ有効ブック(*.xlsm)」を選択⇒③「保存」ボタンをクリックします。

最後まで読んでいただき、ありがとうございました!
本のまとめ記事はこちら



