訪問して頂きありがとうございます。まさふくろーです。
この記事では使用例を使って、指定したワークシートを削除する方法をご紹介します。
目次
使用例
確認メッセージを表示する
確認メッセージ画面で「削除」ボタンをクリック
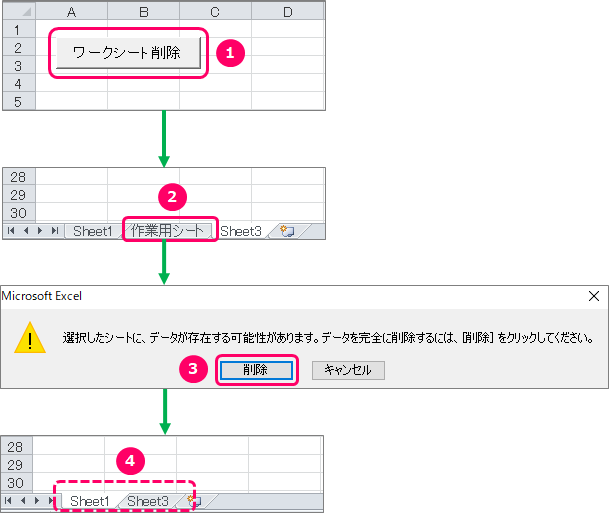
確認メッセージを表示しない
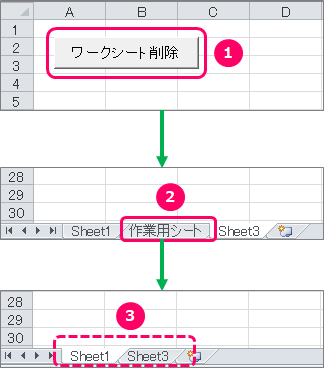
使用するメソッド
Deleteメソッド
Worksheetオブジェクト.Delete
| 解説 | Worksheetオブジェクトで指定したワークシートを削除する。 |
| 削除確認の画面を表示する。その画面にある「削除」ボタンをクリックすると、ワークシートが削除され、「True」が戻される。「キャンセル」ボタンをクリックすると、ワークシートは削除されず、「False」が戻される。 |
使用するプロパティ
DisplayAlertsプロパティ
Applicationオブジェクト.DisplayAlerts
| 解説 | ワークシートを削除するときやファイルを閉じるときなどに表示される、確認メッセージや警告メッセージの表示/非表示の状態を取得/設定する。 |
| 設定値を「False」にすると確認メッセージは非表示となり、Excelの既定の動作(ワークシートの削除確認の場合は「削除」)が自動的に選択される。「True」にすると確認メッセージが表示される。 | |
| DisplayAlertsプロパティの設定値を「False」に設定すると、すべての確認メッセージや警告メッセージが非表示となる。必要なメッセージまで非表示になると困るため、DisplayAlertsプロパティの設定値を「True」に戻しておく。 |
ボタンの作成
「開発」タブの確認
ボタンの作成
①「開発」タブをクリック⇒②「挿入」をクリック⇒③「ボタン」をクリックします。
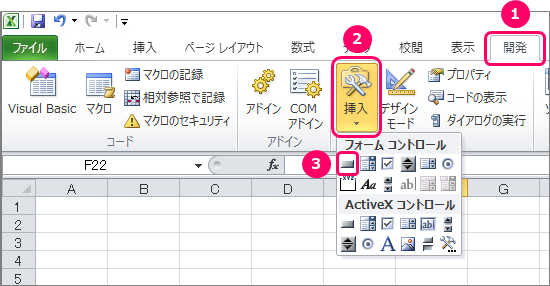
シート上にカーソルを移動し、ポインターを「+」の状態にします。
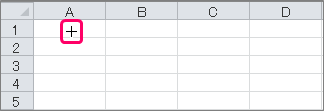
左クリックを押したまま、緑の矢印の方向にズルズルっとカーソルを移動します。
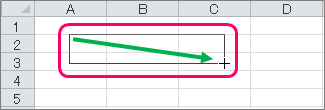
「マクロの登録」画面が表示されます。
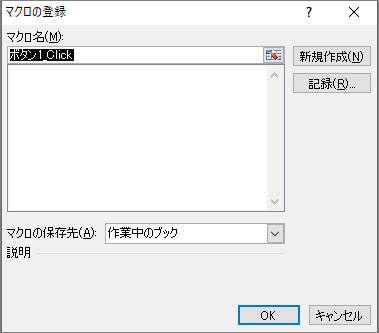
①「マクロ名」を変更⇒②「新規作成」ボタンをクリックします。
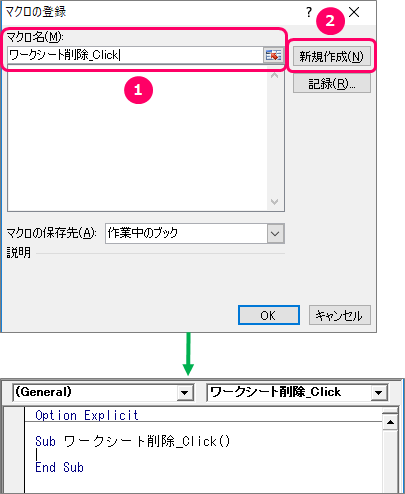
ボタンの名前を変更する
エクセルのブックに戻り、ボタンの上にフォーカスを当てます。すると、ポインターが「![]() 」マークに切り替わります。
」マークに切り替わります。
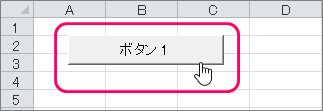
右クリックでショートカットメニューを表示し、「テキストの編集」を選択します。
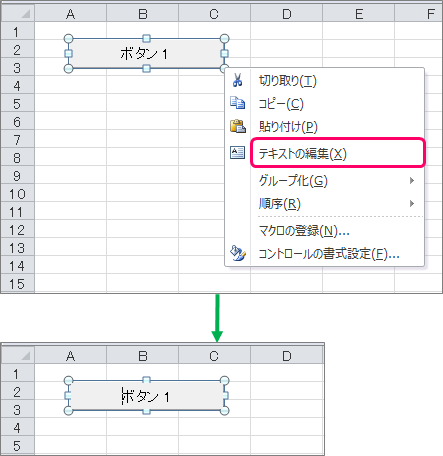
ボタンの名前を変更します。
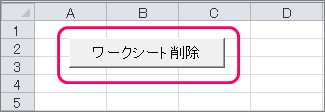
サンプルプログラム(確認メッセージを表示する)
VBAコードの入力
VBE(Visual Basic Editor)のピンク枠の部分に、VBAコードを入力していきます。
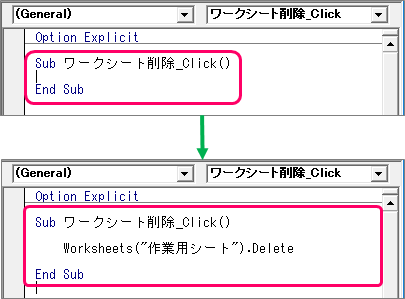
|
1 2 3 4 5 |
Sub ワークシート削除_Click() Worksheets("作業用シート").Delete End Sub |
| 3 | ワークシート「作業用シート」を削除する。 |
サンプルプログラム(確認メッセージを表示しない)
VBAコードの入力
VBE(Visual Basic Editor)のピンク枠の部分に、VBAコードを入力していきます。
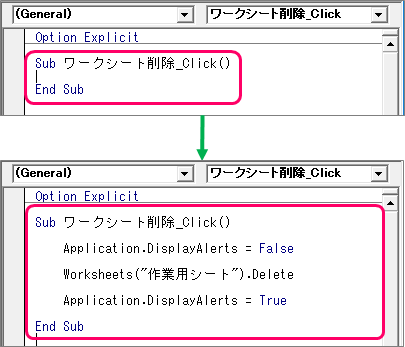
|
1 2 3 4 5 6 7 8 9 |
Sub ワークシート削除_Click() Application.DisplayAlerts = False Worksheets("作業用シート").Delete Application.DisplayAlerts = True End Sub |
| 3 | 確認メッセージを表示しない設定にする。 |
| 5 | ワークシート「作業用シート」を削除する。 |
| 7 | 確認メッセージを表示する設定にする。 |
VBAコードの保存
「ファイル」タブをクリックします。

「名前を付けて保存」を選択し、ファイル保存画面を起動します。

①ファイル名を入力⇒②「Excel マクロ有効ブック(*.xlsm)」を選択⇒③「保存」ボタンをクリックします。

最後まで読んでいただき、ありがとうございました!



