訪問して頂きありがとうございます。まさふくろーです。
この記事では、条件に一致する場合に処理を行う方法をご紹介します。
目次
条件に一致する場合に処理を行う
条件を満たす場合のみ処理を行う

条件を満たす場合と満たさない場合の処理を行う
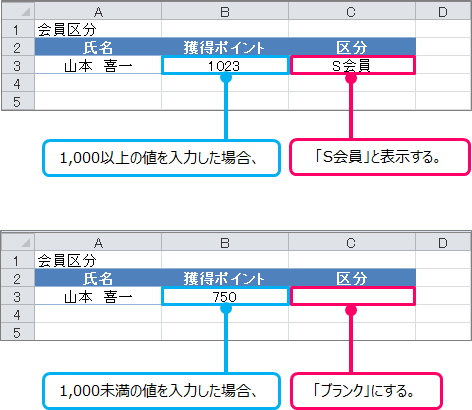
複数の条件がある場合の処理を行う
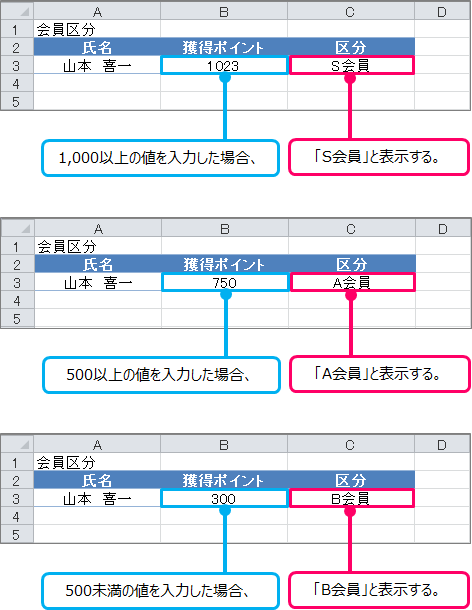
書式
条件を満たす場合のみ処理を行う
If 条件式 Then
条件式が成立するときの処理
End If
条件を満たす場合と満たさない場合の処理を行う
If 条件式 Then
条件式が成立するときの処理
Else
条件式が成立しないときの処理
End If
複数の条件がある場合に処理を行う
If 条件式1 Then
条件式1が成立するときの処理
Else If 条件式2 Then
条件式2が成立するときの処理
Else If 条件式3 Then
条件式3が成立するときの処理
・
・
Else
いずれの条件式も成立しないときの処理
End If
マクロの作成
「開発」タブの確認
マクロの作成
①「開発」タブをクリック⇒②「マクロ」をクリックします。
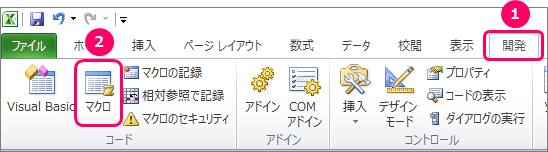
①「マクロ名」を入力⇒②「作成」をクリックします。
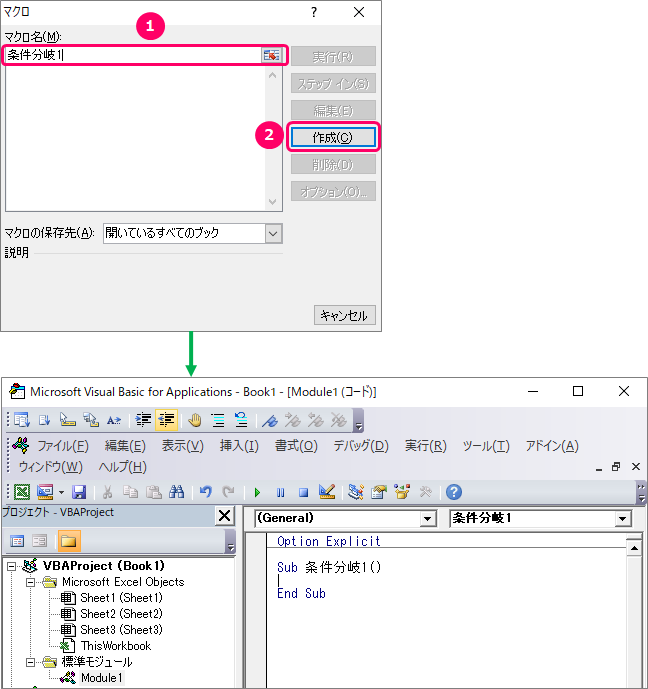
サンプルプログラム
条件を満たす場合のみ処理を行う
VBAコードの入力
VBE(Visual Basic Editor)のピンク枠の部分に、VBAコードを入力していきます。
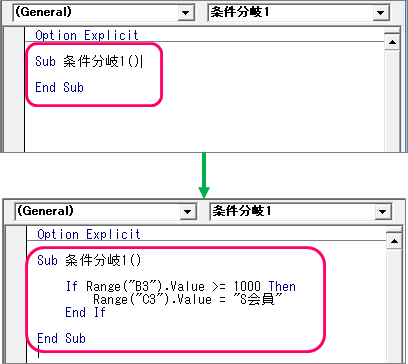
|
1 2 3 4 5 6 7 |
Sub 条件分岐1() If Range("B3").Value >= 1000 Then Range("C3").Value = "S会員" End If End Sub |
| 3 | B3セル(獲得ポイント)に1000以上の値が設定された場合 |
| 4 | C3セル(区分)に「S会員」と設定する |
条件を満たす場合と満たさない場合の処理を行う
VBAコードの入力
VBE(Visual Basic Editor)のピンク枠の部分に、VBAコードを入力していきます。
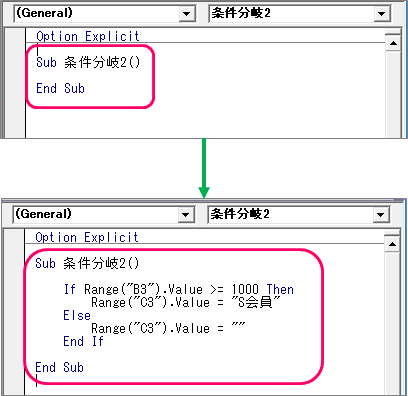
|
1 2 3 4 5 6 7 8 9 |
Sub 条件分岐2() If Range("B3").Value >= 1000 Then Range("C3").Value = "S会員" Else Range("C3").Value = "" End If End Sub |
| 3 | B3セル(獲得ポイント)に1000以上の値が設定された場合 |
| 4 | C3セル(区分)に「S会員」と設定する |
| 5 | B3セル(獲得ポイント)に1000未満の値が設定された場合 |
| 6 | C3セル(区分)を「ブランク」に設定する |
複数の条件がある場合の処理を行う
VBAコードの入力
VBE(Visual Basic Editor)のピンク枠の部分に、VBAコードを入力していきます。
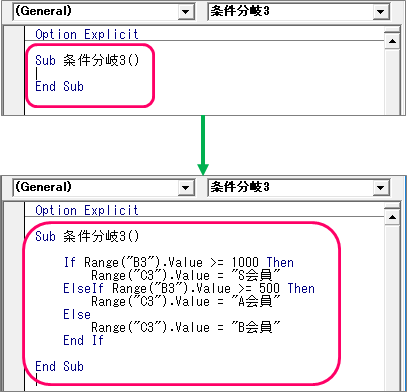
|
1 2 3 4 5 6 7 8 9 10 11 |
Sub 条件分岐3() If Range("B3").Value >= 1000 Then Range("C3").Value = "S会員" ElseIf Range("B3").Value >= 500 Then Range("C3").Value = "A会員" Else Range("C3").Value = "B会員" End If End Sub |
| 3 | B3セル(獲得ポイント)に1000以上の値が設定された場合 |
| 4 | C3セル(区分)に「S会員」と設定する |
| 5 | B3セル(獲得ポイント)に500以上の値が設定された場合 |
| 6 | C3セル(区分)に「A会員」と設定する |
| 7 | B3セル(獲得ポイント)に500未満の値が設定された場合 |
| 8 | C3セル(区分)に「B会員」と設定する |
マクロの実行
①「開発」タブをクリック⇒②「マクロ」をクリックします。
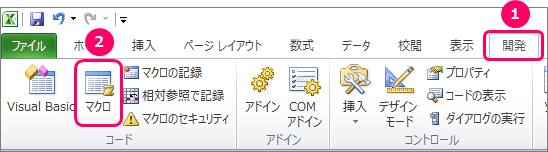
①「マクロ名」を選択⇒②「実行」をクリックします。
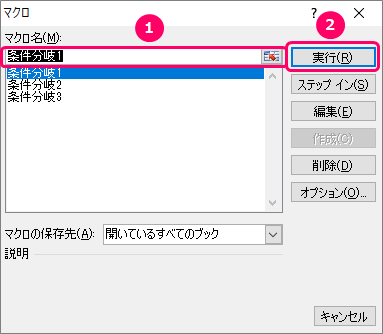
すると、作成したマクロが実行されます。
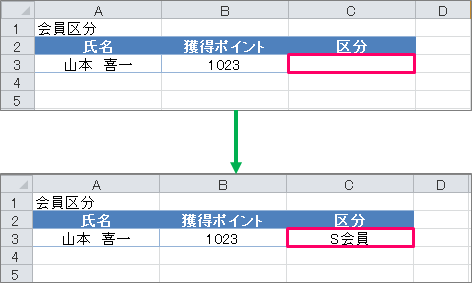
VBAコードの保存
「ファイル」タブをクリックします。

「名前を付けて保存」を選択し、ファイル保存画面を起動します。

①ファイル名を入力⇒②「Excel マクロ有効ブック(*.xlsm)」を選択⇒③「保存」ボタンをクリックします。

最後まで読んでいただき、ありがとうございました!
本のまとめ記事はこちら



