訪問して頂きありがとうございます。まさふくろーです。
この記事では使用例を使って、フィルターを使ってデータを絞りこむ方法をご紹介します。
目次
使用するメソッド
AutoFilterメソッド
Rangeオブジェクト.AutoFilter([Field],[Criteria1],[Operator],[Criteria2],[VisibleDropDown])
| 解説 | オートフィルターを設定して、Rangeオブジェクトで指定したセルの範囲から、引数で指定した条件に一致するデータを抽出する。オートフィルターは、表の先頭行(列見出し)に用意されるフィルターボタンを使い、様々な条件を指定して、必要なデータを抽出できる機能。 |
| 引数をすべて省略した場合は、オートフィルターの設定/解除が切り替わる。 | |
| 引数Fieldを指定し、その他すべての引数を省略した場合は、引数Fieldで指定した列の抽出条件を解除する。 | |
| 引数Fieldと引数Criteria1を指定し、引数Operatorと引数Criteria2を省略した場合は、指定した単一条件で抽出が行われる。 | |
| Rangeオブジェクトで単一のセルを指定した場合は、そのセルを含むアクティブセル領域(空白行と空白列で囲まれた長方形のセル範囲)の列見出しにフィルターボタンが表示される。また、セル範囲を指定した場合は、指定したセル範囲の列見出しにフィルターボタンが表示される。 | |
| 引数 | Field: 条件を指定する列を番号で指定する。番号は、表の左端の列から1、2、3・・・と数える。 |
| Criteria1: 抽出条件を指定する。 |
|
| Operator: 抽出条件の種類を指定する。 |
|
| Criteria2: 引数OperatorでAND条件やOR条件を指定した場合に、二つ目の抽出条件を指定する。 |
|
| VisibleDropDown: フィルターボタンを表示する場合は「True」、表示しない場合は「False」を指定する。省略した場合は、フィルターボタンが表示される。フィルターボタンを非表示にすると、ユーザーがオートフィルターを操作できない状態にして抽出結果を表示できる。 |
使用例1:〇〇以上のデータを抽出する
「実行」ボタンをクリック
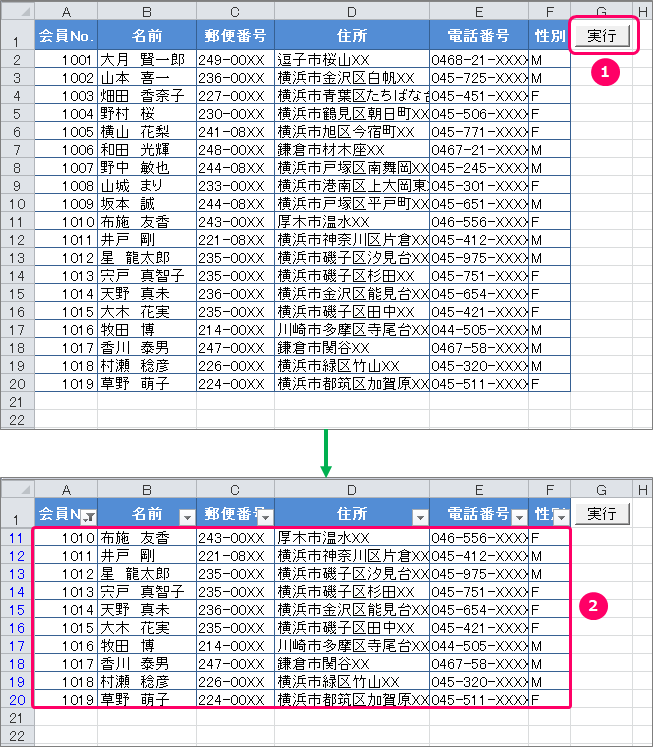
ボタンの作成
「開発」タブの確認
ボタンの作成
①「開発」タブをクリック⇒②「挿入」をクリック⇒③「ボタン」をクリックします。
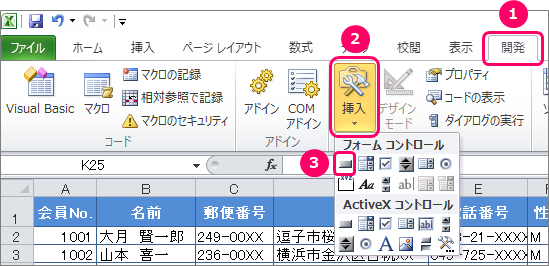
シート上にカーソルを移動し、ポインターを「+」の状態にします。
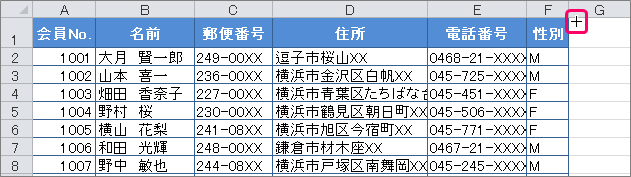
左クリックを押したまま、緑の矢印の方向にズルズルっとカーソルを移動します。

「マクロの登録」画面が表示されます。
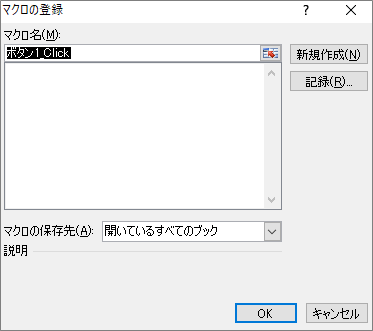
①「マクロ名」を変更⇒②「新規作成」ボタンをクリックします。
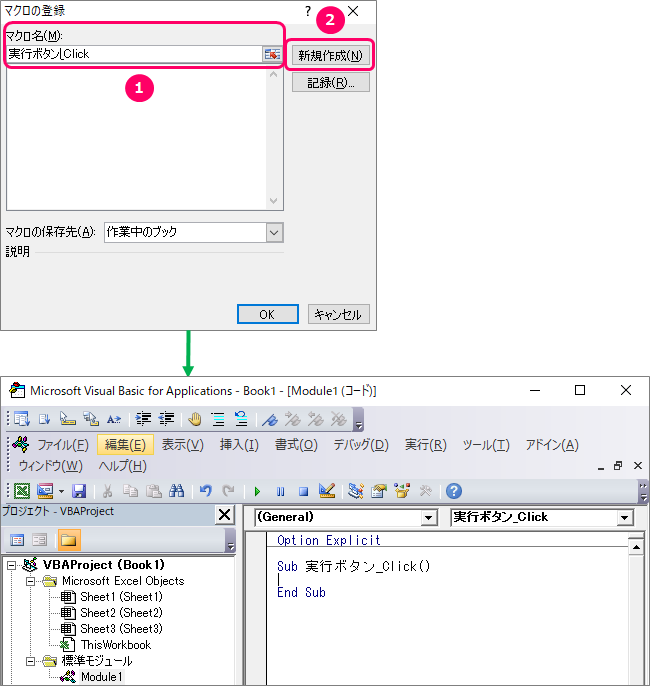
ボタンの名前を変更する
エクセルのブックに戻り、ボタンの上にフォーカスを当てます。すると、ポインターが「![]() 」マークに切り替わります。
」マークに切り替わります。

右クリックでショートカットメニューを表示し、「テキストの編集」を選択します。
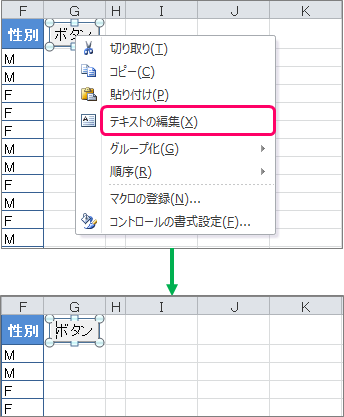
ボタンの名前を変更します。
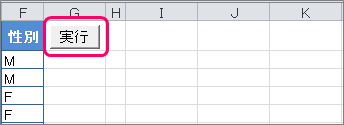
サンプルプログラム
VBAコードの入力
VBE(Visual Basic Editor)のピンク枠の部分に、VBAコードを入力していきます。
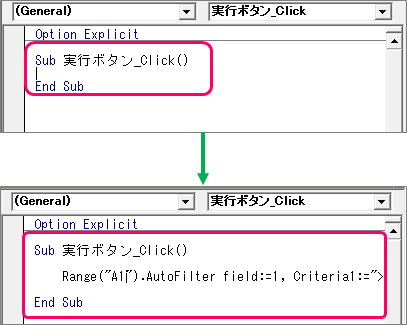
|
1 2 3 4 5 |
Sub 実行ボタン_Click() Range("A1").AutoFilter field:=1, Criteria1:=">=1010" End Sub |
| 3 | 「A1」セルを含む表にオートフィルターを設定して、1列目(会員No.)が1010以上のデータを抽出する |
使用例2:〇〇以上〇〇以下のデータを抽出する
「実行」ボタンをクリック
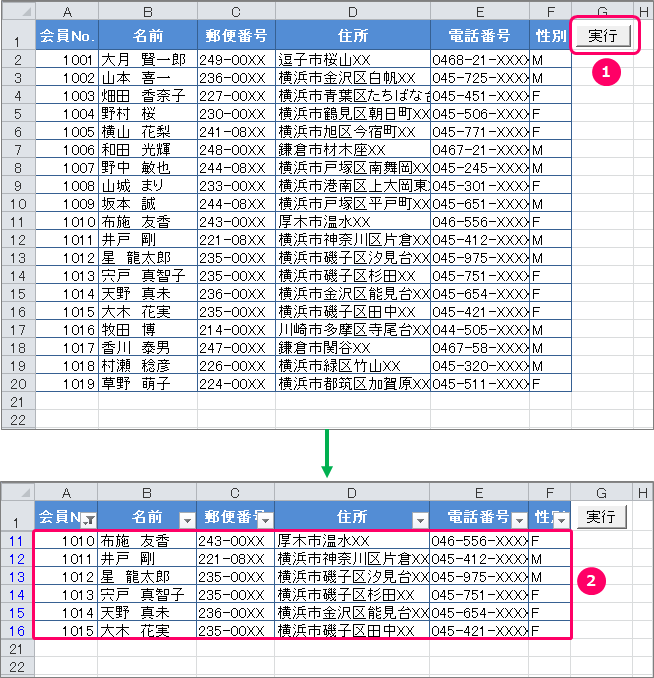
ボタンの作成
「開発」タブの確認
ボタンの作成
①「開発」タブをクリック⇒②「挿入」をクリック⇒③「ボタン」をクリックします。
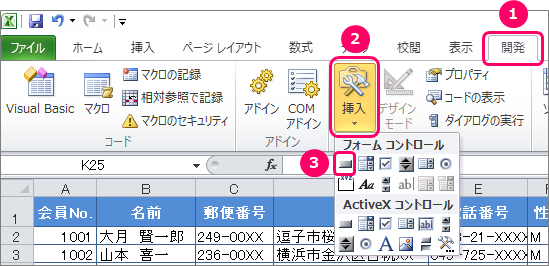
シート上にカーソルを移動し、ポインターを「+」の状態にします。
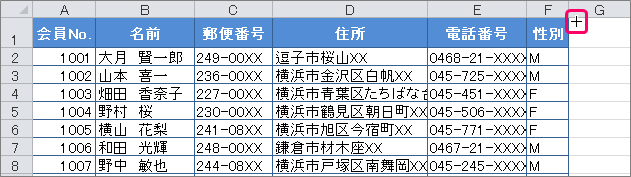
左クリックを押したまま、緑の矢印の方向にズルズルっとカーソルを移動します。

「マクロの登録」画面が表示されます。
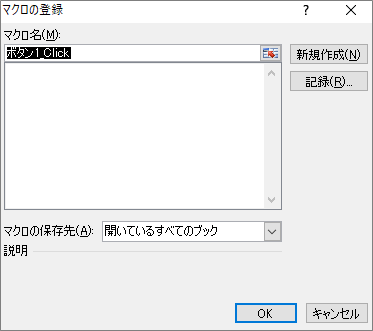
①「マクロ名」を変更⇒②「新規作成」ボタンをクリックします。
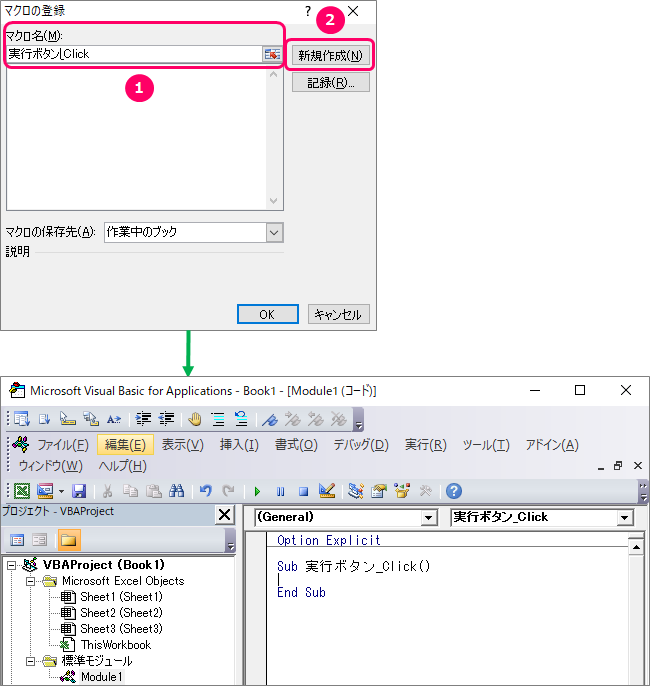
ボタンの名前を変更する
エクセルのブックに戻り、ボタンの上にフォーカスを当てます。すると、ポインターが「![]() 」マークに切り替わります。
」マークに切り替わります。

右クリックでショートカットメニューを表示し、「テキストの編集」を選択します。
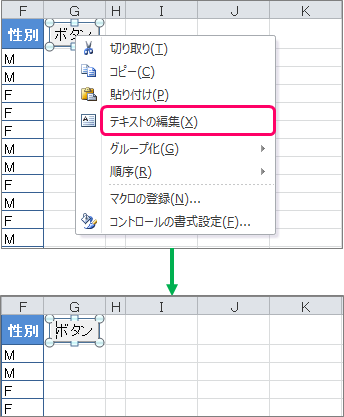
ボタンの名前を変更します。
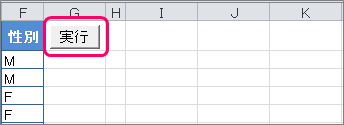
サンプルプログラム
VBAコードの入力
VBE(Visual Basic Editor)のピンク枠の部分に、VBAコードを入力していきます。
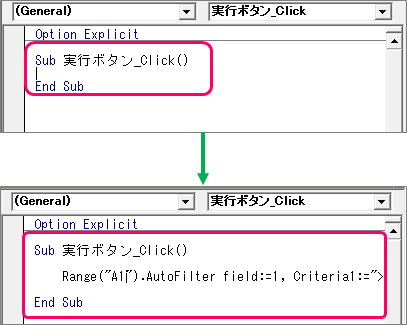
|
1 2 3 4 5 |
Sub 実行ボタン_Click() Range("A1").AutoFilter field:=1, Criteria1:=">=1010", Operator:=xlAnd, Criteria2:="<=1015" End Sub |
| 3 | 「A1」セルを含む表にオートフィルターを設定して、1列目(会員No.)が1010以上1015以下のデータを抽出する |
使用例3:〇〇または〇〇のデータを抽出する
「実行」ボタンをクリック
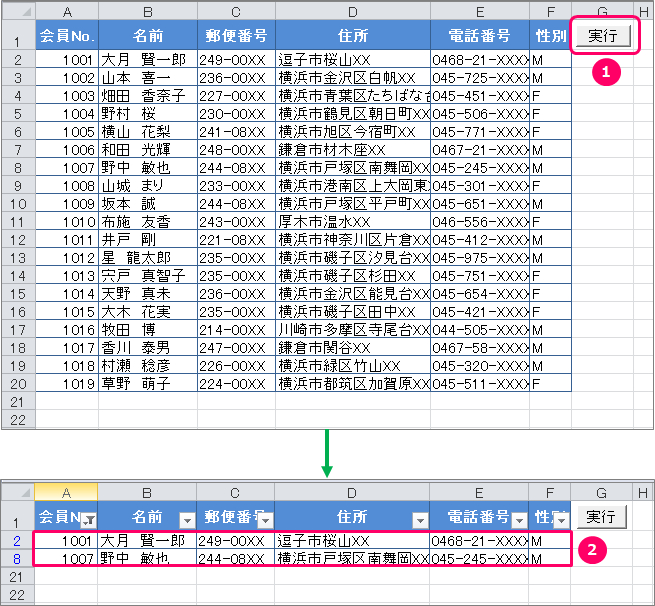
ボタンの作成
「開発」タブの確認
ボタンの作成
①「開発」タブをクリック⇒②「挿入」をクリック⇒③「ボタン」をクリックします。
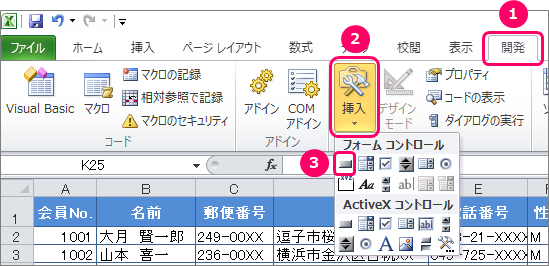
シート上にカーソルを移動し、ポインターを「+」の状態にします。
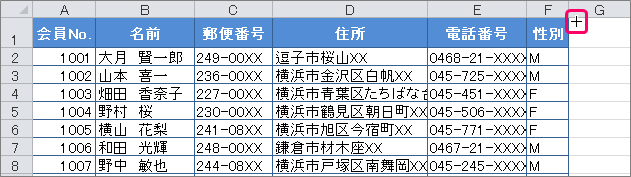
左クリックを押したまま、緑の矢印の方向にズルズルっとカーソルを移動します。

「マクロの登録」画面が表示されます。
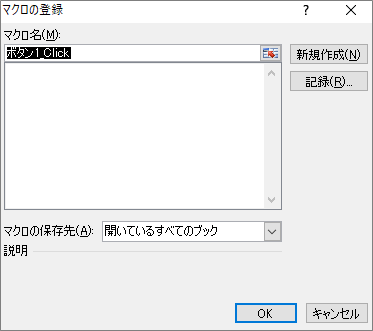
①「マクロ名」を変更⇒②「新規作成」ボタンをクリックします。
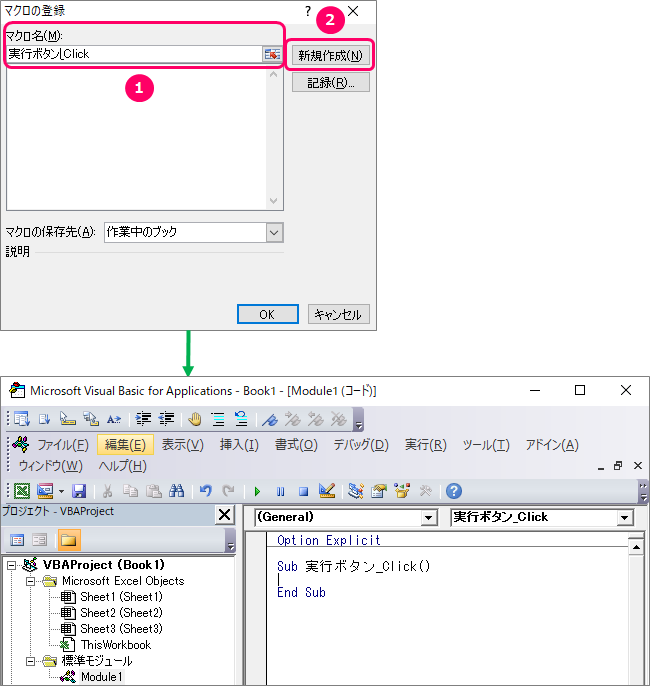
ボタンの名前を変更する
エクセルのブックに戻り、ボタンの上にフォーカスを当てます。すると、ポインターが「![]() 」マークに切り替わります。
」マークに切り替わります。

右クリックでショートカットメニューを表示し、「テキストの編集」を選択します。
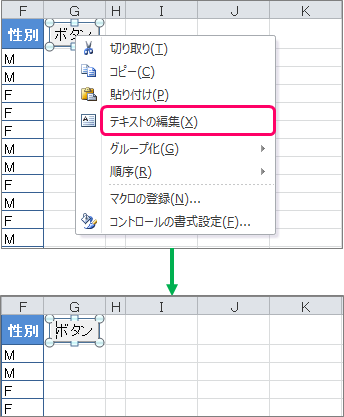
ボタンの名前を変更します。
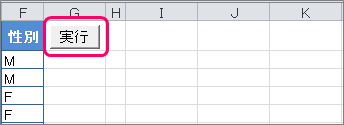
サンプルプログラム
VBAコードの入力
VBE(Visual Basic Editor)のピンク枠の部分に、VBAコードを入力していきます。
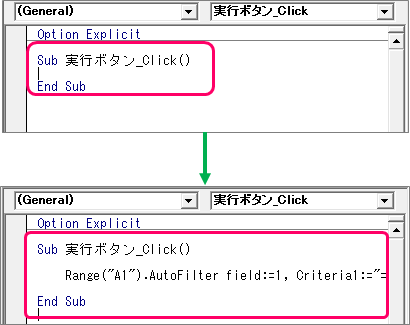
|
1 2 3 4 5 |
Sub 実行ボタン_Click() Range("A1").AutoFilter field:=1, Criteria1:="=1001", Operator:=xlOr, Criteria2:="=1007" End Sub |
| 3 | 「A1」セルを含む表にオートフィルターを設定して、1列目(会員No.)が1001または1007のデータを抽出する |
使用例4:大きいほうから上位10件分のデータを抽出する
「実行」ボタンをクリック
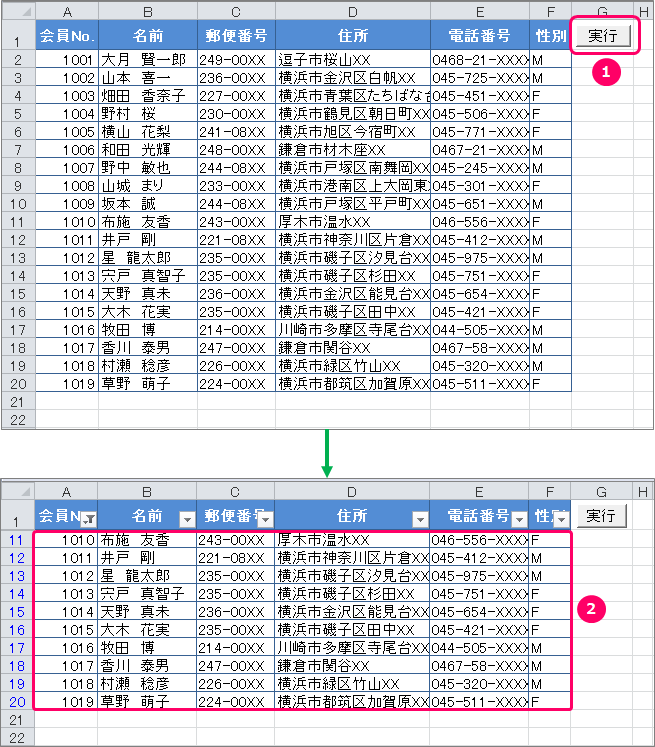
ボタンの作成
「開発」タブの確認
ボタンの作成
①「開発」タブをクリック⇒②「挿入」をクリック⇒③「ボタン」をクリックします。
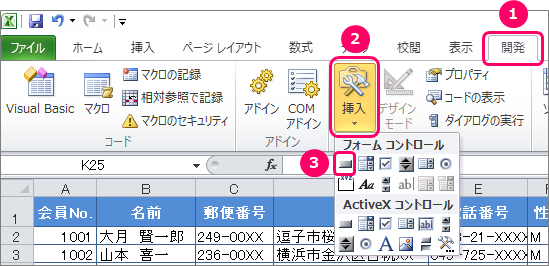
シート上にカーソルを移動し、ポインターを「+」の状態にします。
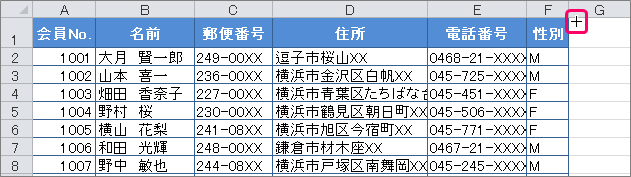
左クリックを押したまま、緑の矢印の方向にズルズルっとカーソルを移動します。

「マクロの登録」画面が表示されます。
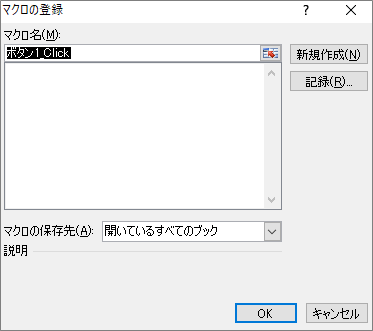
①「マクロ名」を変更⇒②「新規作成」ボタンをクリックします。
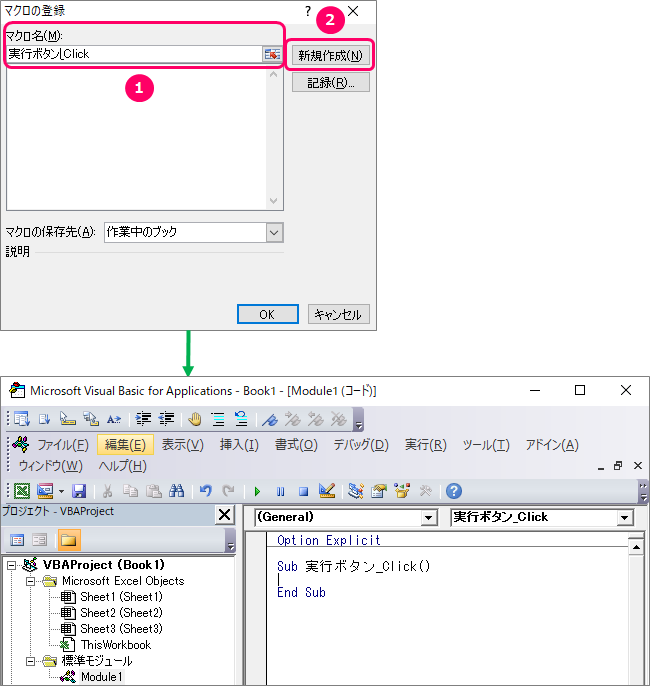
ボタンの名前を変更する
エクセルのブックに戻り、ボタンの上にフォーカスを当てます。すると、ポインターが「![]() 」マークに切り替わります。
」マークに切り替わります。

右クリックでショートカットメニューを表示し、「テキストの編集」を選択します。
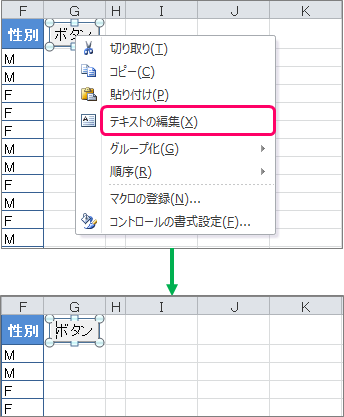
ボタンの名前を変更します。
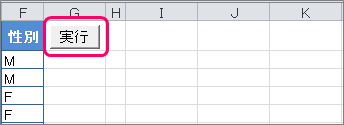
サンプルプログラム
VBAコードの入力
VBE(Visual Basic Editor)のピンク枠の部分に、VBAコードを入力していきます。
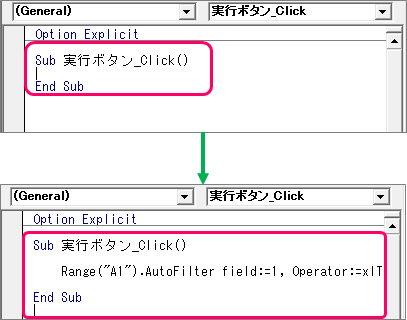
|
1 2 3 4 5 |
Sub 実行ボタン_Click() Range("A1").AutoFilter field:=1, Operator:=xlTop10Items End Sub |
| 3 | 「A1」セルを含む表にオートフィルターを設定して、1列目(会員No.)大きいほうから上位10件分のデータを抽出する |
使用例5:セルの色でデータを抽出する
「実行」ボタンをクリック
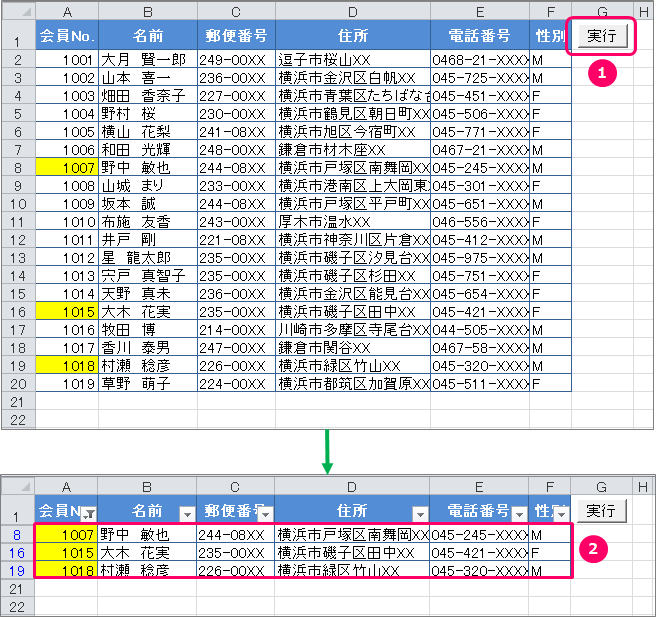
ボタンの作成
「開発」タブの確認
ボタンの作成
①「開発」タブをクリック⇒②「挿入」をクリック⇒③「ボタン」をクリックします。
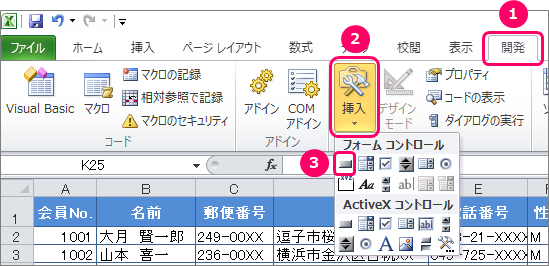
シート上にカーソルを移動し、ポインターを「+」の状態にします。
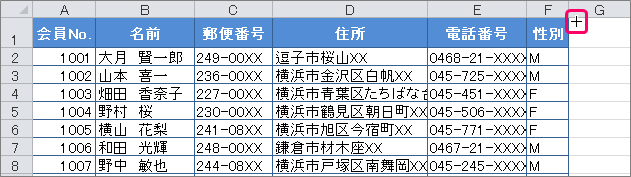
左クリックを押したまま、緑の矢印の方向にズルズルっとカーソルを移動します。

「マクロの登録」画面が表示されます。
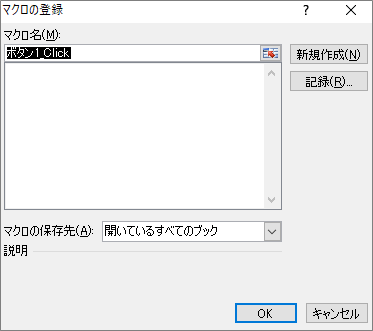
①「マクロ名」を変更⇒②「新規作成」ボタンをクリックします。
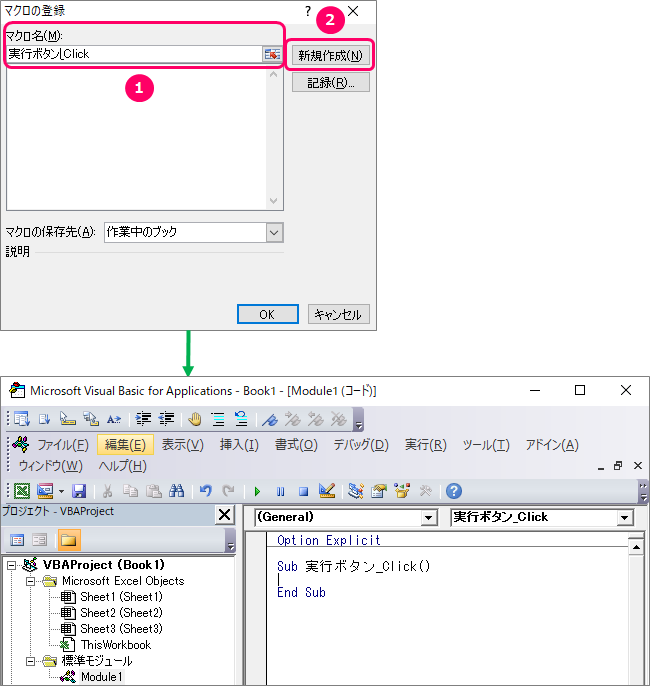
ボタンの名前を変更する
エクセルのブックに戻り、ボタンの上にフォーカスを当てます。すると、ポインターが「![]() 」マークに切り替わります。
」マークに切り替わります。

右クリックでショートカットメニューを表示し、「テキストの編集」を選択します。
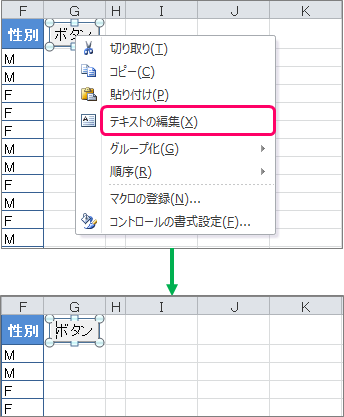
ボタンの名前を変更します。
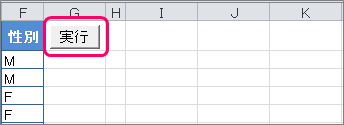
サンプルプログラム
VBAコードの入力
VBE(Visual Basic Editor)のピンク枠の部分に、VBAコードを入力していきます。
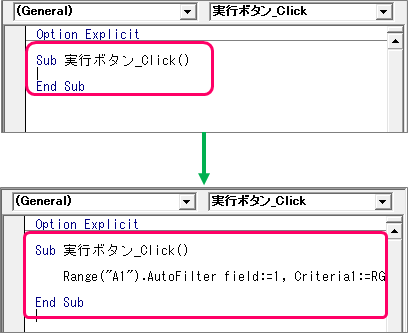
|
1 2 3 4 5 |
Sub 実行ボタン_Click() Range("A1").AutoFilter field:=1, Criteria1:=RGB(255, 255, 0), Operator:=xlFilterCellColor End Sub |
| 3 | 「A1」セルを含む表にオートフィルターを設定して、1列目(会員No.)のセルの色が黄色のデータを抽出する |
使用例5:文字の色でデータを抽出する
「実行」ボタンをクリック
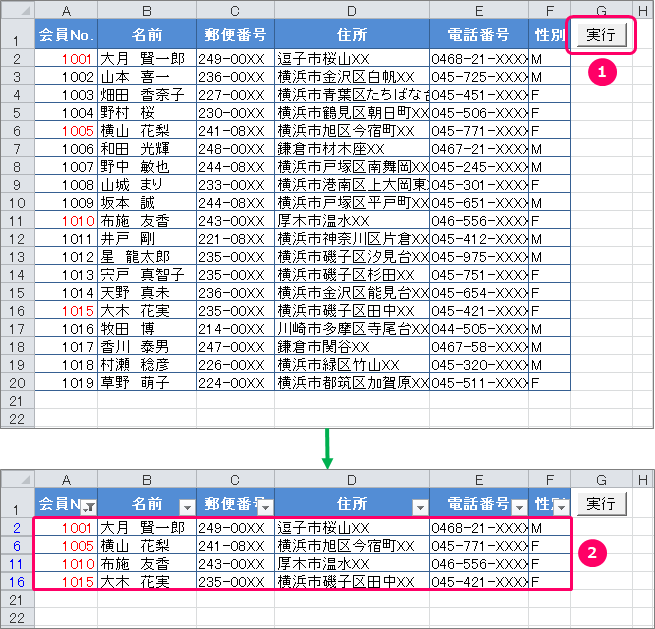
ボタンの作成
「開発」タブの確認
ボタンの作成
①「開発」タブをクリック⇒②「挿入」をクリック⇒③「ボタン」をクリックします。
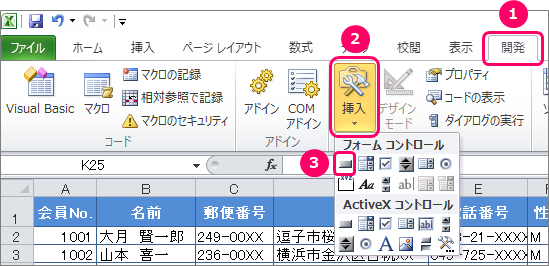
シート上にカーソルを移動し、ポインターを「+」の状態にします。
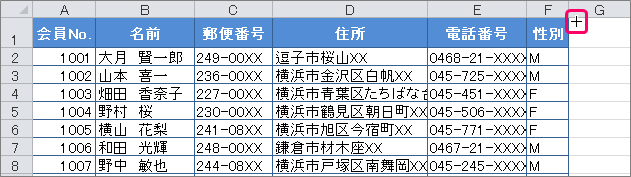
左クリックを押したまま、緑の矢印の方向にズルズルっとカーソルを移動します。

「マクロの登録」画面が表示されます。
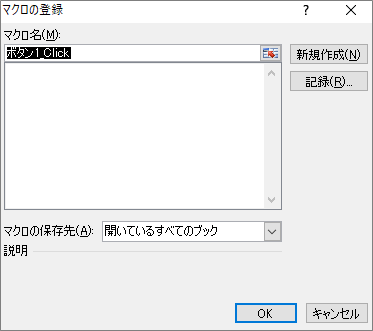
①「マクロ名」を変更⇒②「新規作成」ボタンをクリックします。
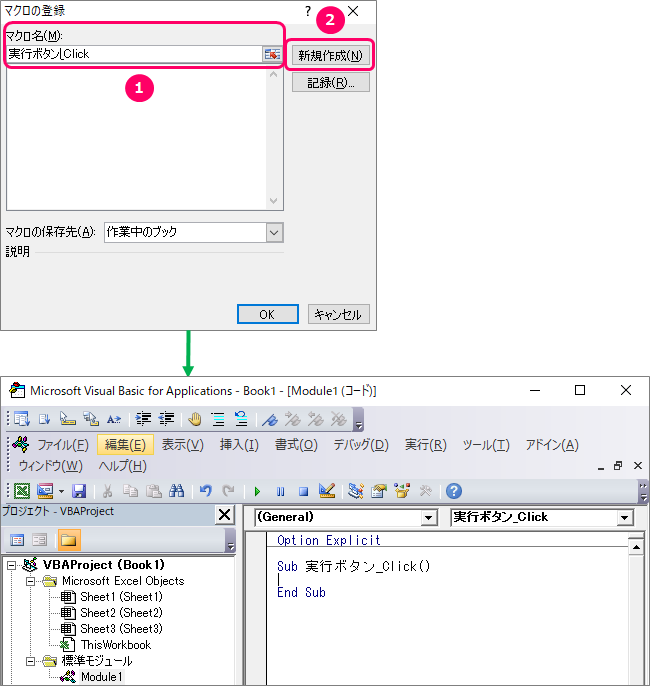
ボタンの名前を変更する
エクセルのブックに戻り、ボタンの上にフォーカスを当てます。すると、ポインターが「![]() 」マークに切り替わります。
」マークに切り替わります。

右クリックでショートカットメニューを表示し、「テキストの編集」を選択します。
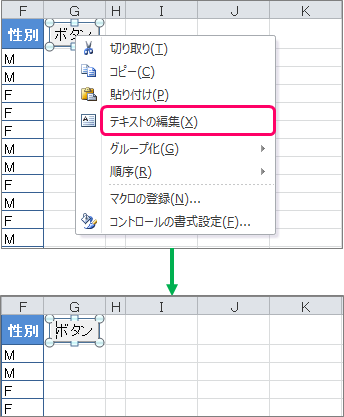
ボタンの名前を変更します。
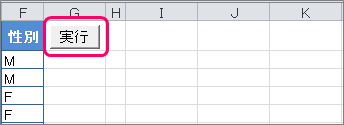
サンプルプログラム
VBAコードの入力
VBE(Visual Basic Editor)のピンク枠の部分に、VBAコードを入力していきます。
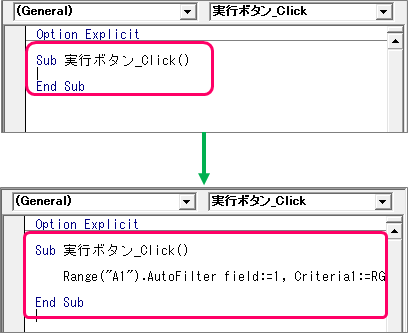
|
1 2 3 4 5 |
Sub 実行ボタン_Click() Range("A1").AutoFilter field:=1, Criteria1:=RGB(255, 0, 0), Operator:=xlFilterFontColor End Sub |
| 3 | 「A1」セルを含む表にオートフィルターを設定して、1列目(会員No.)の文字の色が赤色のデータを抽出する |
使用例6:あいまいなデータを抽出する
「実行」ボタンをクリック
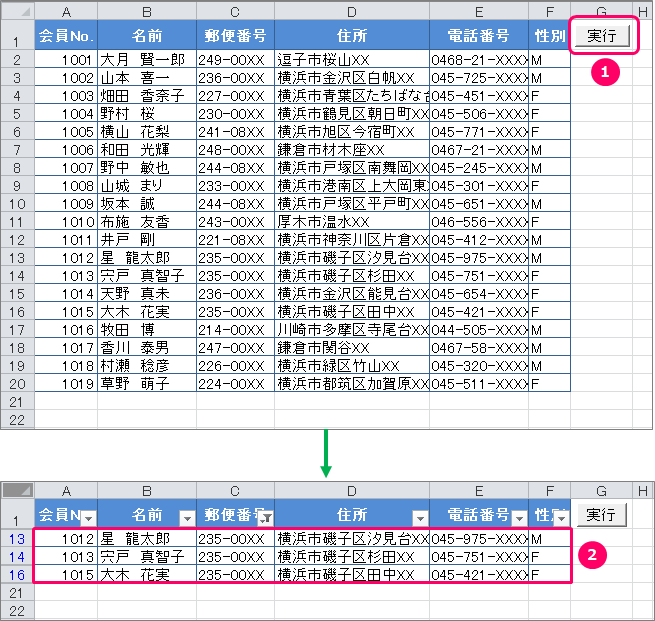
ボタンの作成
「開発」タブの確認
ボタンの作成
①「開発」タブをクリック⇒②「挿入」をクリック⇒③「ボタン」をクリックします。
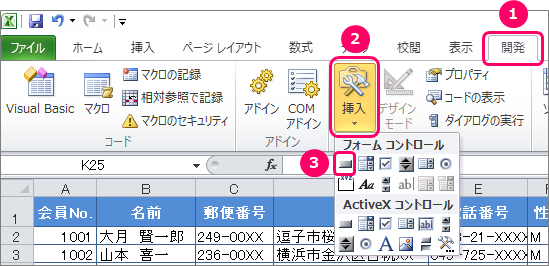
シート上にカーソルを移動し、ポインターを「+」の状態にします。
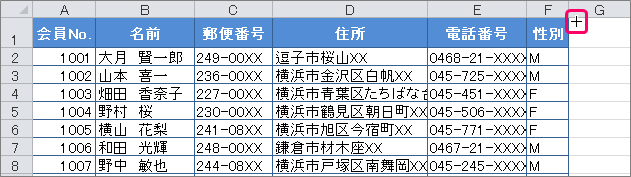
左クリックを押したまま、緑の矢印の方向にズルズルっとカーソルを移動します。

「マクロの登録」画面が表示されます。
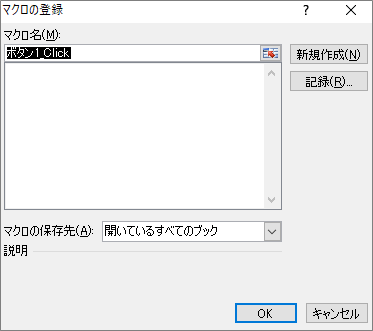
①「マクロ名」を変更⇒②「新規作成」ボタンをクリックします。
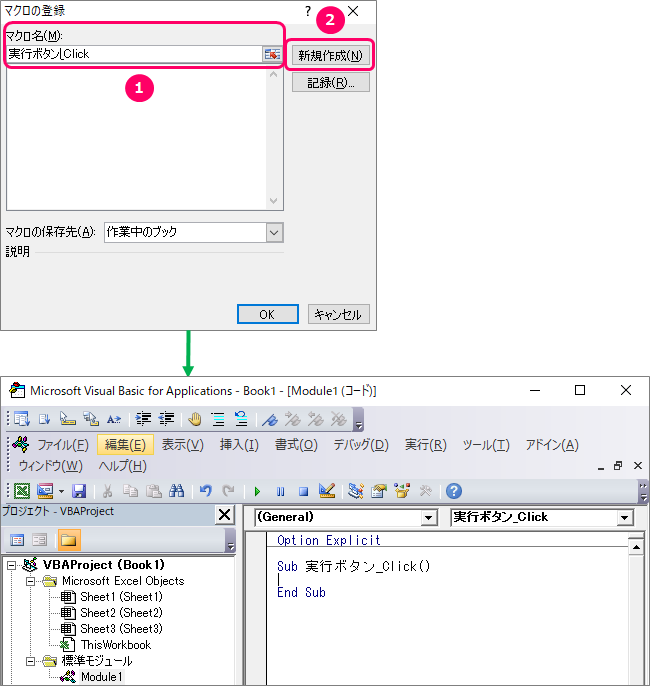
ボタンの名前を変更する
エクセルのブックに戻り、ボタンの上にフォーカスを当てます。すると、ポインターが「![]() 」マークに切り替わります。
」マークに切り替わります。

右クリックでショートカットメニューを表示し、「テキストの編集」を選択します。
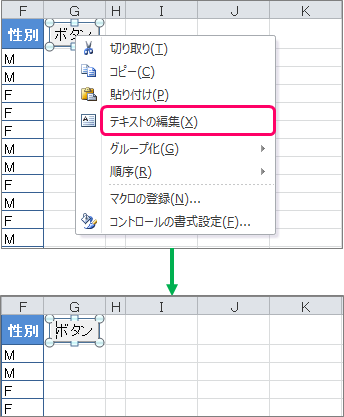
ボタンの名前を変更します。
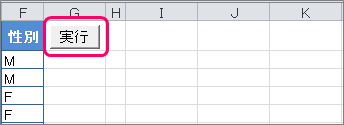
サンプルプログラム
VBAコードの入力
VBE(Visual Basic Editor)のピンク枠の部分に、VBAコードを入力していきます。
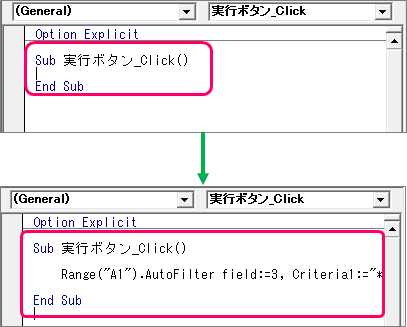
|
1 2 3 4 5 |
Sub 実行ボタン_Click() Range("A1").AutoFilter field:=3, Criteria1:="*" & "235" & "*" End Sub |
| 3 | 「A1」セルを含む表にオートフィルターを設定して、3列目(郵便番号)に「235」が含まれる会員データを抽出する |
使用例7:複数の条件でデータを抽出する
「実行」ボタンをクリック
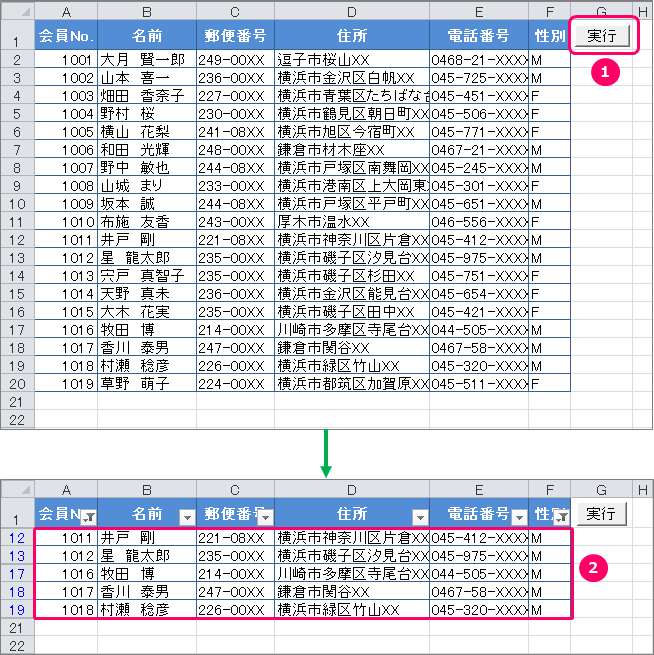
ボタンの作成
「開発」タブの確認
ボタンの作成
①「開発」タブをクリック⇒②「挿入」をクリック⇒③「ボタン」をクリックします。
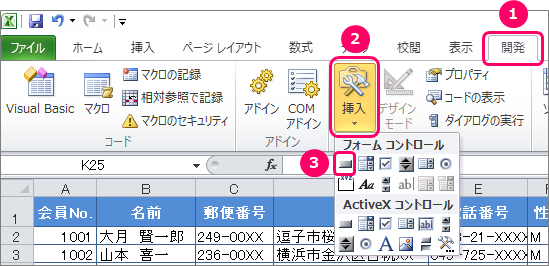
シート上にカーソルを移動し、ポインターを「+」の状態にします。
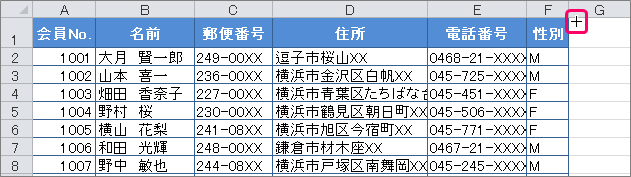
左クリックを押したまま、緑の矢印の方向にズルズルっとカーソルを移動します。

「マクロの登録」画面が表示されます。
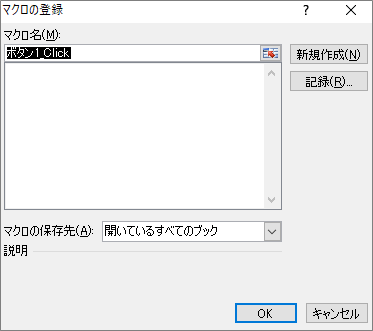
①「マクロ名」を変更⇒②「新規作成」ボタンをクリックします。
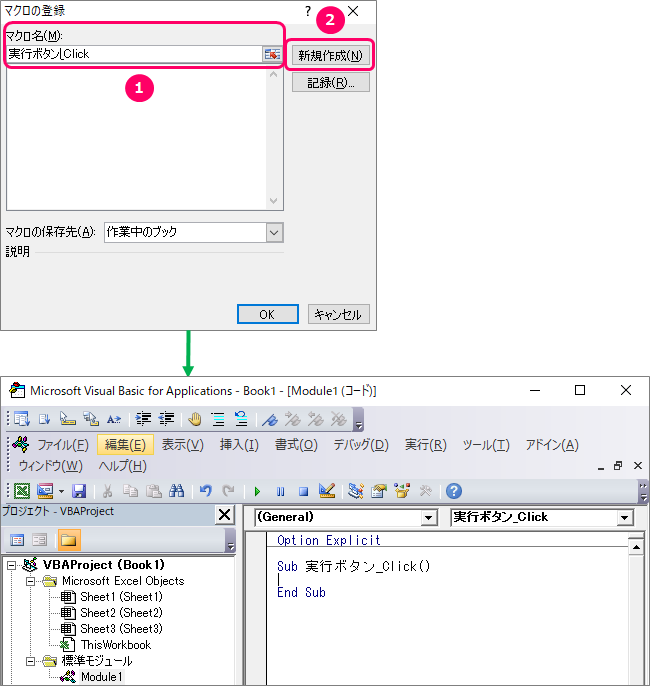
ボタンの名前を変更する
エクセルのブックに戻り、ボタンの上にフォーカスを当てます。すると、ポインターが「![]() 」マークに切り替わります。
」マークに切り替わります。

右クリックでショートカットメニューを表示し、「テキストの編集」を選択します。
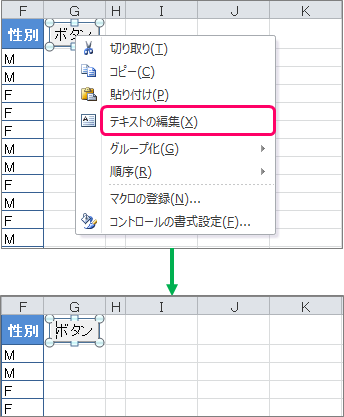
ボタンの名前を変更します。
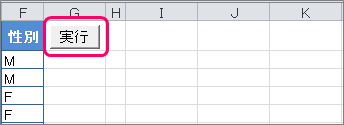
サンプルプログラム
VBAコードの入力
VBE(Visual Basic Editor)のピンク枠の部分に、VBAコードを入力していきます。
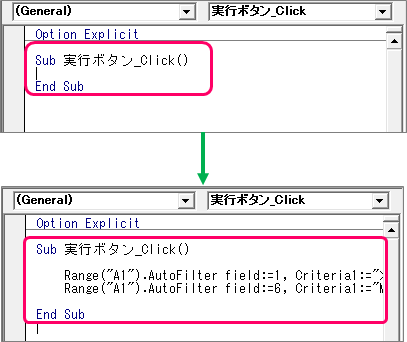
|
1 2 3 4 5 6 |
Sub 実行ボタン_Click() Range("A1").AutoFilter field:=1, Criteria1:=">=1010" Range("A1").AutoFilter field:=6, Criteria1:="M" End Sub |
| 3 | 「A1」セルを含む表にオートフィルターを設定して、1列目(会員No.)が1010以上のデータを抽出する |
| 4 | 「A1」セルを含む表にオートフィルターを設定して、6列目(性別)が「M」のデータを抽出する |
最後まで読んでいただき、ありがとうございました!



