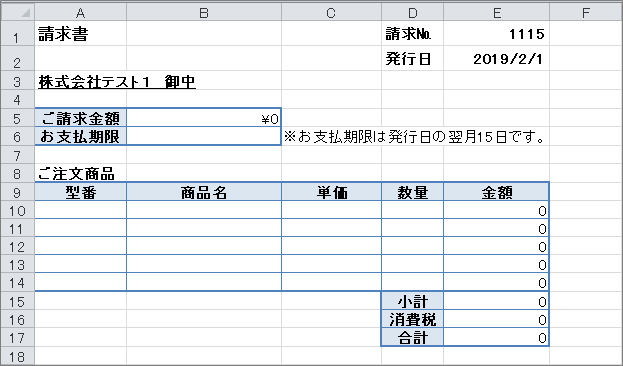訪問して頂きありがとうございます。まさふくろーです。
この記事では使用例を使って、ブックをアクティブにする方法をご紹介します。
使用例
「請求書へ反映」ボタンをクリック 「請求書テンプレート.xlsx」を起動
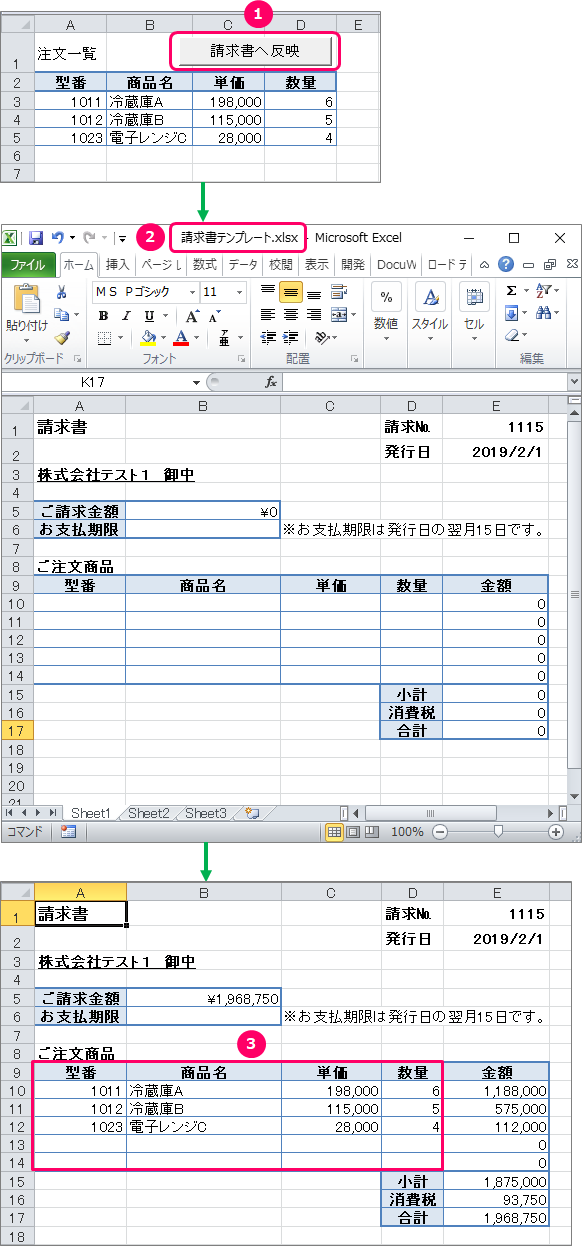
書式
Workbookオブジェクトで指定したブックをアクティブにする。
Workbookオブジェクト.Activate
請求書のテンプレートを用意
ボタンの作成
「開発」タブの確認
ボタンの作成
①「開発」タブをクリック⇒②「挿入」をクリック⇒③「ボタン」をクリックします。
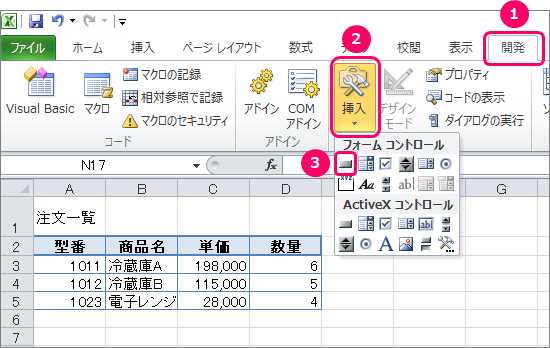
シート上にカーソルを移動し、ポインターを「+」の状態にします。
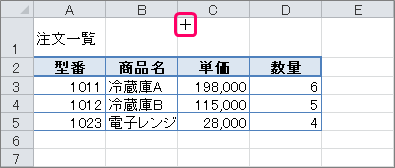
左クリックを押したまま、緑の矢印の方向にズルズルっとカーソルを移動します。
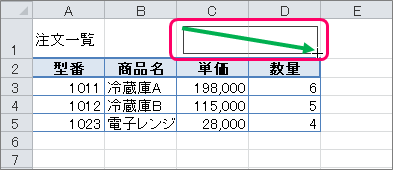
「マクロの登録」画面が表示されます。
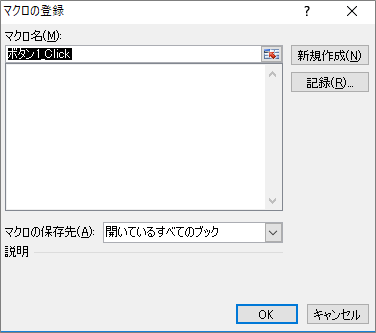
①「マクロ名」を変更⇒②「新規作成」ボタンをクリックします。
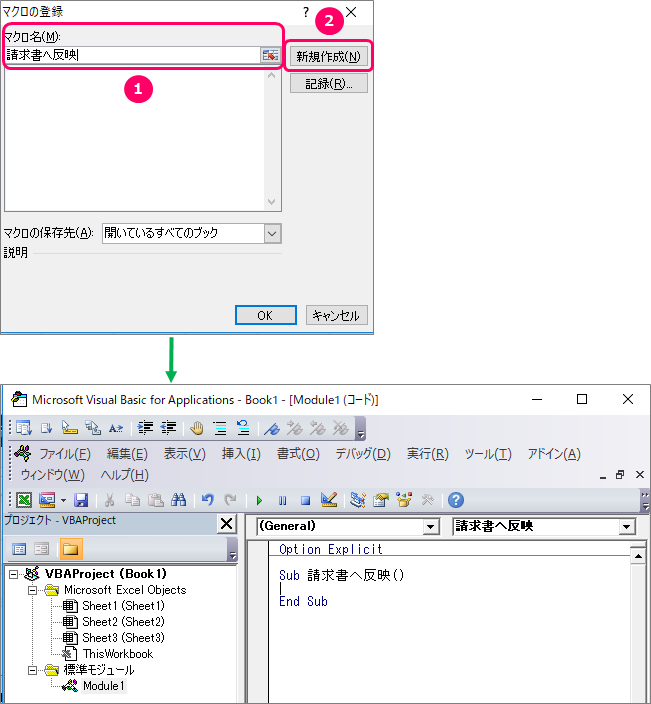
ボタンの名前を変更する
エクセルのブックに戻り、ボタンの上にフォーカスを当てます。すると、ポインターが「![]() 」マークに切り替わります。
」マークに切り替わります。
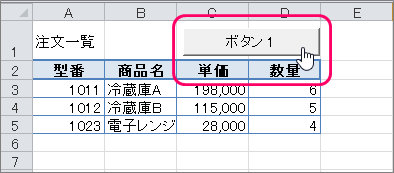
右クリックでショートカットメニューを表示し、「テキストの編集」を選択します。

ボタンの名前を変更します。
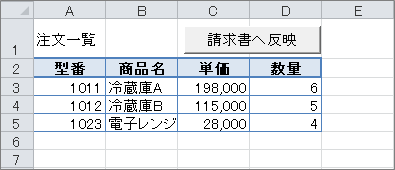
サンプルプログラム
VBAコードの入力
VBE(Visual Basic Editor)のピンク枠の部分に、VBAコードを入力していきます。
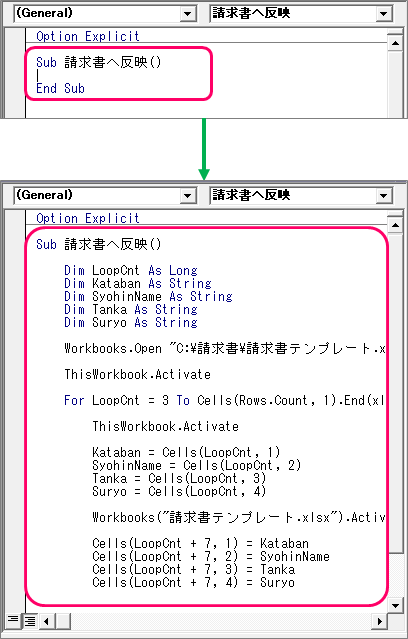
|
1 2 3 4 5 6 7 8 9 10 11 12 13 14 15 16 17 18 19 20 21 22 23 24 25 26 27 28 29 30 31 |
Sub 請求書へ反映() Dim LoopCnt As Long Dim Kataban As String Dim SyohinName As String Dim Tanka As String Dim Suryo As String Workbooks.Open "C:\請求書\請求書テンプレート.xlsx" ThisWorkbook.Activate For LoopCnt = 3 To Cells(Rows.Count, 1).End(xlUp).Row ThisWorkbook.Activate Kataban = Cells(LoopCnt, 1) SyohinName = Cells(LoopCnt, 2) Tanka = Cells(LoopCnt, 3) Suryo = Cells(LoopCnt, 4) Workbooks("請求書テンプレート.xlsx").Activate Cells(LoopCnt + 7, 1) = Kataban Cells(LoopCnt + 7, 2) = SyohinName Cells(LoopCnt + 7, 3) = Tanka Cells(LoopCnt + 7, 4) = Suryo Next End Sub |
| 3 | 繰り返し処理用の変数を宣言 |
| 4 | 「注文一覧」の「型番」取得用の変数を宣言 |
| 5 | 「注文一覧」の「商品名」取得用の変数を宣言 |
| 6 | 「注文一覧」の「単価」取得用の変数を宣言 |
| 7 | 「注文一覧」の「数量」取得用の変数を宣言 |
| 9 | 「請求書テンプレート.xlsx」を起動する |
| 11 | マクロを実行しているブックをアクティブにする |
| 13 | 「注文一覧」のデータ行数分、以下処理を繰り返す |
| 17 | 「注文一覧」の「型番」の値を取得し、変数に格納 |
| 18 | 「注文一覧」の「商品名」の値を取得し、変数に格納 |
| 19 | 「注文一覧」の「単価」の値を取得し、変数に格納 |
| 20 | 「注文一覧」の「数量」の値を取得し、変数に格納 |
| 22 | 「請求書テンプレート.xlsx」をアクティブにする |
| 24 | 「請求書」の「型番」に17行目で取得した値を設定する |
| 25 | 「請求書」の「商品」に18行目で取得した値を設定する |
| 26 | 「請求書」の「単価」に19行目で取得した値を設定する |
| 27 | 「請求書」の「数量」に20行目で取得した値を設定する |
VBAコードの保存
「ファイル」タブをクリックします。

「名前を付けて保存」を選択し、ファイル保存画面を起動します。

①ファイル名を入力⇒②「Excel マクロ有効ブック(*.xlsm)」を選択⇒③「保存」ボタンをクリックします。

最後まで読んでいただき、ありがとうございました!
本のまとめ記事はこちら