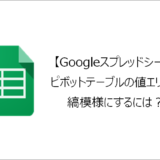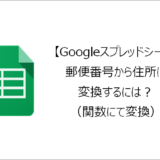訪問して頂きありがとうございます。まさふくろーです。
この記事ではExcelの単一セルの値を取得する方法をご紹介します。
目次
Excelの単一セルの値を取得する
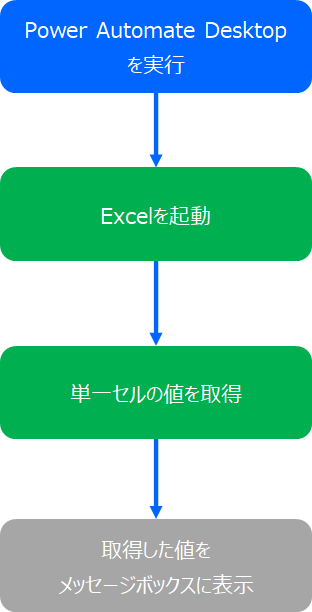
サンプルデータ
| 連番 | 氏名 | 氏名(カタカナ) | 性別 | 電話番号 |
| 1 | 宮下尚生 | ミヤシタヒサオ | 男 | 0342673111 |
| 2 | 宮島亜実 | ミヤジマアミ | 女 | 0778733857 |
| 3 | 川原優来 | カワハラユラ | 女 | 0776697112 |
| 4 | 鎌田登 | カマタノボル | 男 | 0781603796 |
| 5 | 森下千鶴子 | モリシタチヅコ | 女 | 0986937347 |
| 6 | 原璃乃 | ハラリノ | 女 | 0294026092 |
| 7 | 神谷瀬那 | カミヤセナ | 男 | 0561961355 |
| 8 | 塩崎道子 | シオザキミチコ | 女 | 0615898900 |
| 9 | 白井守彦 | シライモリヒコ | 男 | 0834754270 |
| 10 | 益子公男 | マスコキミオ | 男 | 0836765766 |
手順
おおまかな流れ
詳細
Step.1 新しいフローの作成
「新しいフロー」をクリックします。
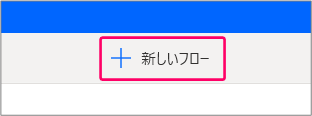
①「フロー名」を入力⇒②「作成」をクリックします。
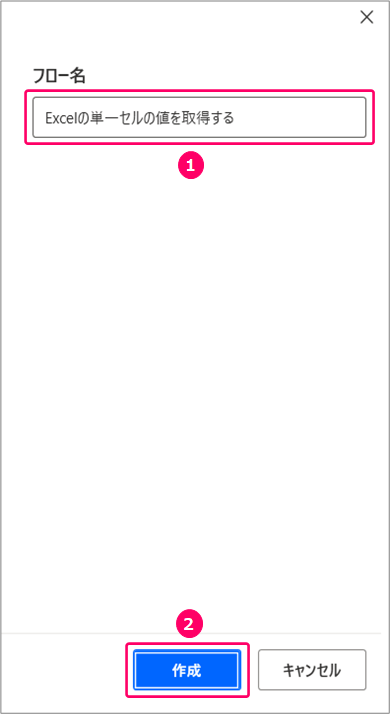
すると、フローを作成する画面が起動します。
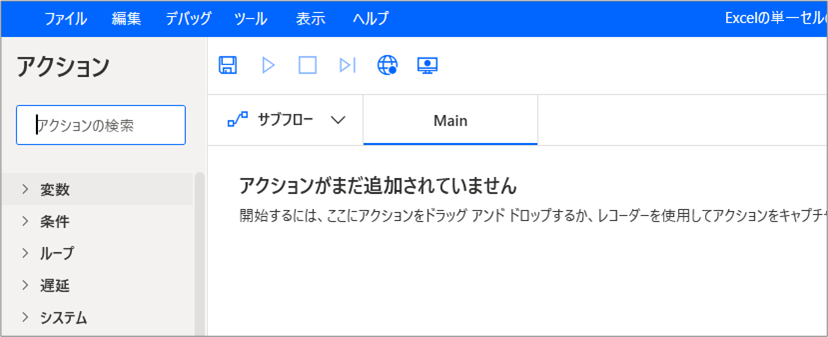
Step.2 Excelを起動するアクションの設定
アクションから「Excel」>「詳細」>「Excelの起動」を選択⇒「Main」の部分にマウスをドラッグします。
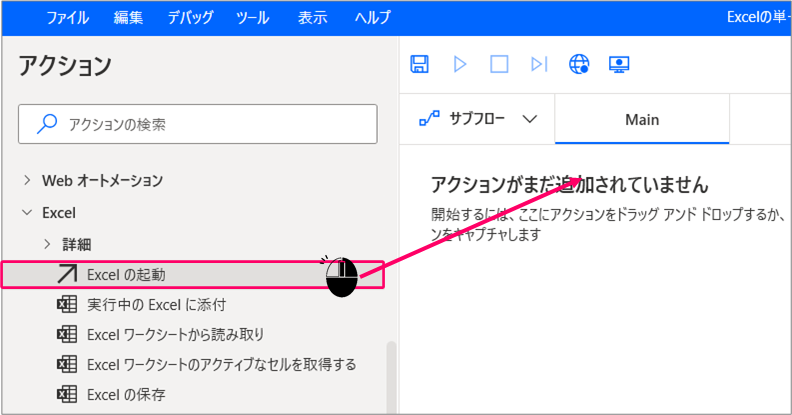
①Excelの起動「次のドキュメントを開く」を選択⇒②ドキュメントパス「既存のExcelの場所を指定」⇒③「保存」をクリックします。
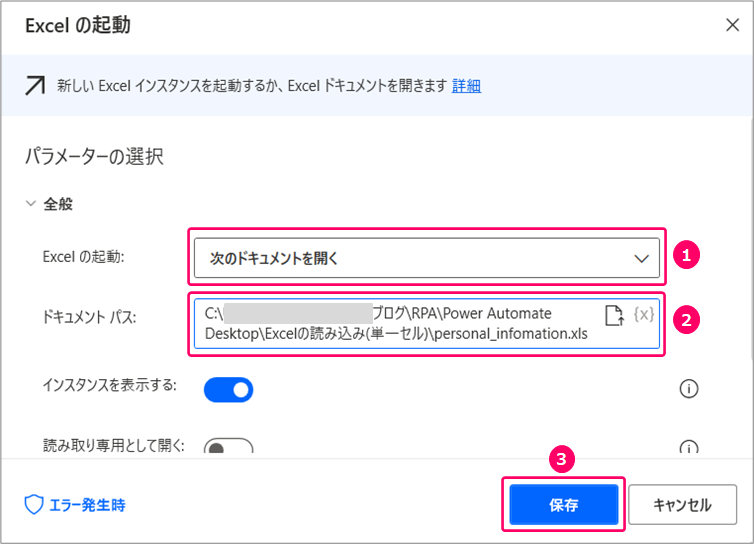
すると、フロー上にExcelを起動するアクションが設定されます。
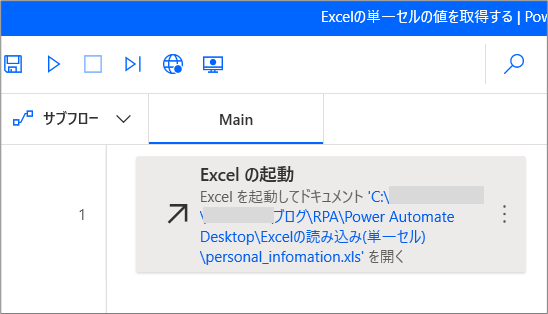
Step.3 単一セルの値を取得するアクションの設定
アクションから「Excel」>「詳細」>「Excel ワークシートから読み取り」を選択⇒「Main」の部分にマウスをドラッグします。
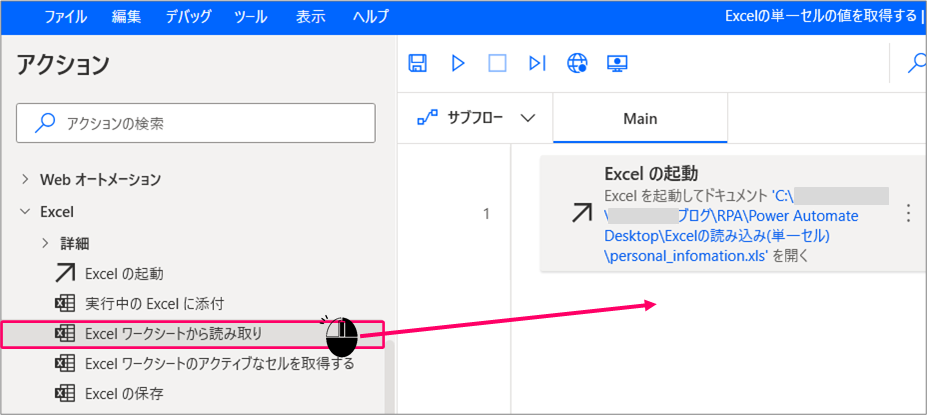
①取得「単一セルの値」を選択⇒②先頭列「2」を入力⇒③先頭行「2」を入力⇒④「保存」をクリックします。
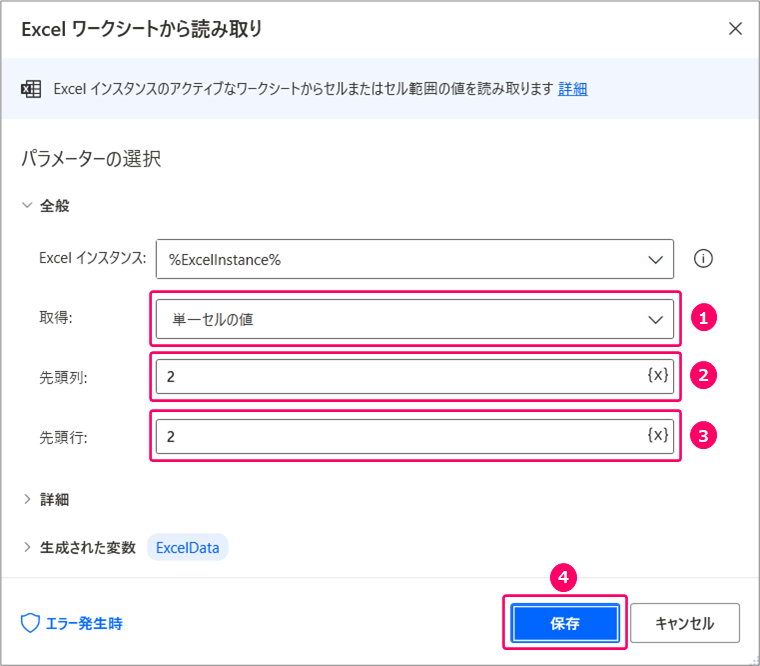
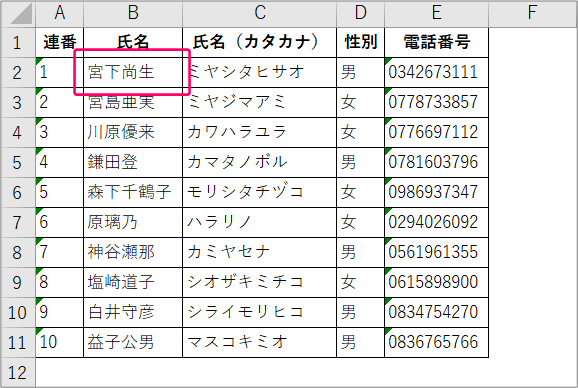
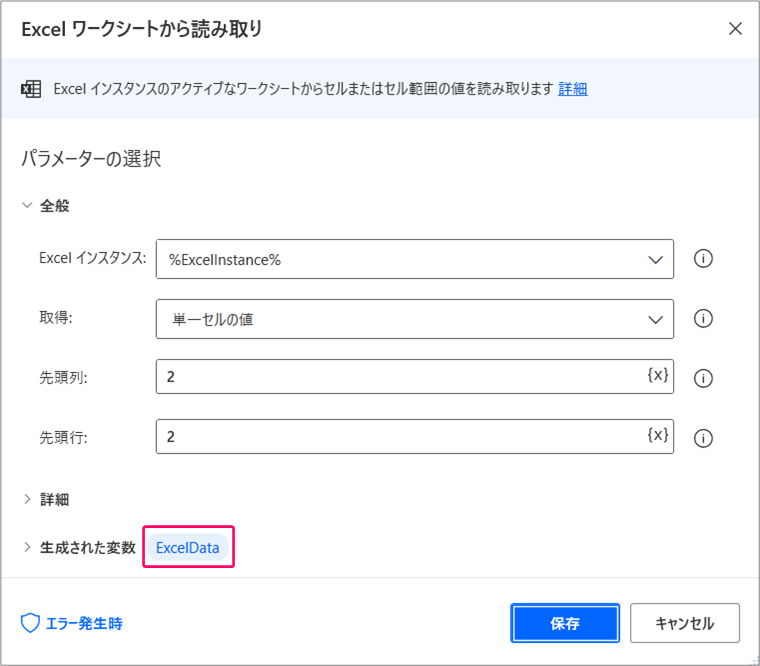
すると、フロー上に単一セルの値を取得するアクションが設定されます。
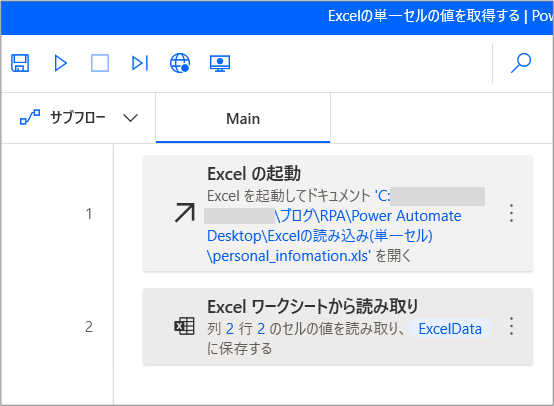
Step.4 メッセージボックスを表示するアクションの設定
アクションから「メッセージボックス」>「メッセージを表示」を選択⇒「Main」の部分にマウスをドラッグします。
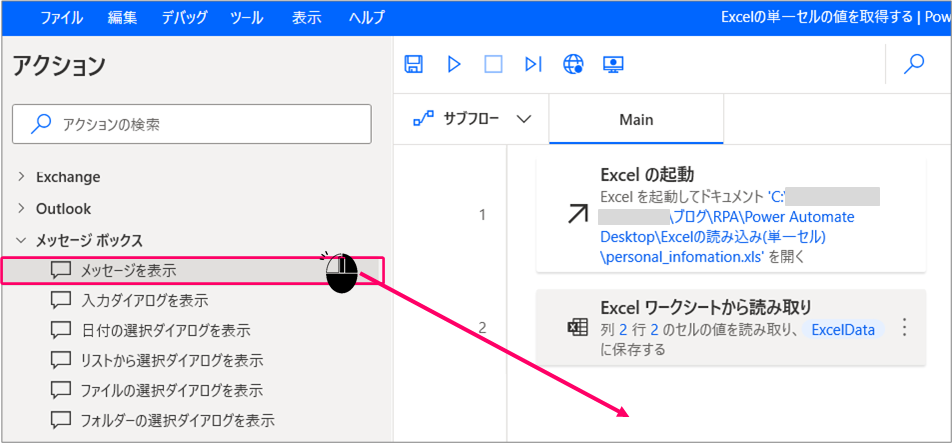
①メッセージのタイトルを入力⇒②表示するメッセージ「ExcelData」を選択({x}をクリックすると選択できます。)⇒③メッセージボックスアイコン「情報」を選択⇒④「保存」をクリックします。
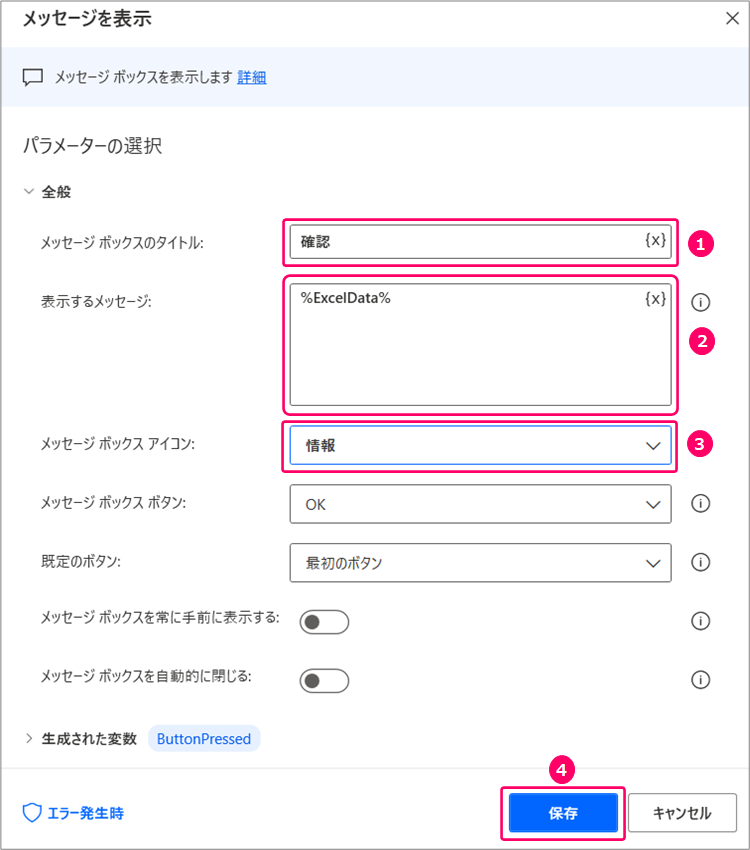
すると、フロー上にメッセージボックスを表示するアクションが設定されます。
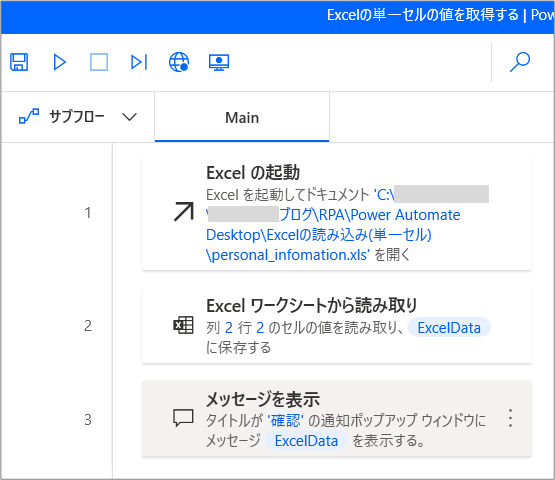
Step.5 フローの実行
「実行」アイコンをクリックし、フローを実行します。
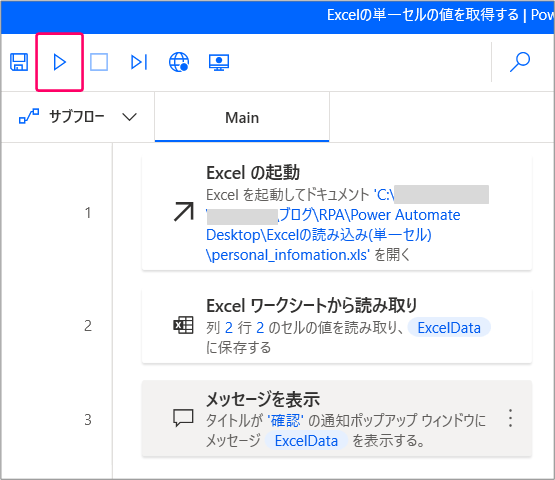
設定した内容が正しく表示されることを確認します。
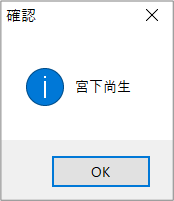
関連記事
Excelの複数セルの値を取得する
 【Power Automate Desktop】Excelの複数セルの値を取得するには?
【Power Automate Desktop】Excelの複数セルの値を取得するには?
最後まで読んでいただき、ありがとうございました!