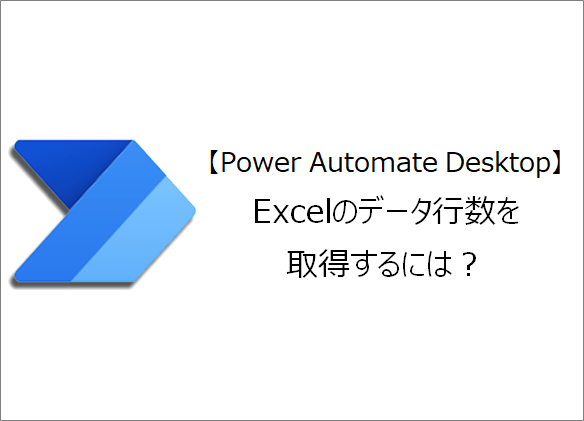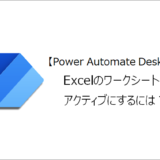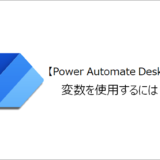訪問して頂きありがとうございます。まさふくろーです。
この記事ではExcelのデータ行数を取得する方法をご紹介します。
目次
Excelのデータ行数を取得する
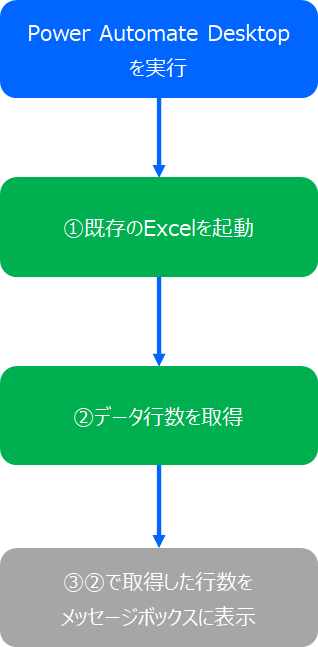
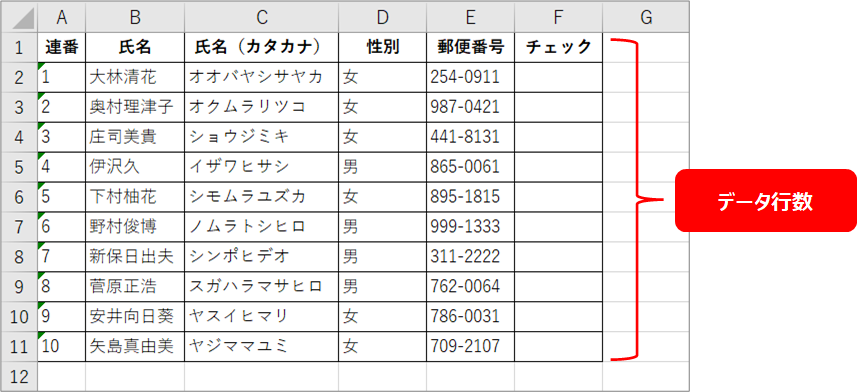
手順
おおまかな流れ
詳細
Step.1 新しいフローの作成
「新しいフロー」をクリックします。
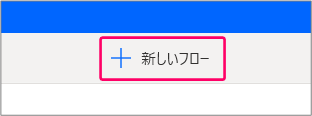
①「フロー名」を入力⇒②「作成」をクリックします。
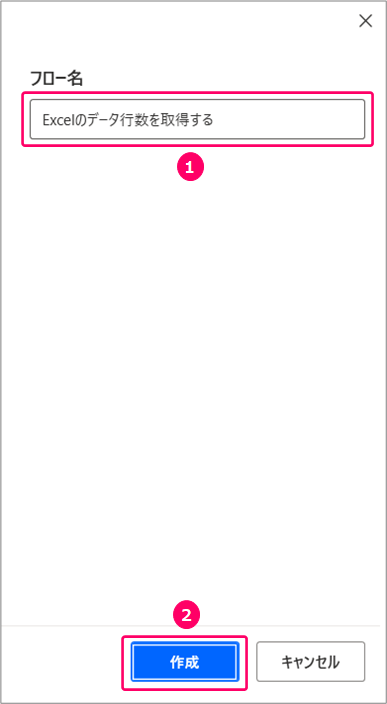
すると、フローを作成する画面が起動します。
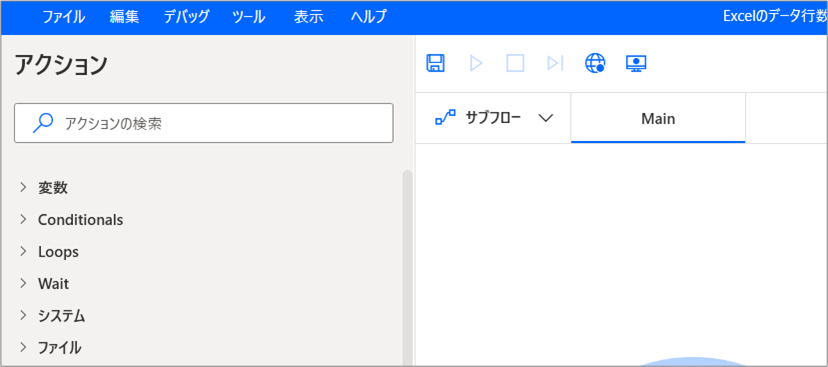
Step.2 既存のExcelを起動するアクションの設定
アクションから「Excel」>「詳細」>「Excelの起動」を選択⇒「Main」の部分にマウスをドラッグします。
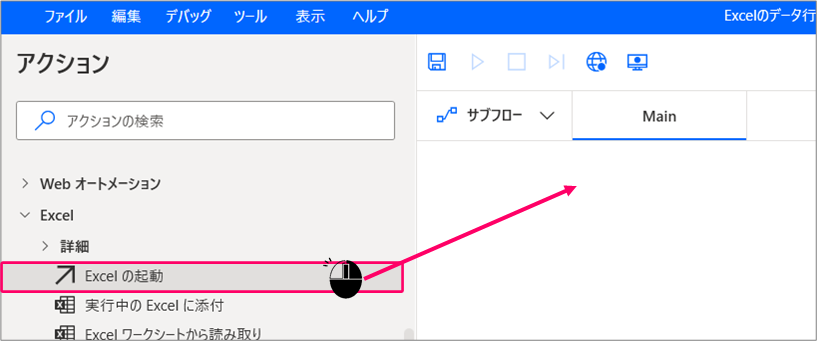
①Excelの起動「次のドキュメントを開く」を選択⇒②ドキュメントパス「既存のExcelの場所を指定」⇒③「保存」をクリックします。
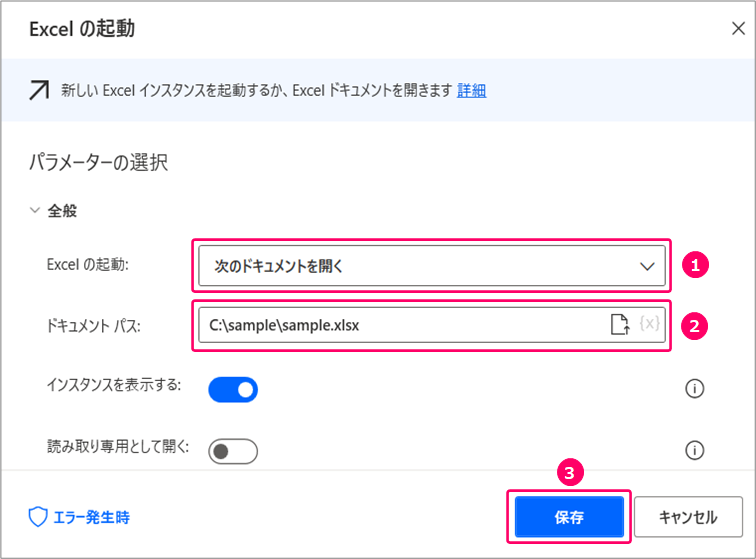
すると、フロー上に既存のExcelを起動するアクションが設定されます。

Step.3 データ行数を取得するアクションの設定
アクションから「Excel」>「詳細」>「Excelワークシートから最初の空の列や行を取得」を選択⇒「Main」の部分にマウスをドラッグします。
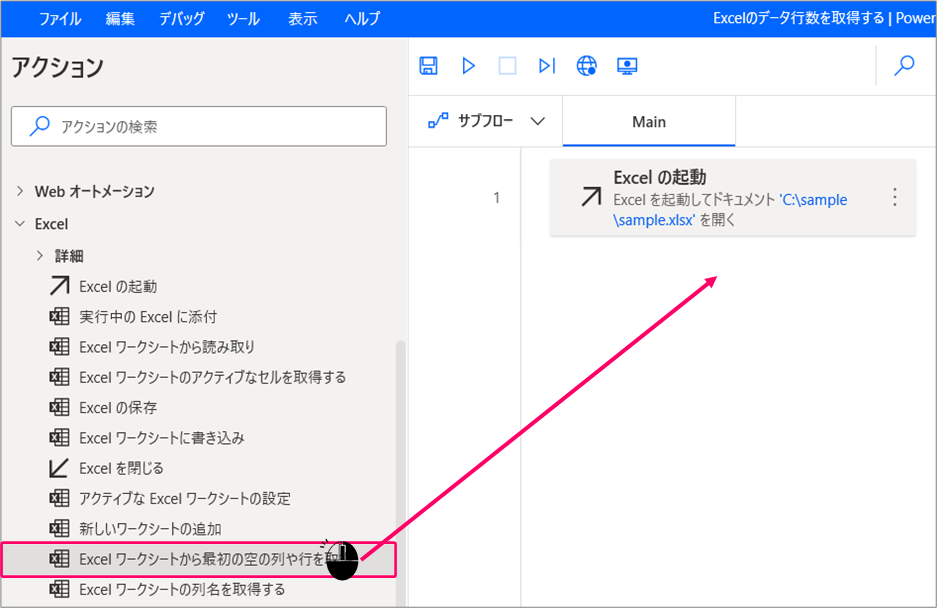
「保存」をクリックします。
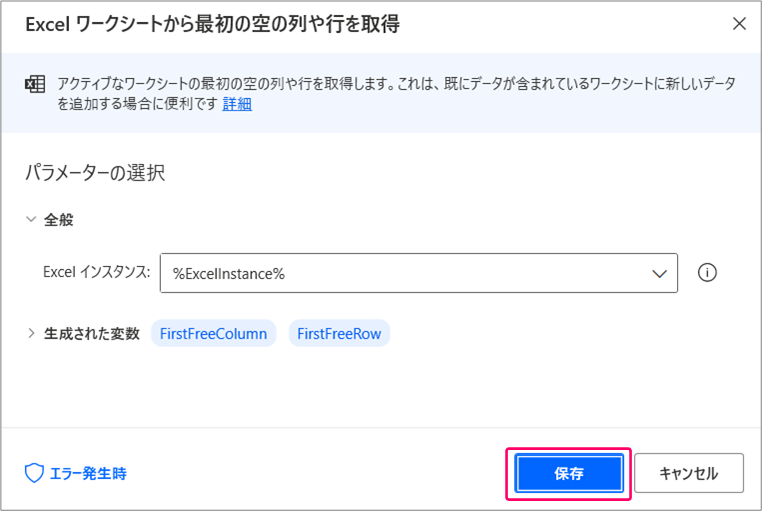
すると、フロー上にデータ行数を取得するアクションが設定されます。
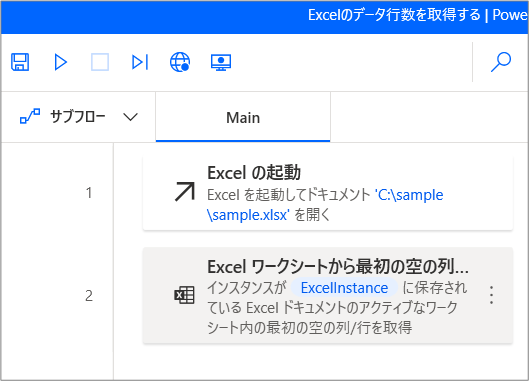
Step.4 メッセージを表示するアクションの設定
アクションから「メッセージボックス」>「メッセージを表示」を選択⇒「Main」の部分にマウスをドラッグします。
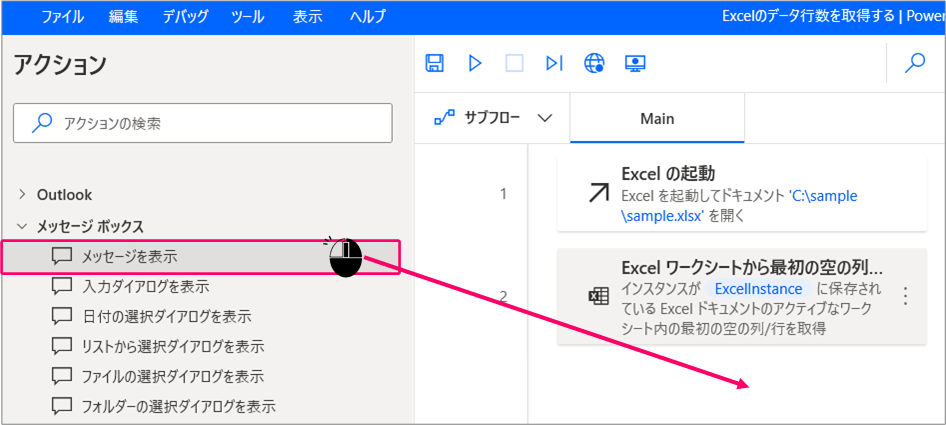
①表示するメッセージ「%FirstFreeRow-1%」(FirstFreeRowは、{x}をクリックすると選択できます。)を入力⇒②「保存」をクリックします。
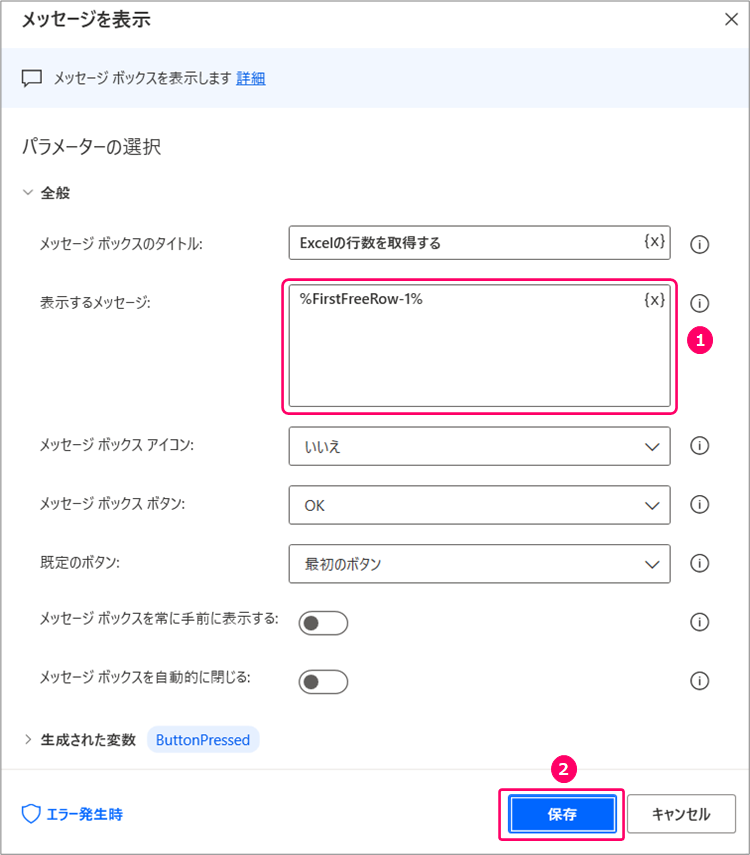
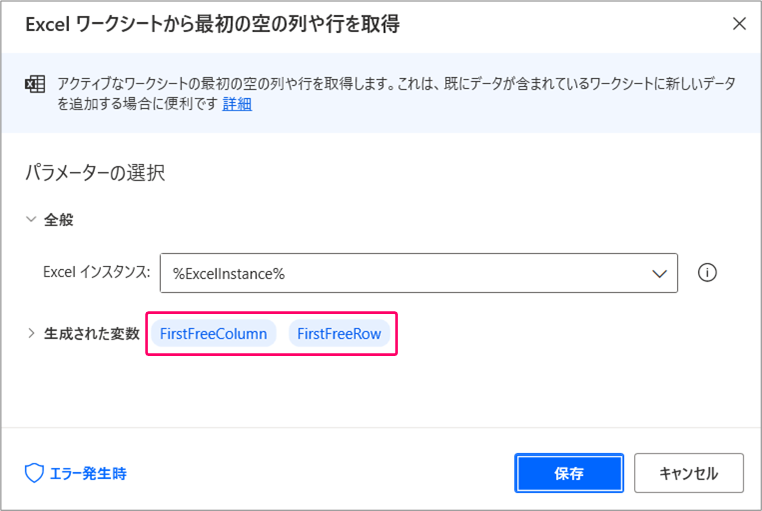
すると、フロー上にメッセージを表示するアクションが設定されます。
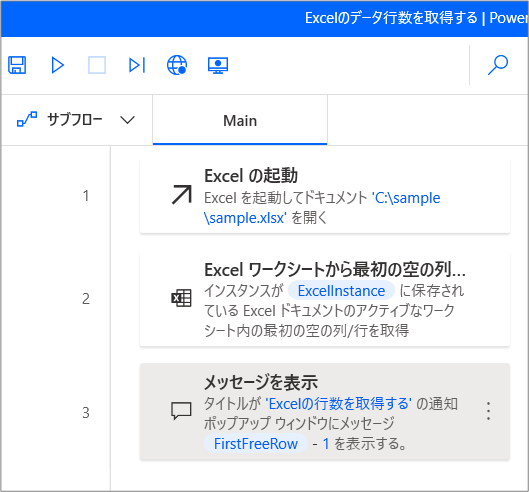
Step.5 フローの実行
「実行」アイコンをクリックし、フローを実行します。
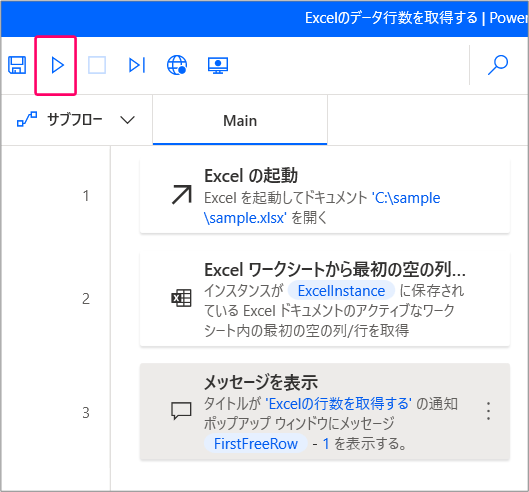
正しく動くことを確認します。
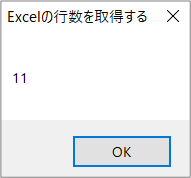
関連記事
最後まで読んでいただき、ありがとうございました!