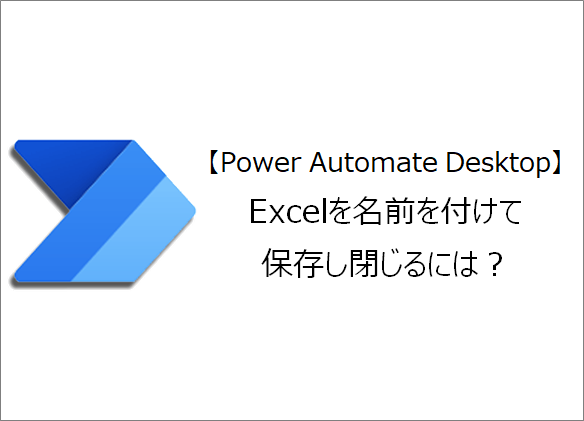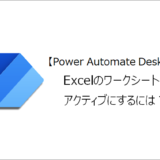訪問して頂きありがとうございます。まさふくろーです。
この記事ではExcelを名前を付けて保存し閉じる方法をご紹介します。
目次
Excelを名前を付けて保存し閉じる
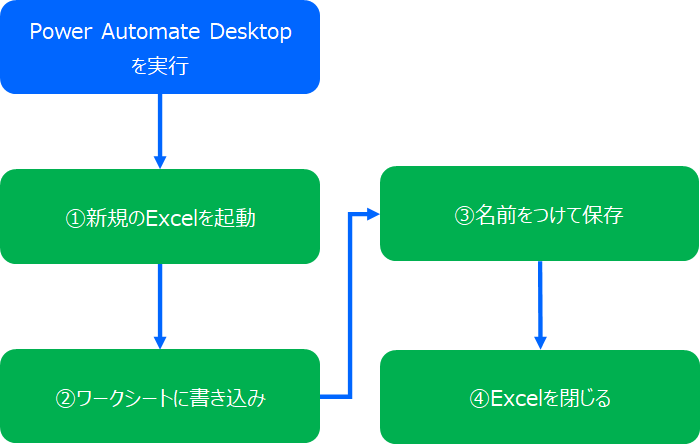
手順
おおまかな流れ
詳細
Step.1 新しいフローの作成
「新しいフロー」をクリックします。
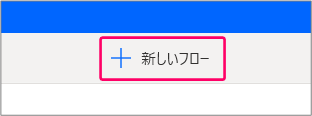
①「フロー名」を入力⇒②「作成」をクリックします。
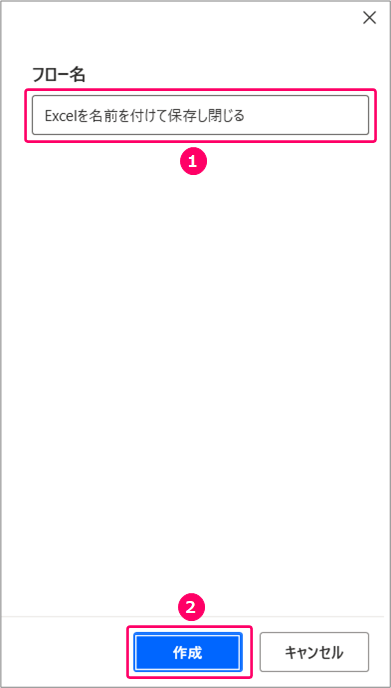
すると、フローを作成する画面が起動します。
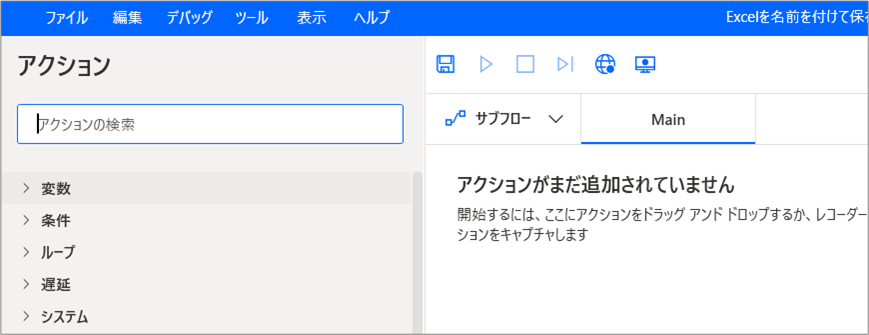
Step.2 新規のExcelを起動するアクションの設定
アクションから「Excel」>「詳細」>「Excelの起動」を選択⇒「Main」の部分にマウスをドラッグします。
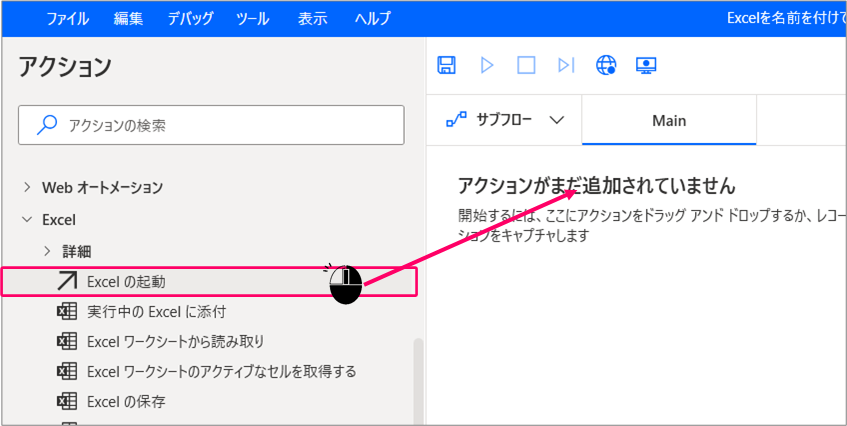
①Excelの起動「空のドキュメントを使用」を選択⇒②「保存」をクリックします。
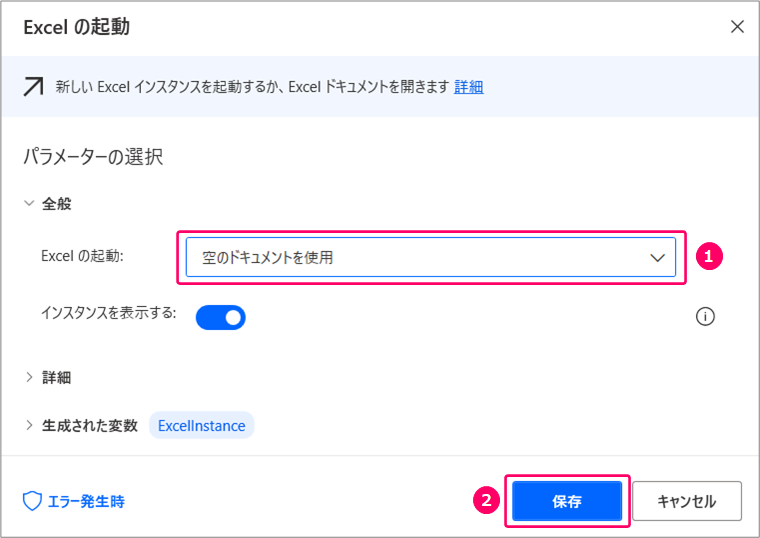
すると、フロー上にExcelを起動するアクションが設定されます。
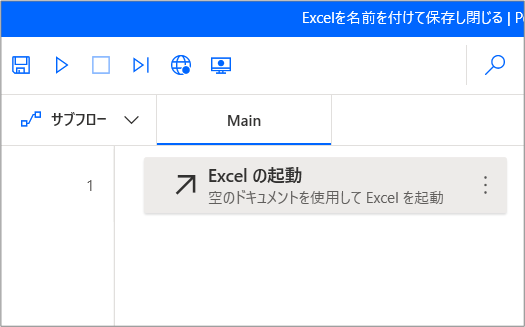
Step.3 Excelのワークシートに書き込むアクションの設定
アクションから「Excel」>「詳細」>「Excel ワークシートに書き込み」を選択⇒「Main」の部分にマウスをドラッグします。
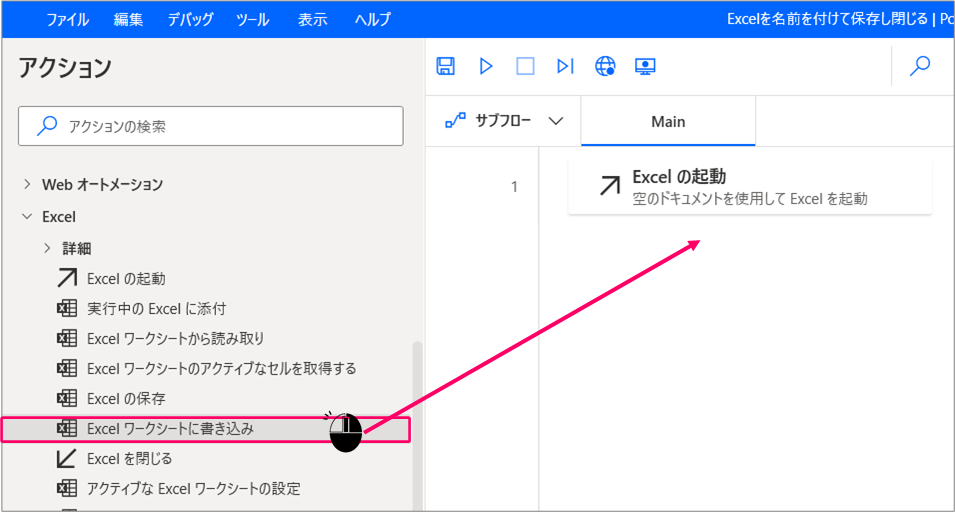
①書き込む値「テスト」を入力⇒②書き込みモード「指定したセル上」を選択⇒③列「1」を入力⇒④行「1」を入力⇒⑤「保存」をクリックします。
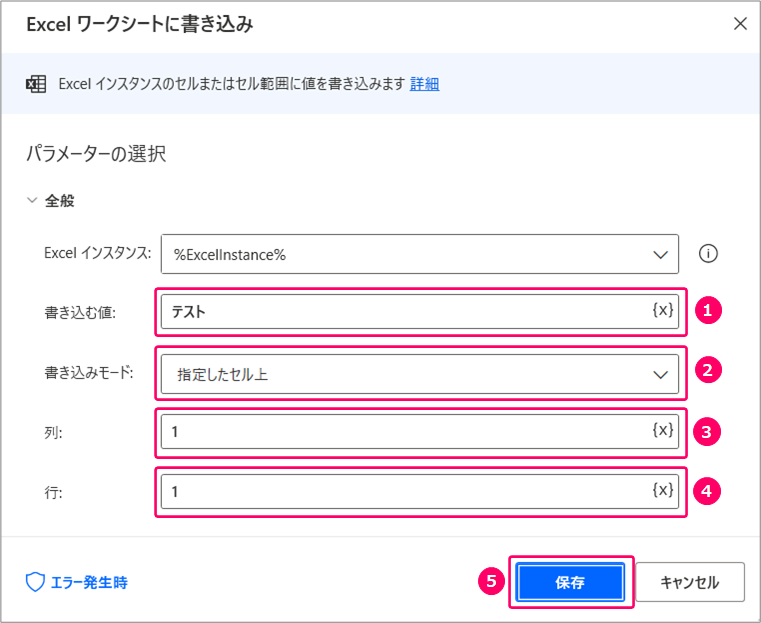
すると、フロー上にExcelのワークシートに書き込むアクションが設定されます。
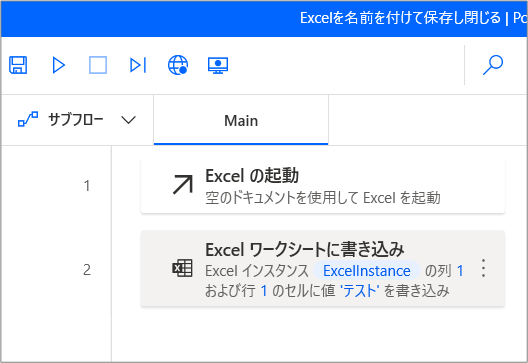
Step.4 Excelを名前を付けて保存しExcelを閉じるアクションの設定
アクションから「Excel」>「詳細」>「Excelを閉じる」を選択⇒「Main」の部分にマウスをドラッグします。
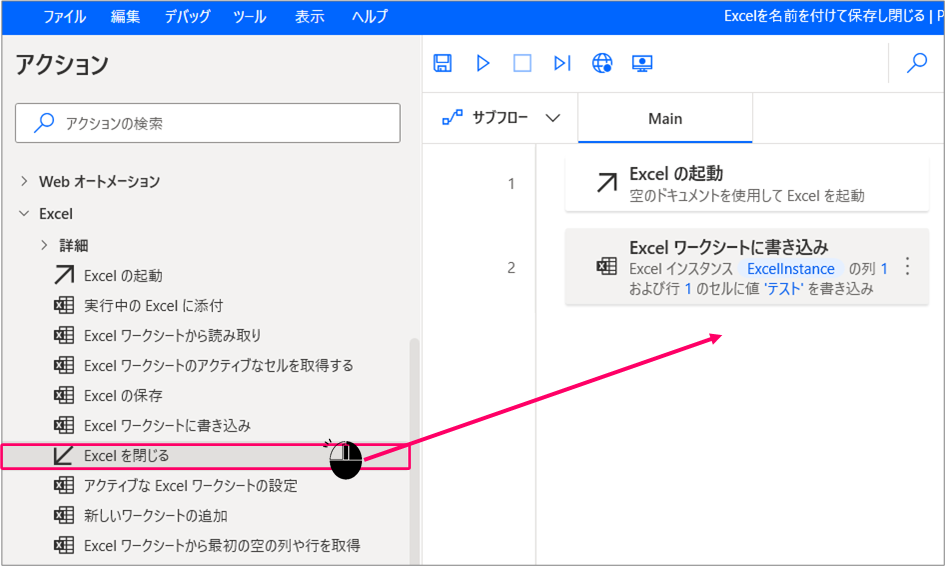
①Excelを閉じる前「名前を付けてドキュメントを保存」を選択⇒②ドキュメント形式「Excelブック」を選択⇒③ドキュメントパス「保存する場所」を指定⇒④「保存」をクリックします。
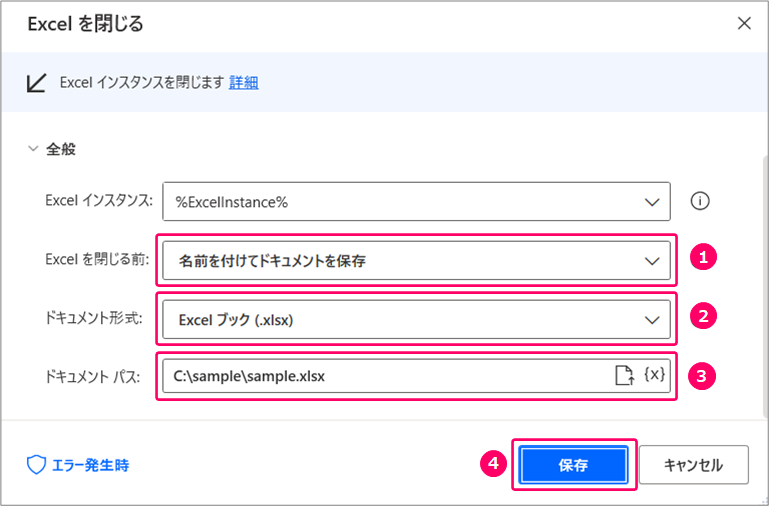
すると、フロー上にExcelを名前を付けて保存しExcelを閉じるアクションが設定されます。
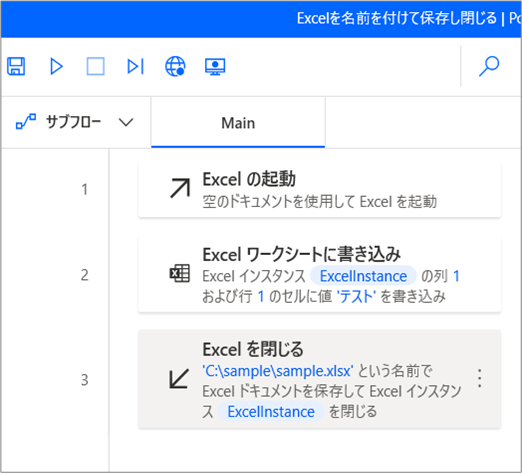
Step.5 フローの実行
「実行」アイコンをクリックし、フローを実行します。
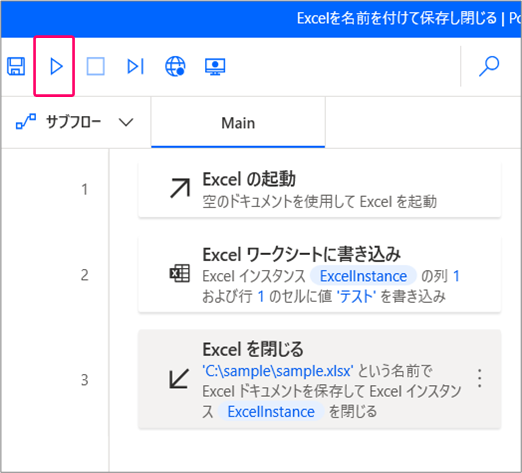
設定した内容が正しく表示されることを確認します。
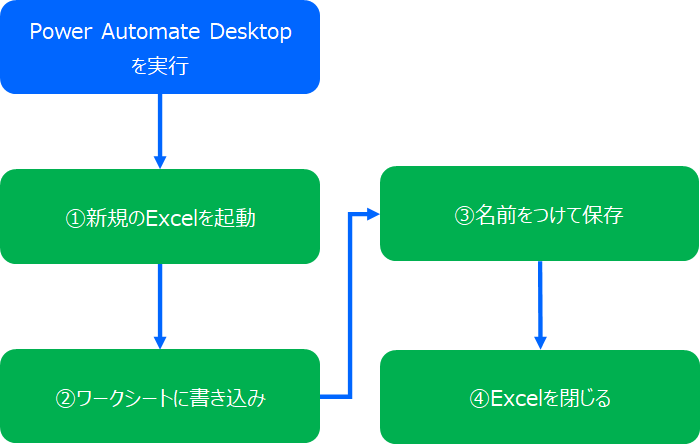
関連記事
Excelを名前を付けて保存する
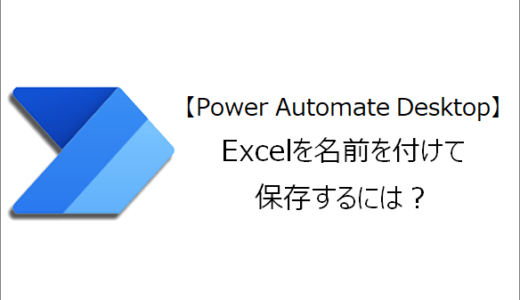 【Power Automate Desktop】Excelを名前を付けて保存するには?
【Power Automate Desktop】Excelを名前を付けて保存するには?
最後まで読んでいただき、ありがとうございました!