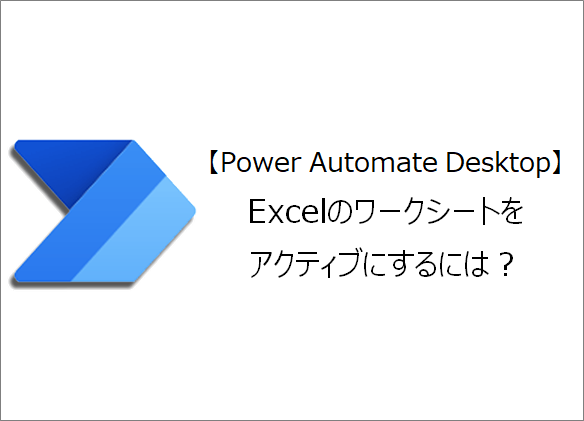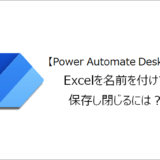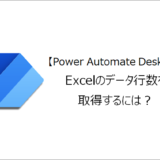訪問して頂きありがとうございます。まさふくろーです。
この記事ではExcelのワークシートをアクティブにする方法をご紹介します。
目次
Excelのワークシートをアクティブにする
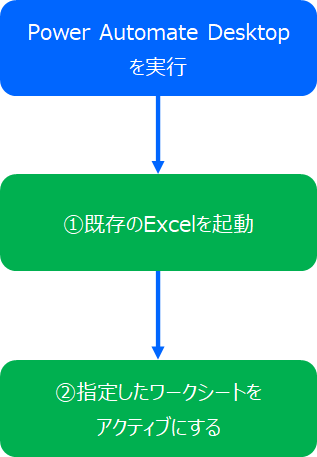
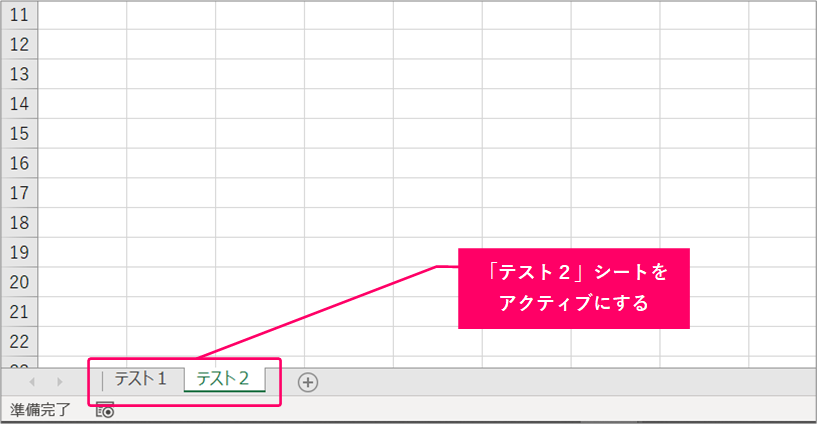
手順
おおまかな流れ
Step.1新しいフローの作成Step.2既存のExcelを起動するアクションの設定Step.3Excelのワークシートをアクティブにするアクションの設定Step.4フローの実行
詳細
Step.1 新しいフローの作成
「新しいフロー」をクリックします。
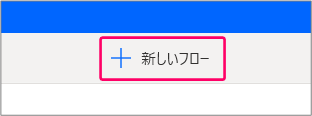
①「フロー名」を入力⇒②「作成」をクリックします。
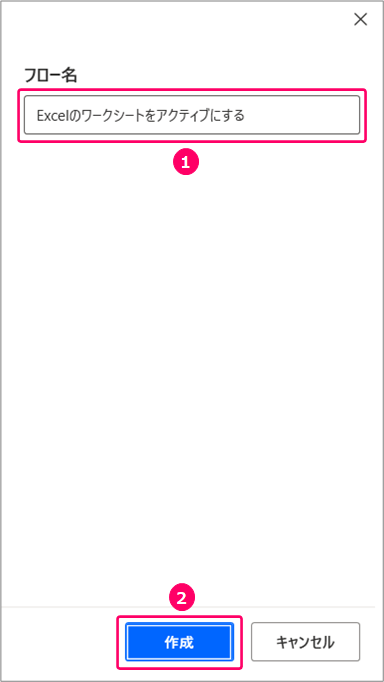
すると、フローを作成する画面が起動します。
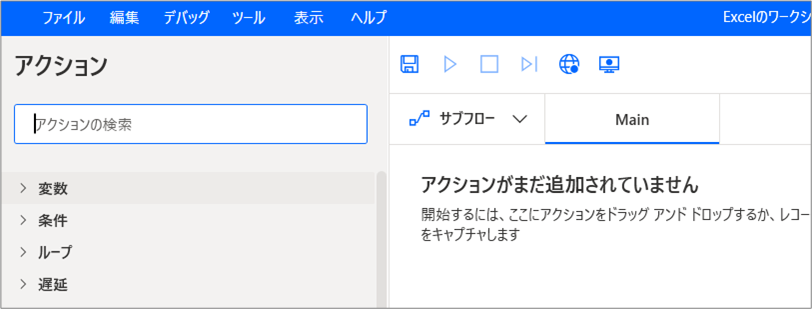
Step.2 既存のExcelを起動するアクションの設定
アクションから「Excel」>「詳細」>「Excelの起動」を選択⇒「Main」の部分にマウスをドラッグします。
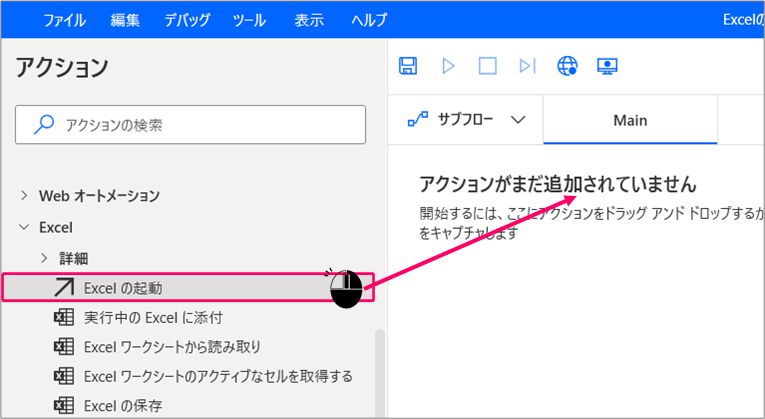
①Excelの起動「次のドキュメントを開く」を選択⇒②ドキュメントパス「既存のExcelの場所を指定」⇒③「保存」をクリックします。
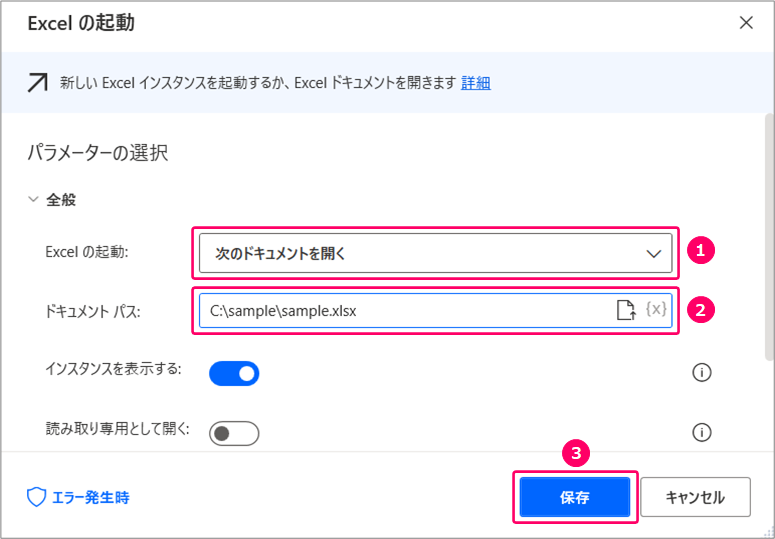
すると、フロー上に既存のExcelを起動するアクションが設定されます。
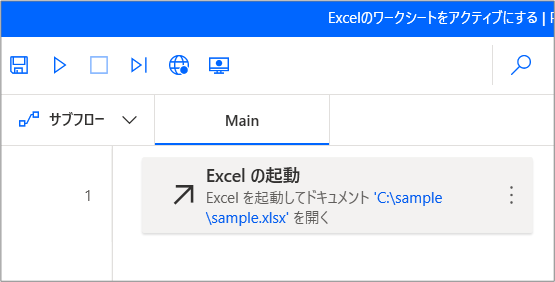
Step.3 Excelのワークシートをアクティブにするアクションの設定
アクションから「Excel」>「詳細」>「アクティブなExcelワークシートの設定」を選択⇒「Main」の部分にマウスをドラッグします。
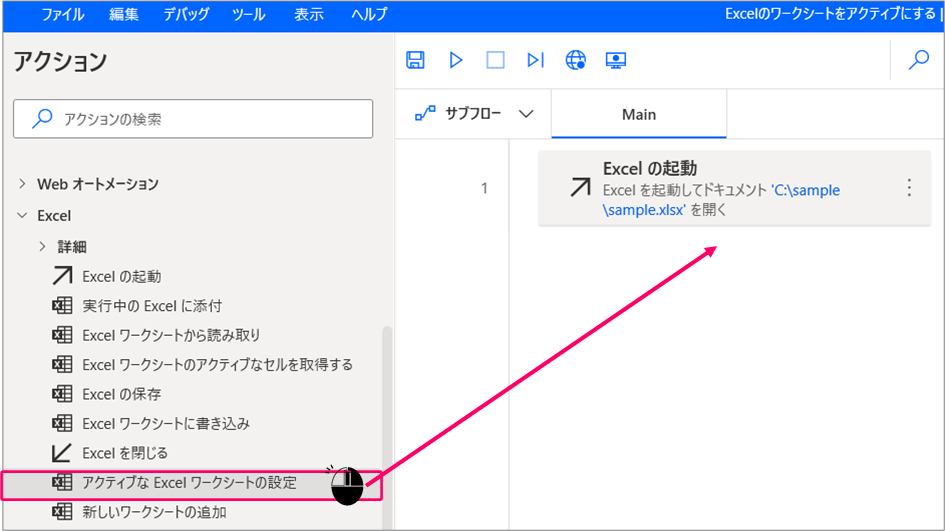
①次と共にワークシートをアクティブ化「名前」を選択⇒②ワークシート名「テスト2」を入力⇒③「保存」をクリックします。
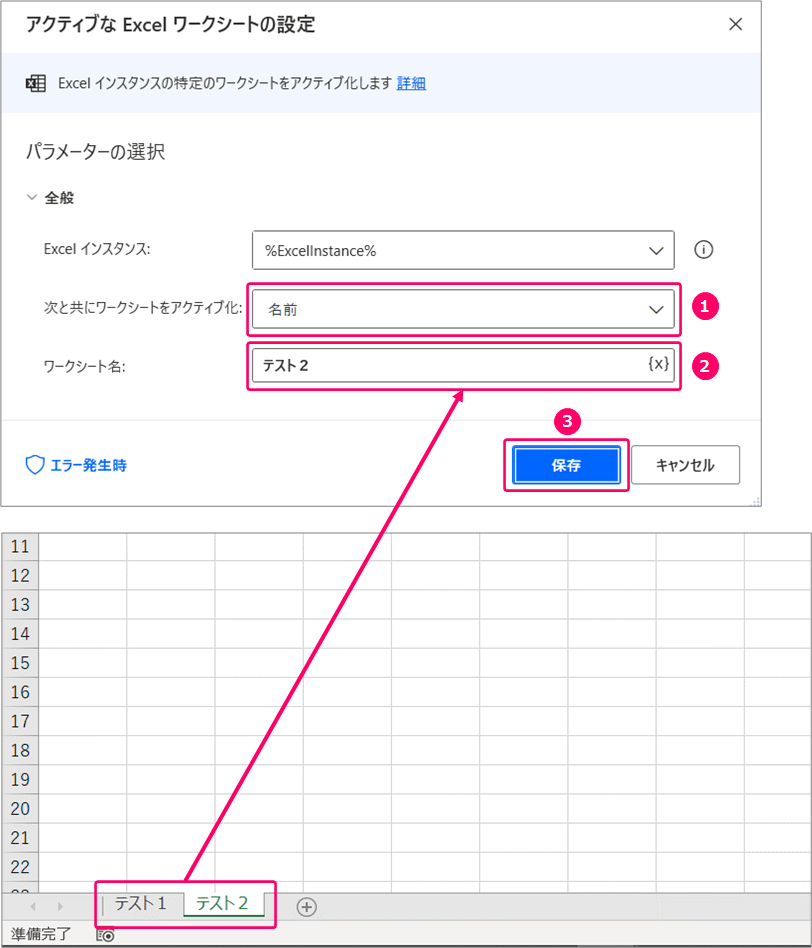
ワークシートインデックスに入力する値は、ワークシートの左から順番に「1、2・・・」となります。 次と共にワークシートをアクティブ化「インデックス」を選択した場合
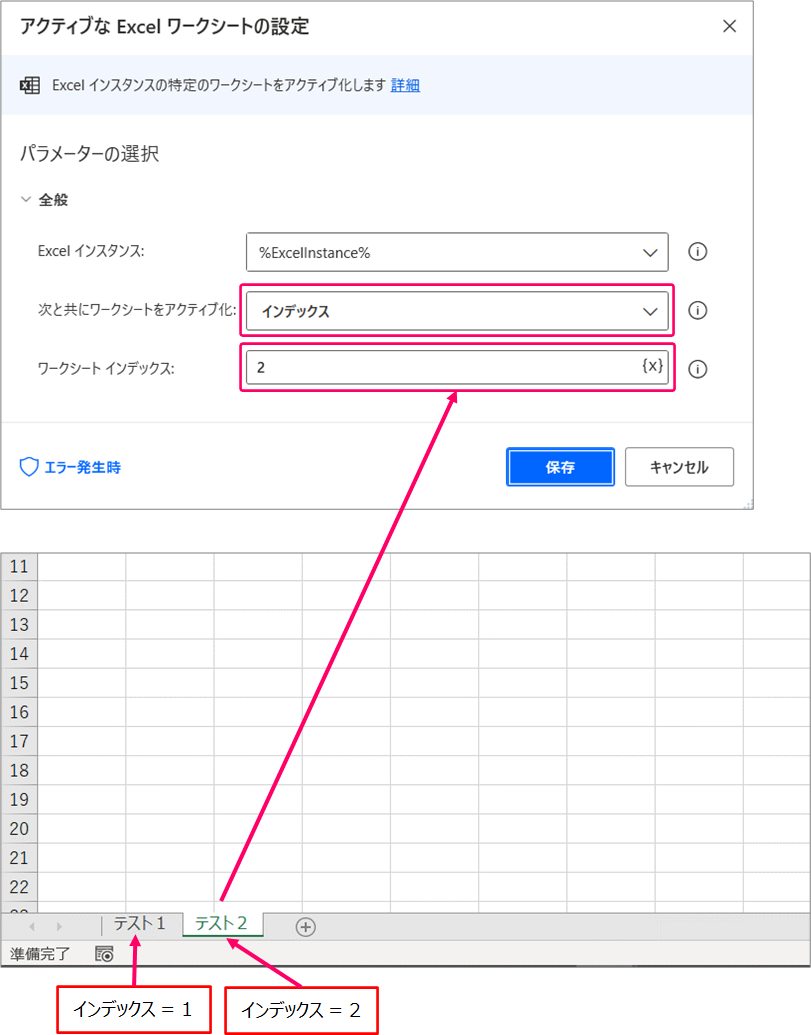
すると、フロー上にExcelのワークシートをアクティブにするアクションが設定されます。
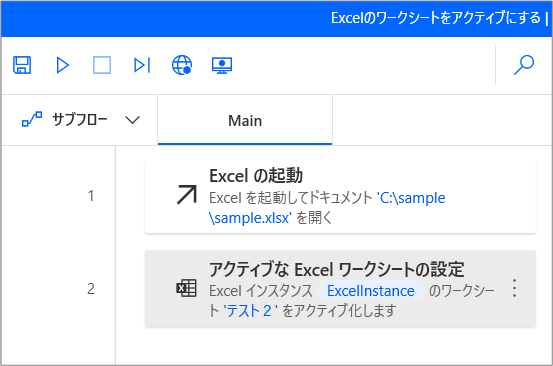
Step.4 フローの実行
「実行」アイコンをクリックし、フローを実行します。
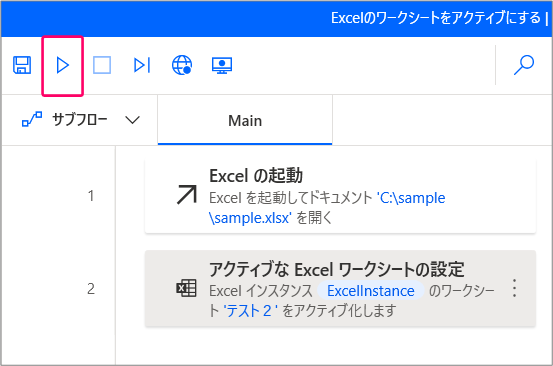
正しく動くことを確認します。
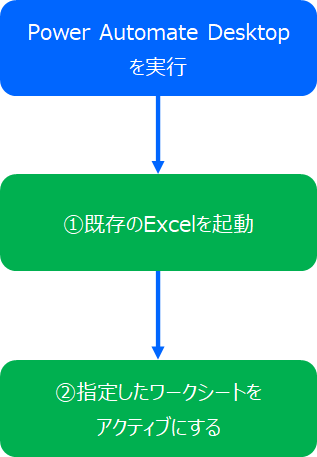
関連記事
最後まで読んでいただき、ありがとうございました!
本のまとめ関連記事はこちら