訪問して頂きありがとうございます。まさふくろーです。
この記事では使用例を使って、セルに設定されている文字列から指定した数だけ文字を取り出す方法をご紹介します。
使用例
「生年月日」から「年、月、日」をそれぞれ取り出す
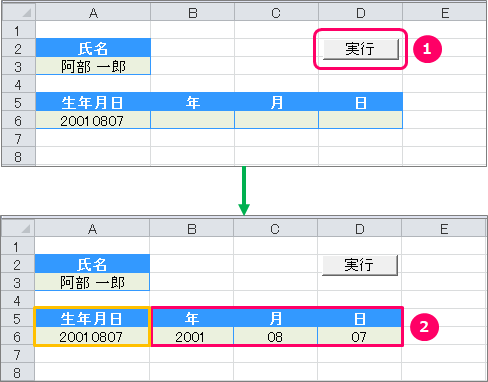
使用する関数
Left関数
Left(String,Length)
| 解説 | 引数Stringで指定した文字列の左から、引数Lengthで指定した数だけ文字を取り出す。 |
| 引数 | String: 文字を取り出す元となる文字列や変数を指定する。文字列は「"」(ダブルクォーテーション)で囲んで指定する。 |
| Length: 取り出す文字数を指定する。引数Stringの文字数より大きい場合は、文字列全体を取り出す。 |
Mid関数
Mid(String,Start,[Length])
| 解説 | 引数Stringで指定した文字列の、引数Startで指定した位置から、引数Lengthで指定した数だけ文字を取り出す。 |
| 引数 | String: 文字を取り出す元となる文字列や変数を指定する。文字列は「"」(ダブルクォーテーション)で囲んで指定する。 |
| Start: 引数Stringの何文字目から取り出すか、先頭文字の位置を数値で指定する。 |
|
| Length: 取り出す文字数を指定する。省略または引数Stringの文字数より大きい場合は、引数Startから後ろのすべての文字列を取り出す。 |
Right関数
Right(String,Length)
| 解説 | 引数Stringで指定した文字列の右から、引数Lengthで指定した数だけ文字を取り出す。 |
| 引数 | String: 文字を取り出す元となる文字列や変数を指定する。文字列は「"」(ダブルクォーテーション)で囲んで指定する。 |
| Length: 取り出す文字数を指定する。引数Stringの文字数より大きい場合は、文字列全体を取り出す。 |
ボタンの作成
「開発」タブの確認
ボタンの作成
①「開発」タブをクリック⇒②「挿入」をクリック⇒③「ボタン」をクリックします。
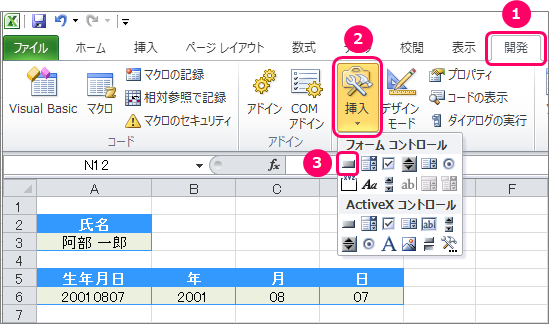
シート上にカーソルを移動し、ポインターを「+」の状態にします。
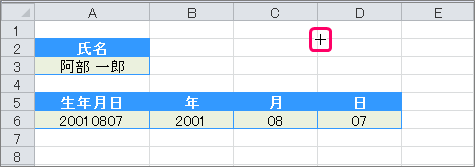
左クリックを押したまま、緑の矢印の方向にズルズルっとカーソルを移動します。
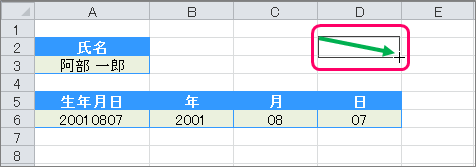
「マクロの登録」画面が表示されます。
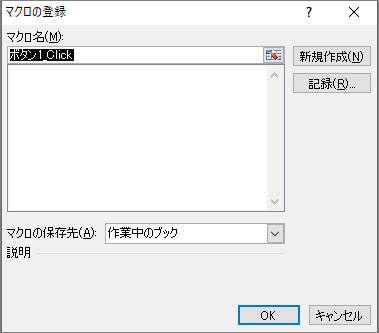
①「マクロ名」を変更⇒②「新規作成」ボタンをクリックします。
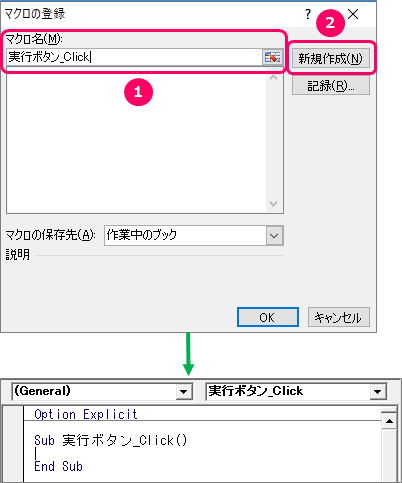
ボタンの名前を変更する
エクセルのブックに戻り、ボタンの上にフォーカスを当てます。すると、ポインターが「![]() 」マークに切り替わります。
」マークに切り替わります。
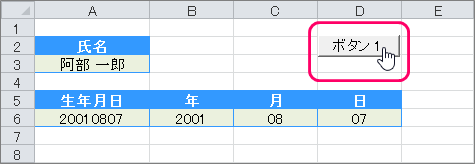
右クリックでショートカットメニューを表示し、「テキストの編集」を選択します。
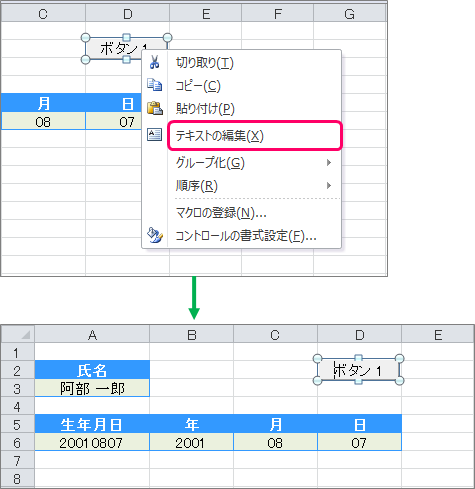
ボタンの名前を変更します。
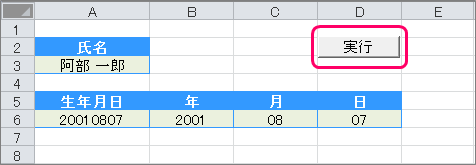
サンプルプログラム
VBAコードの入力
VBE(Visual Basic Editor)のピンク枠の部分に、VBAコードを入力していきます。
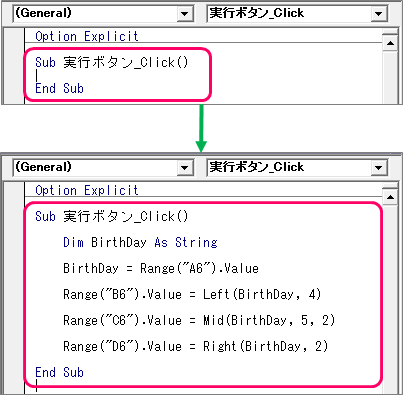
|
1 2 3 4 5 6 7 8 9 10 11 12 13 |
Sub 実行ボタン_Click() Dim BirthDay As String BirthDay = Range("A6").Value Range("B6").Value = Left(BirthDay, 4) Range("C6").Value = Mid(BirthDay, 5, 2) Range("D6").Value = Right(BirthDay, 2) End Sub |
| 3 | 「生年月日」格納用変数「BirthDay」を宣言 |
| 5 | 「A6」セルの値を変数「BirthDay」に格納 |
| 7 | 変数「BirthDay」の左から4文字を取り出し、「B6」セルに設定 |
| 9 | 変数「BirthDay」の5文字目から2文字を取り出し、「C6」セルに設定 |
| 11 | 変数「BirthDay」の右から2文字を取り出し、「D6」セルに設定 |
VBAコードの保存
「ファイル」タブをクリックします。

「名前を付けて保存」を選択し、ファイル保存画面を起動します。

①ファイル名を入力⇒②「Excel マクロ有効ブック(*.xlsm)」を選択⇒③「保存」ボタンをクリックします。

最後まで読んでいただき、ありがとうございました!
本のまとめ記事はこちら



