訪問して頂きありがとうございます。まさふくろーです。
この記事では使用例を使って、指定したセル範囲に連続データを設定する方法をご紹介します。
目次
使用例
「実行」ボタンをクリック
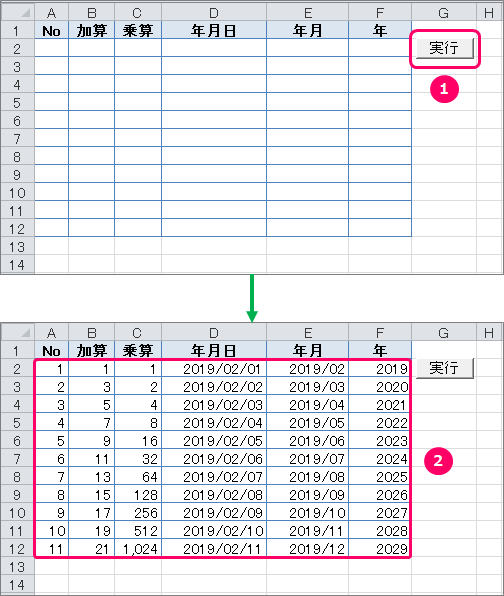
使用するメソッド
AutoFillメソッド
Rangeオブジェクト.AutoFill(Destination,[Type])
Rangeオブジェクトで指定したセルの値を基準として、引数Destinationで指定したセル範囲のデータを設定する。設定するデータの種類は引数Typeで指定する。
引数Typeの設定値
| 設定値 | 内容 |
| xlFillSeries | 連続データ |
| xlLinearTrend | 加算 |
| xlGrowthTrend | 乗算 |
| xlFillDays | 日単位の連続データ |
| xlFillMonths | 月単位の連続データ |
| xlFillYears | 年単位の連続データ |
ボタンの作成
「開発」タブの確認
ボタンの作成
①「開発」タブをクリック⇒②「挿入」をクリック⇒③「ボタン」をクリックします。
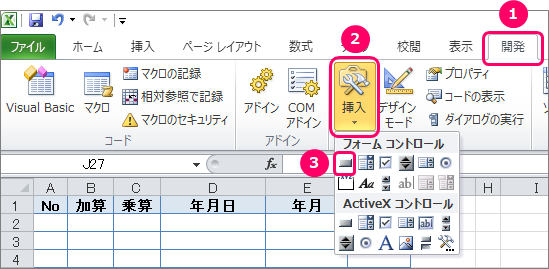
シート上にカーソルを移動し、ポインターを「+」の状態にします。
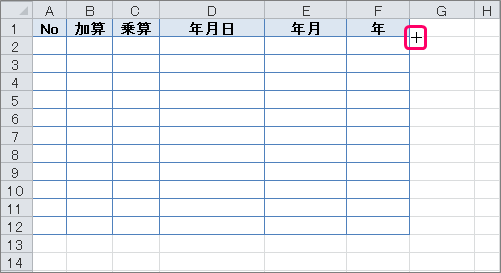
左クリックを押したまま、緑の矢印の方向にズルズルっとカーソルを移動します。
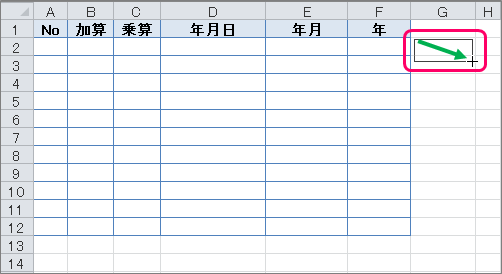
「マクロの登録」画面が表示されます。
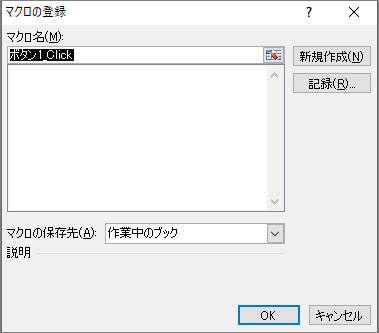
①「マクロ名」を変更⇒②「新規作成」ボタンをクリックします。
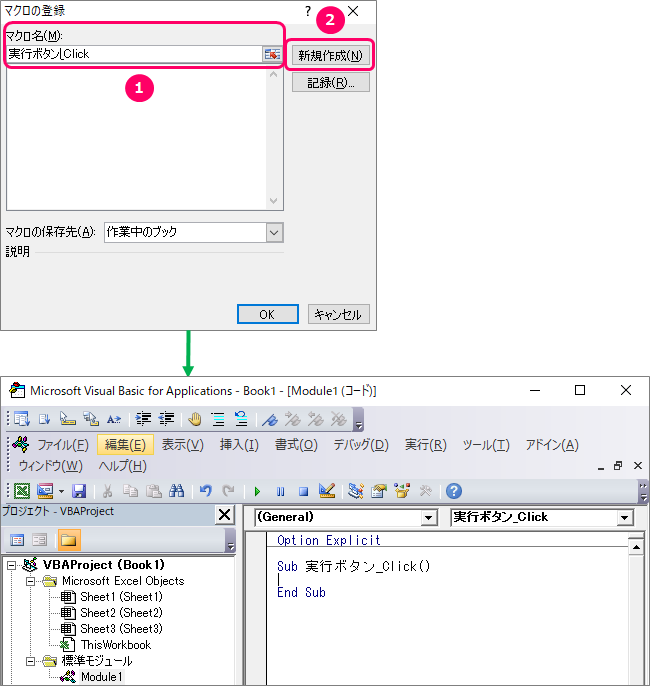
ボタンの名前を変更する
エクセルのブックに戻り、ボタンの上にフォーカスを当てます。すると、ポインターが「![]() 」マークに切り替わります。
」マークに切り替わります。
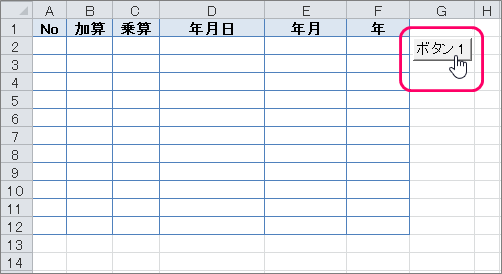
右クリックでショートカットメニューを表示し、「テキストの編集」を選択します。
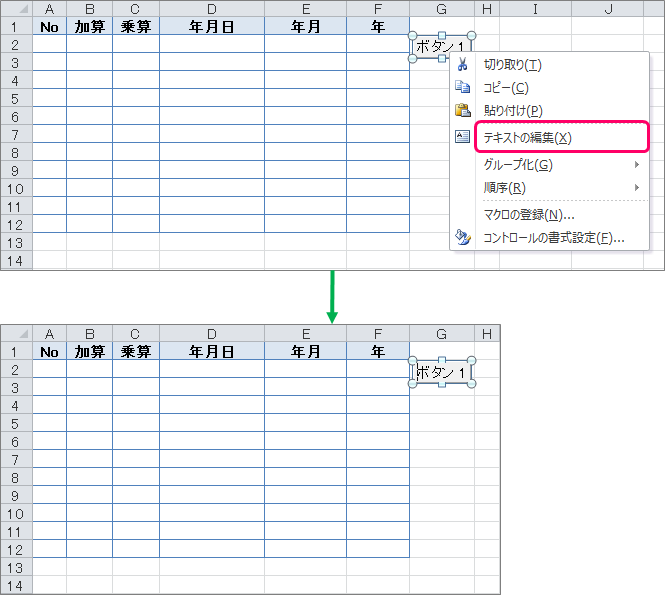
ボタンの名前を変更します。
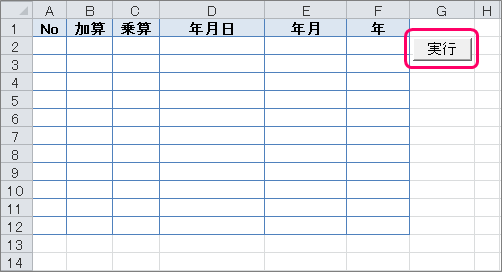
サンプルプログラム
VBAコードの入力
VBE(Visual Basic Editor)のピンク枠の部分に、VBAコードを入力していきます。
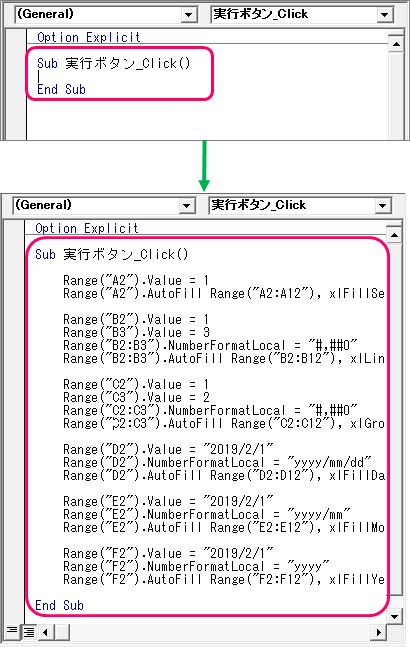
|
1 2 3 4 5 6 7 8 9 10 11 12 13 14 15 16 17 18 19 20 21 22 23 24 25 26 27 28 |
Sub 実行ボタン_Click() Range("A2").Value = 1 Range("A2").AutoFill Range("A2:A12"), xlFillSeries Range("B2").Value = 1 Range("B3").Value = 3 Range("B2:B3").NumberFormatLocal = "#,##0" Range("B2:B3").AutoFill Range("B2:B12"), xlLinearTrend Range("C2").Value = 1 Range("C3").Value = 2 Range("C2:C3").NumberFormatLocal = "#,##0" Range("C2:C3").AutoFill Range("C2:C12"), xlGrowthTrend Range("D2").Value = "2019/2/1" Range("D2").NumberFormatLocal = "yyyy/mm/dd" Range("D2").AutoFill Range("D2:D12"), xlFillDays Range("E2").Value = "2019/2/1" Range("E2").NumberFormatLocal = "yyyy/mm" Range("E2").AutoFill Range("E2:E12"), xlFillMonths Range("F2").Value = "2019/2/1" Range("F2").NumberFormatLocal = "yyyy" Range("F2").AutoFill Range("F2:F12"), xlFillYears End Sub |
| 3 | No列「A2」セルに値「1」を設定 |
| 4 | 「A2」セルの値を基準に、「A2~A12」のセルに連番を振る |
| 6、7 | 加算列「B2」セルに値「1」、「B3」セルに値「3」を設定 |
| 8 | 「B2」「B3」セルの表示形式をカンマ区切りの「数値」に設定 |
| 9 | 「B2」「B3」セルの値を基準に、「B2~B12」のセルを加算していく |
| 11、12 | 乗算列「C2」セルに値「1」、「C3」セルに値「2」を設定 |
| 13 | 「C2」「C3」セルの表示形式をカンマ区切りの「数値」に設定 |
| 14 | 「C2」「C3」セルの値を基準に、「C2~C12」のセルを乗算していく |
| 16 | 年月日列「D2」セルに値「2019/2/1」を設定 |
| 17 | 「D2」セルの表示形式を「日付」形式(yyyy/mm/dd)に設定 |
| 18 | 「D2」セルの値を基準に、「D2~D12」のセルを日単位の連続データを設定する |
| 20 | 年月列「E2」セルに値「2019/2/1」を設定 |
| 21 | 「E2」セルの表示形式を「日付」形式(yyyy/mm)に設定 |
| 22 | 「E2」セルの値を基準に、「E2~E12」のセルを月単位の連続データを設定する |
| 24 | 年列「F2」セルに値「2019/2/1」を設定 |
| 25 | 「F2」セルの表示形式を「日付」形式(yyyy)に設定 |
| 26 | 「F2」セルの値を基準に、「F2~F12」のセルを年単位の連続データを設定する |
NumberFormatLocalプロパティ
セルの表示形式を取得/設定する。
Rangeオブジェクト.NumberFormatLocal
エクセルでは「書式記号」と呼ばれる記号を組み合わせて「ユーザー定義」の表示形式を設定しますが、その設定値を「"」(ダブルクォーテーション)で囲んでNumberFormatLocalプロパティに設定できます。
主な書式記号は以下になります。
| 種類 | 書式記号 | 内容 | 設定例 | 表示例 |
| 数値 | 0 | 数値1桁を表す(「0」を表示) | "0000" | 0012 |
| # | 数値1桁を表す(「0」を表示しない) | "####" | 12 | |
| , | 3桁区切りで表示 | "#,##0" | 1,234,567 | |
| . | 小数点の位置を表す | "0.00" | 12.30 | |
| % | パーセント形式で表示 | "0.0%" | 98.8% | |
| ¥ | 通貨記号を表示 | "¥#,##0" | ¥1,234 | |
| 日付 | yy | 西暦の下2桁を表示 | "yy/m/d" | 19/2/23 |
| yyyy | 西暦を4桁で表示 | "yyyy""年"" | 2014年 | |
| g | 和暦をアルファベットで表示 | "ge.m.d" | H31.2.23 | |
| ggg | 和暦を漢字2文字で表示 | "gggg""年"" | 平成31年 | |
| e | 和暦を1桁または2桁で表示 | "ge" | H31 | |
| m | 月を1桁または2桁で表示 | "m""月""d""日""" | 2月23日 | |
| mm | 月を2桁で表示 | "yyyy/mm/dd" | 2019/02/23 | |
| d | 日を1桁または2桁で表示 | "m/d" | 2/23 | |
| aaa | 曜日を1文字で表示 | "m/d(aaa)" | 2/23(土) | |
| aaaa | 曜日を「・・曜日」形式で表示 | "aaaa" | 土曜日 | |
| 時刻 | h | 時を1桁または2桁で表示 | "h""時""" | 13時 |
| m | 分を1桁または2桁で表示 | "h""時""m""分""" | 13時2分 | |
| mm | 分を2桁で表示 | "hh:mm" | 13:02 | |
| ss | 秒を2桁で表示 | "hh:mm:ss" | 13:02:03 | |
| AM/PM | 「AM」「PM」を付けて12時間表示 | "AM/PM h:mm" | PM 1:02 | |
| 文字 | @ | セルの文字を表示 | "@""様""" | 田中太郎様 |
VBAコードの保存
「ファイル」タブをクリックします。

「名前を付けて保存」を選択し、ファイル保存画面を起動します。

①ファイル名を入力⇒②「Excel マクロ有効ブック(*.xlsm)」を選択⇒③「保存」ボタンをクリックします。

最後まで読んでいただき、ありがとうございました!



