訪問して頂きありがとうございます。まさふくろーです。
この記事では、WEBのラジオボタンから値を取得して、Excelに転記する方法(基本編)をご紹介します。
目次
- Web、Excelの画面イメージ
- 動作イメージ
- 作成手順
- 動作確認
Web、Excelの画面イメージ
前後(ラジオボタン)で選択されている内容を、Excelの「A2」セルに転記する。
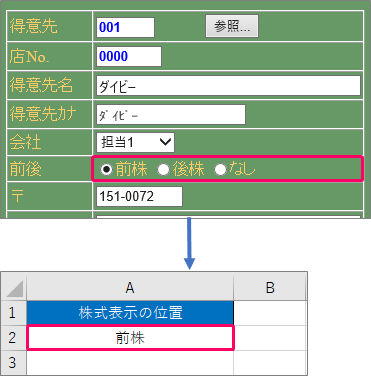
動作イメージ
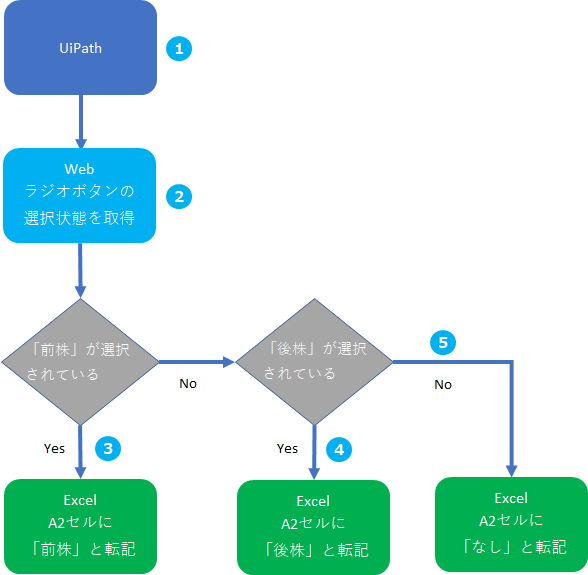
作成手順
プロジェクトの作成
UiPath Studioを起動します。
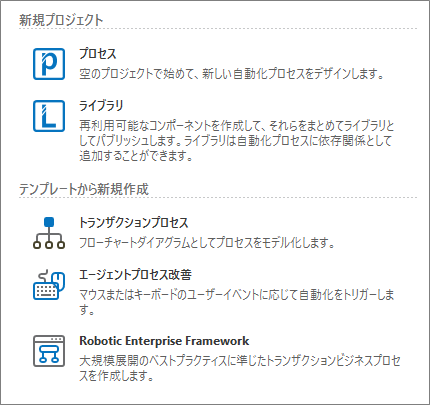
「プロセス」を選択します。
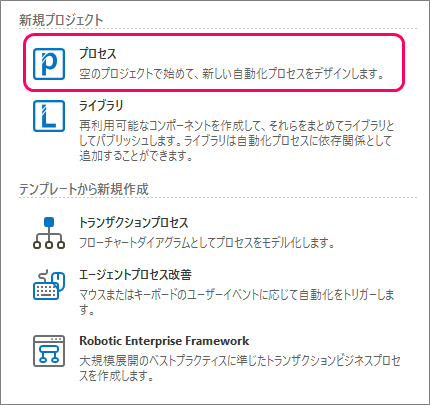
①プロジェクトの「名前」を入力⇒②プロジェクトを作成する「場所」を指定⇒③「作成」ボタンをクリックします。
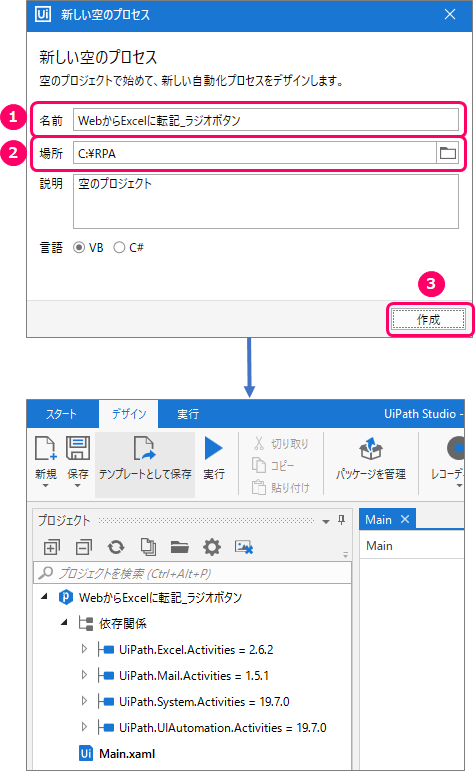
フローチャートの作成
メニューバーの①「デザイン」タブをクリック⇒②「新規」をクリック⇒③「フローチャート」を選択します。
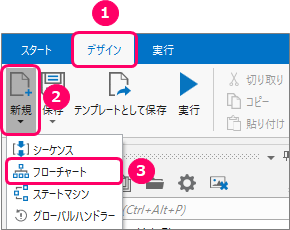
①フローチャートの「名前」を入力⇒②「作成」ボタンをクリックします。
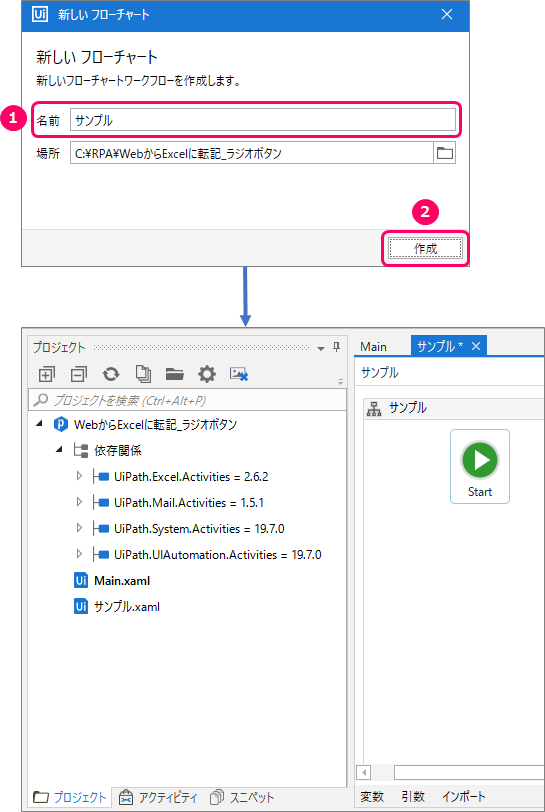
「テキストを取得」アクティビティの設置(「前株」用)
①「アクティビティ」タブをクリック⇒②「UI Automation」>「要素」>「コントロール」>「テキストを取得」を選択します。
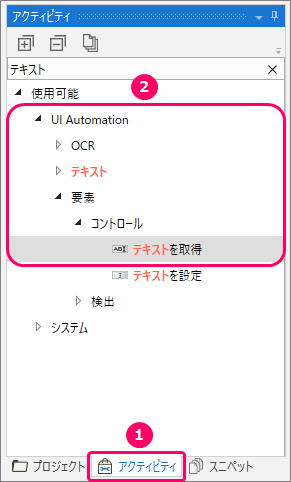
マウスの左クリックを押したまま、フローチャート上に移動し、ドロップします。すると、「テキストを取得」アクティビティが設置されます。(ダブルクリックでも可能です。)
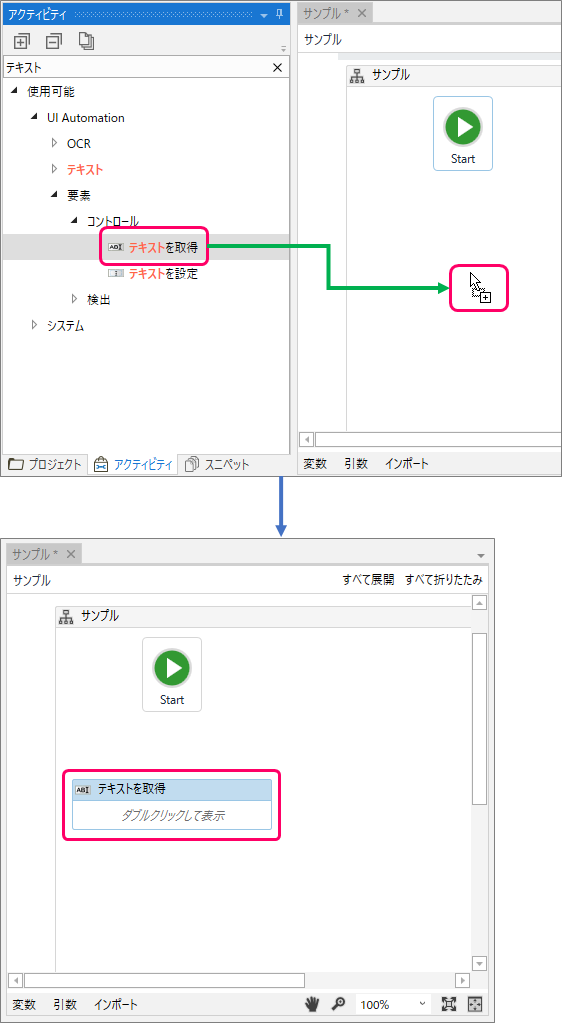
「指定のUI要素からテキスト値」を取得
「テキストを取得」の「ダブルクリックして表示」の部分をダブルクリックし、一つ下の階層に移動します。
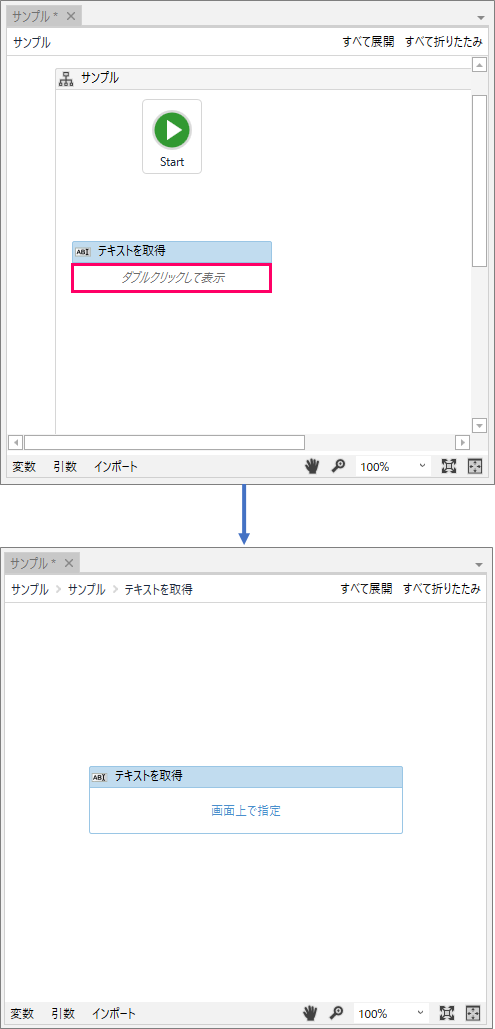
「画面上で指定」をクリックします。
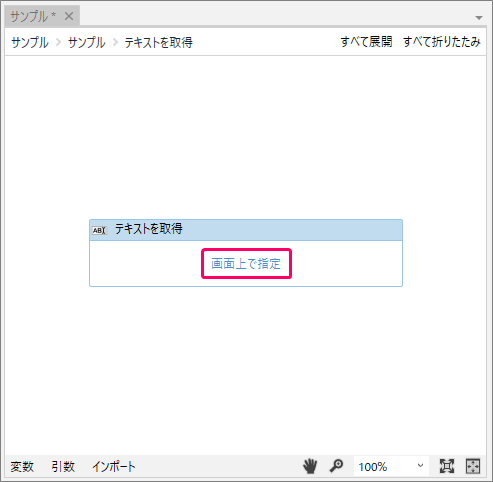
「前株」の「ラジオボタン」にポインターを合わせ、クリックします。
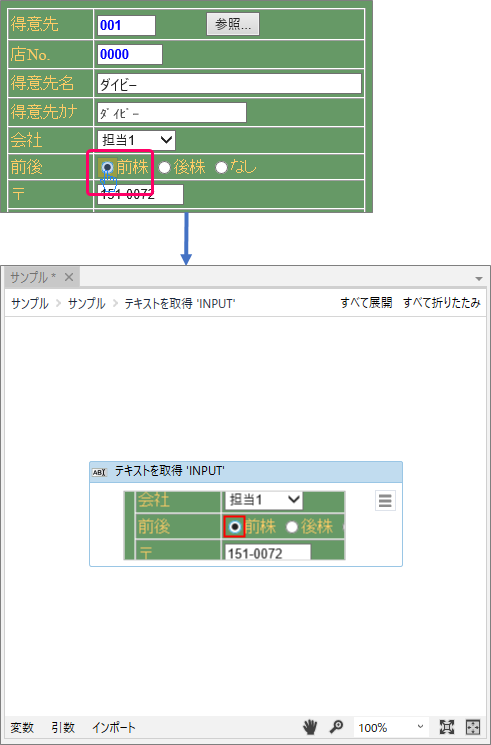
「前株の値を格納する変数」の作成
フローチャート下の「変数」タブをクリックします。
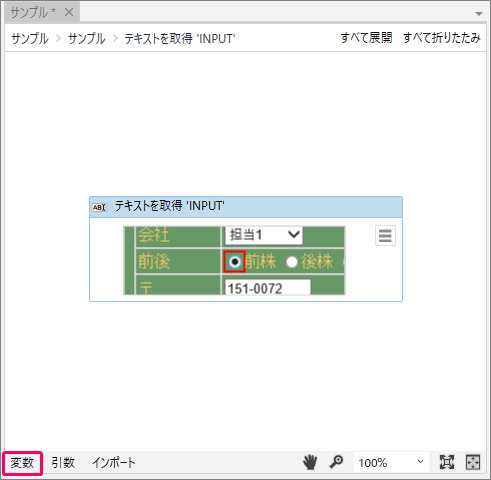
以下項目を設定します。
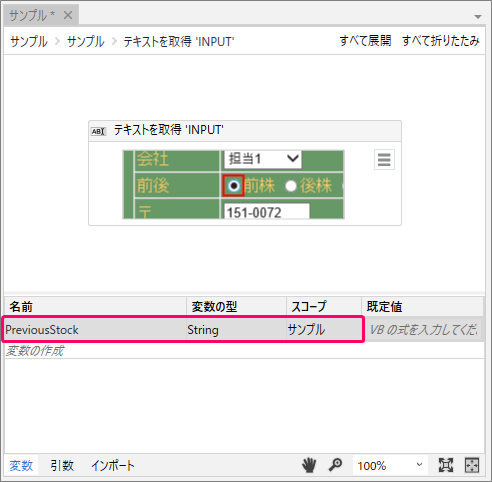
| 項目名 | 設定内容 |
| 名前 | PreviousStock |
| 変数の型 | String(文字列型) |
| スコープ | サンプル |
スコープを「サンプル」に設定すると、変数「PreviousStock」は、フローチャート「サンプル」内であればどこでも使用可能となります。
「プロパティ」の各種設定
「プロパティ」画面にて、以下項目を設定します。
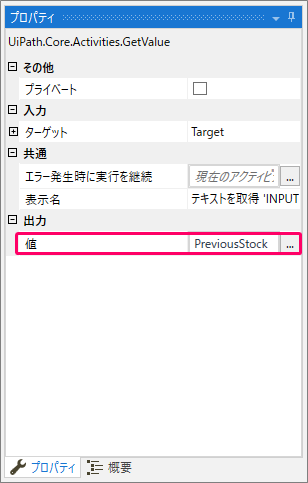
| 項目名 | 設定内容 |
| 値 | PreviousStock |
| 解説 | 取得したテキスト値を変数「PreviousStock」に格納します。 |
一番上の階層に戻る
「サンプル」の部分をクリックし、一番上の階層に戻ります。
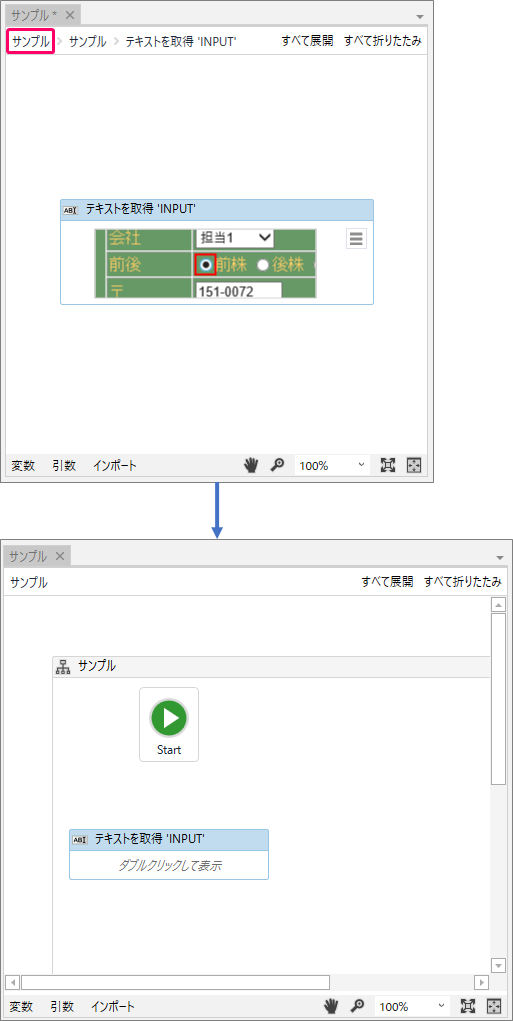
「テキストを取得」アクティビティの設置(「後株」用)
①「アクティビティ」タブをクリック⇒②「UI Automation」>「要素」>「コントロール」>「テキストを取得」を選択します。
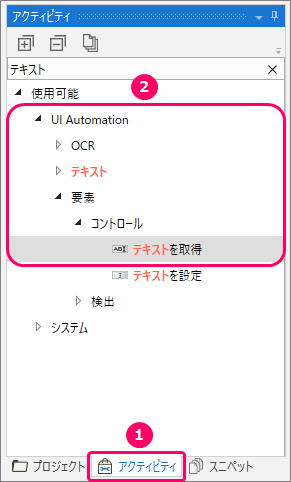
マウスの左クリックを押したまま、フローチャート上に移動し、ドロップします。すると、「テキストを取得」アクティビティが設置されます。(ダブルクリックでも可能です。)
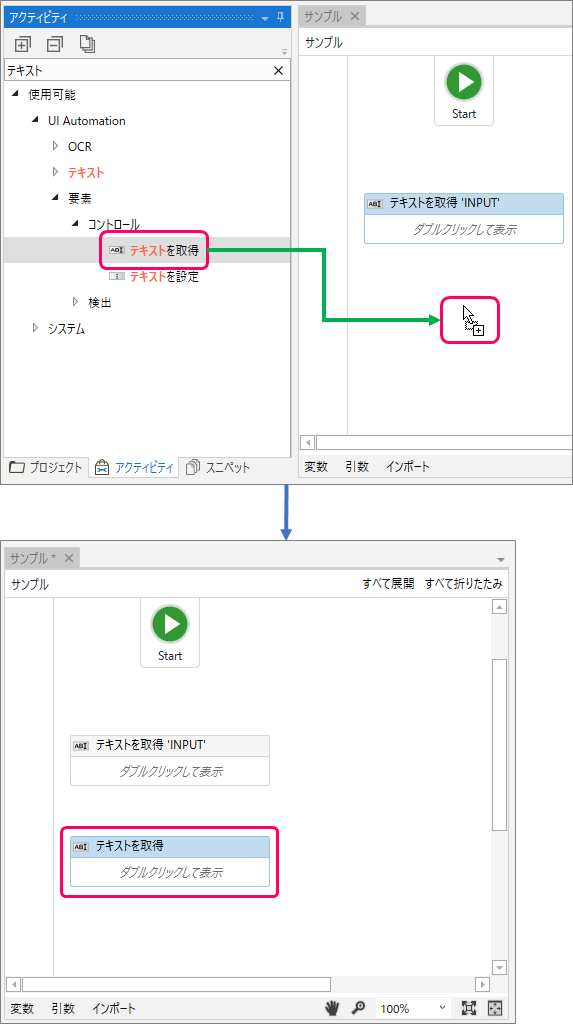
「指定のUI要素からテキスト値」を取得
「テキストを取得」の「ダブルクリックして表示」の部分をダブルクリックし、一つ下の階層に移動します。
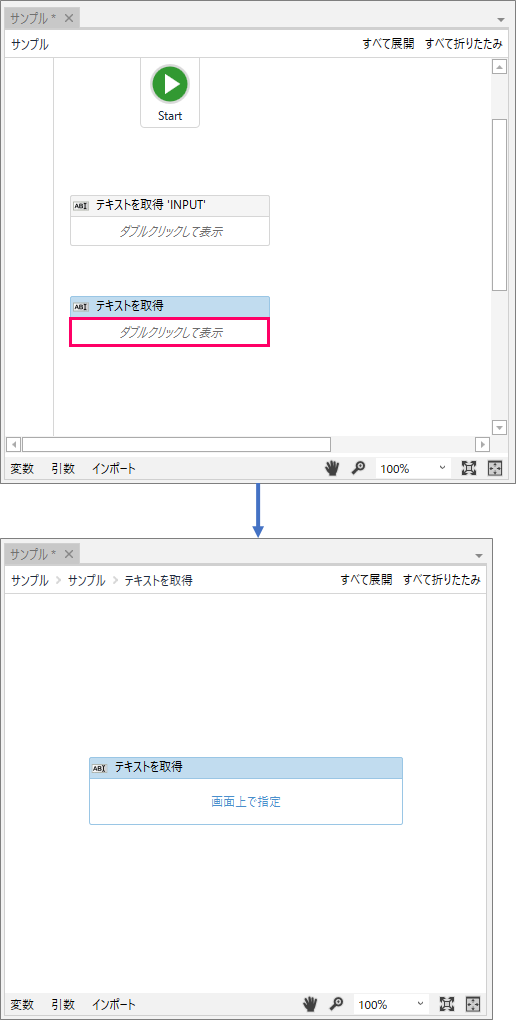
「画面上で指定」をクリックします。
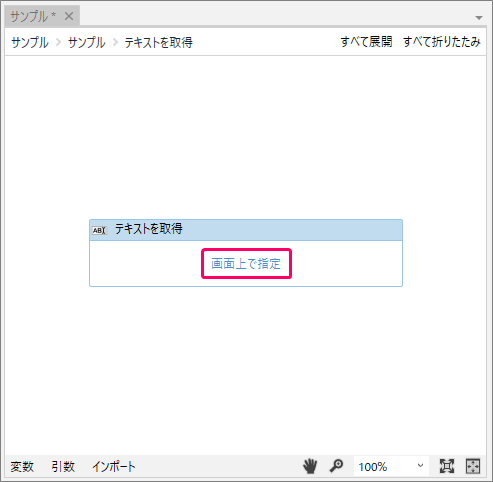
「後株」の「ラジオボタン」にポインターを合わせ、クリックします。
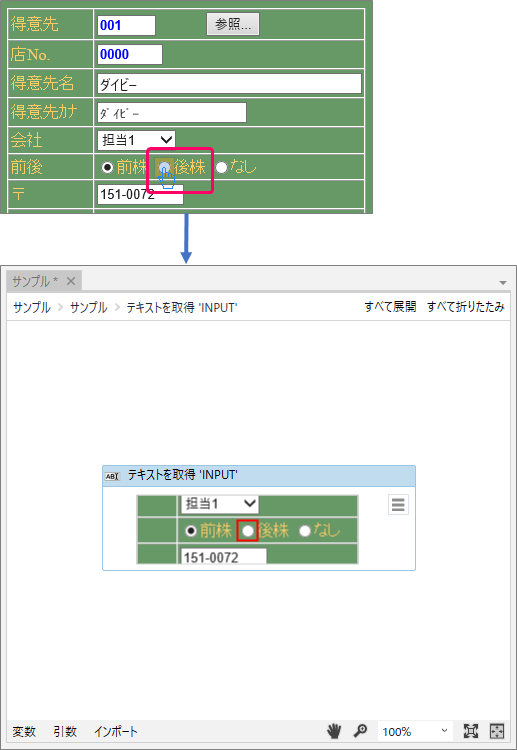
「後株の値を格納する変数」の作成
フローチャート下の「変数」タブをクリックします。
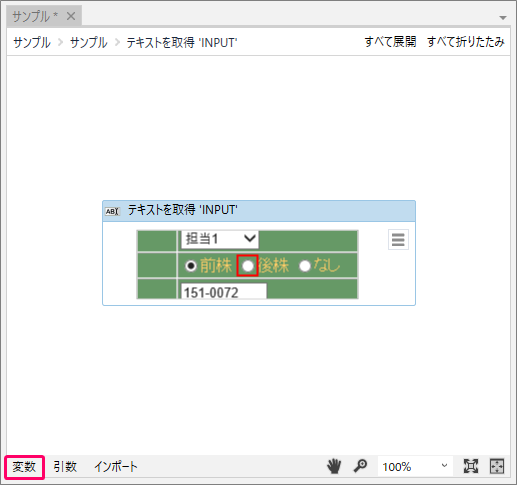
以下項目を設定します。
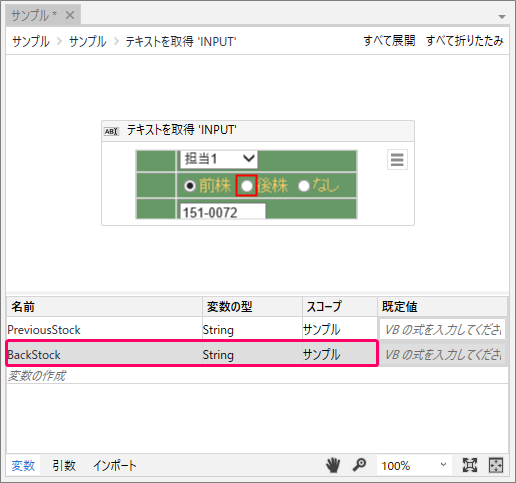
| 項目名 | 設定内容 |
| 名前 | BackStock |
| 変数の型 | String(文字列型) |
| スコープ | サンプル |
スコープを「サンプル」に設定すると、変数「BackStock」は、フローチャート「サンプル」内であればどこでも使用可能となります。
「プロパティ」の各種設定
「プロパティ」画面にて、以下項目を設定します。
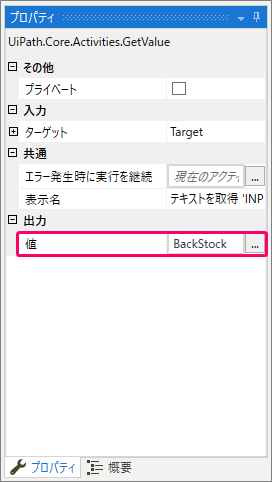
| 項目名 | 設定内容 |
| 値 | BackStock |
| 解説 | 取得したテキスト値を変数「BackStock」に格納します。 |
一番上の階層に戻る
「サンプル」の部分をクリックし、一番上の階層に戻ります。
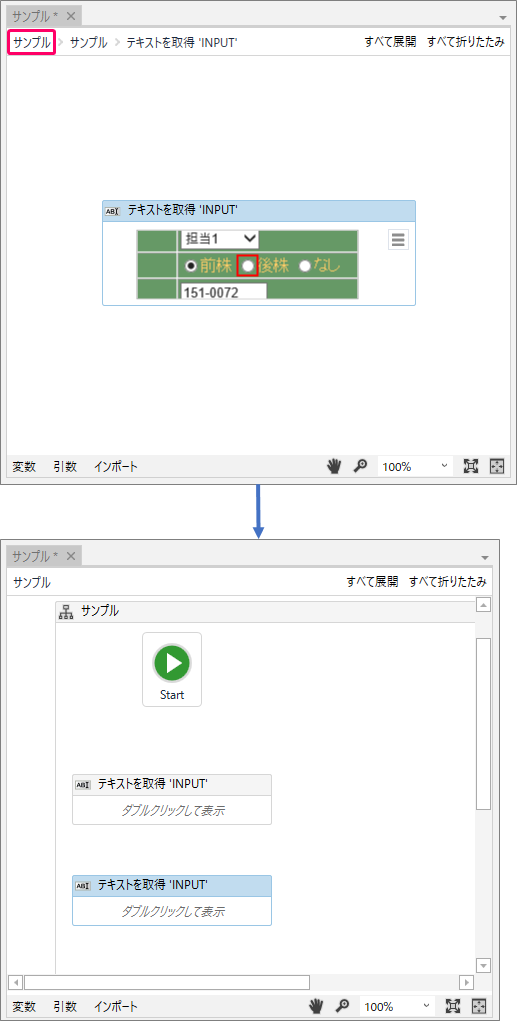
「テキストを取得」アクティビティの設置(「なし」用)
①「アクティビティ」タブをクリック⇒②「UI Automation」>「要素」>「コントロール」>「テキストを取得」を選択します。
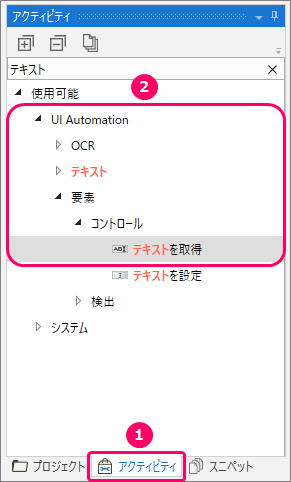
マウスの左クリックを押したまま、フローチャート上に移動し、ドロップします。すると、「テキストを取得」アクティビティが設置されます。(ダブルクリックでも可能です。)
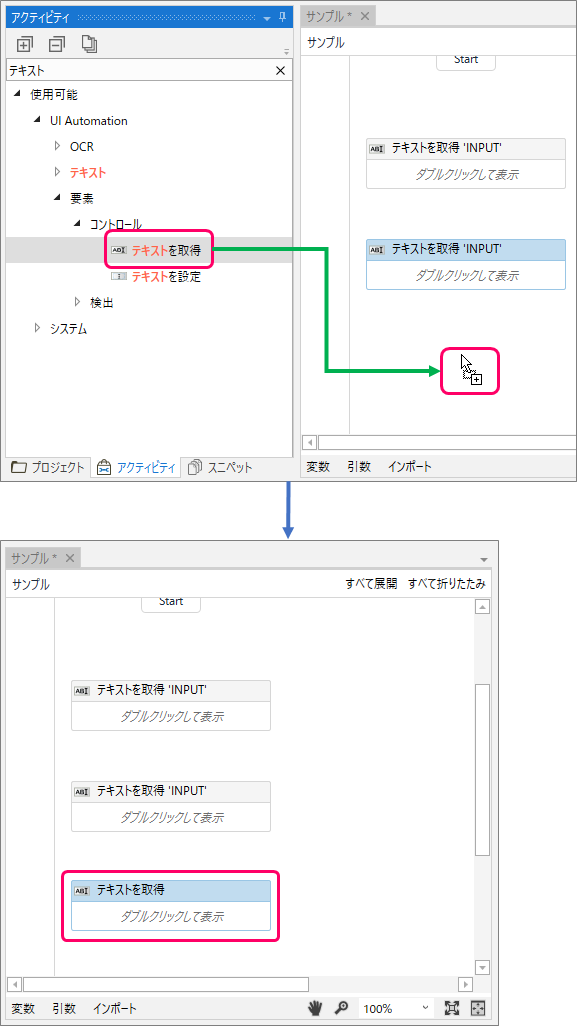
「指定のUI要素からテキスト値」を取得
「テキストを取得」の「ダブルクリックして表示」の部分をダブルクリックし、一つ下の階層に移動します。
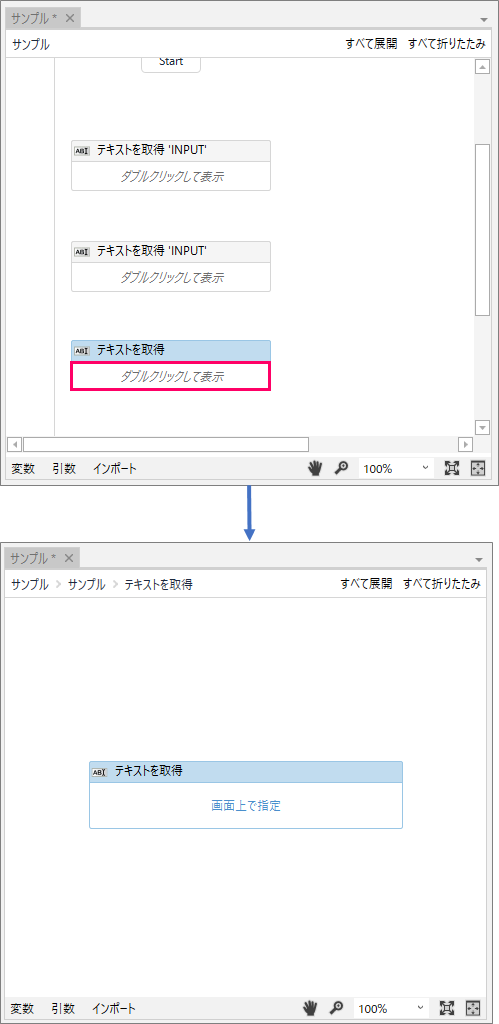
「画面上で指定」をクリックします。
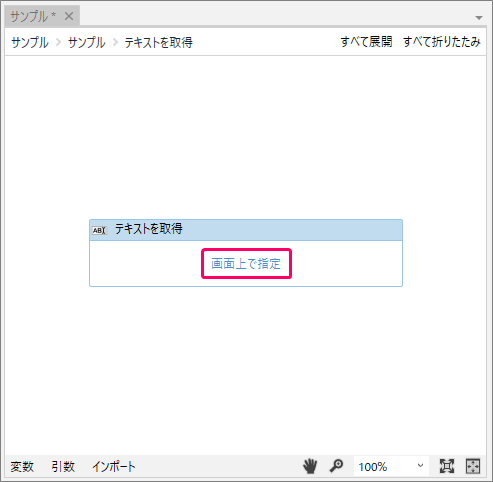
「なし」の「ラジオボタン」にポインターを合わせ、クリックします。
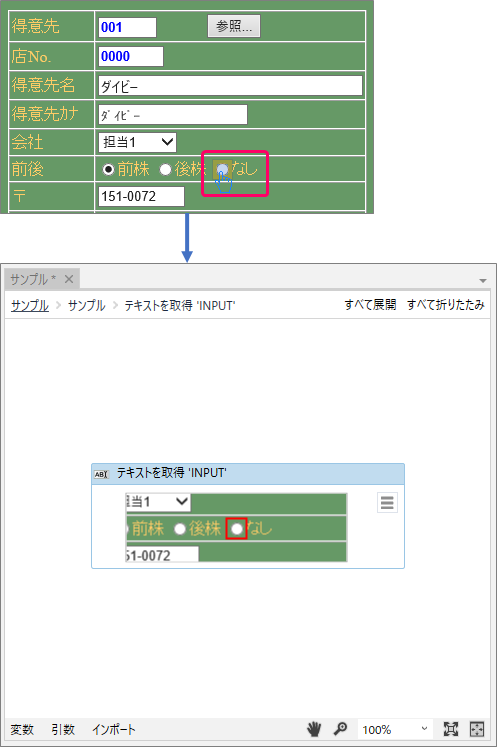
「なしの値を格納する変数」の作成
フローチャート下の「変数」タブをクリックします。

以下項目を設定します。
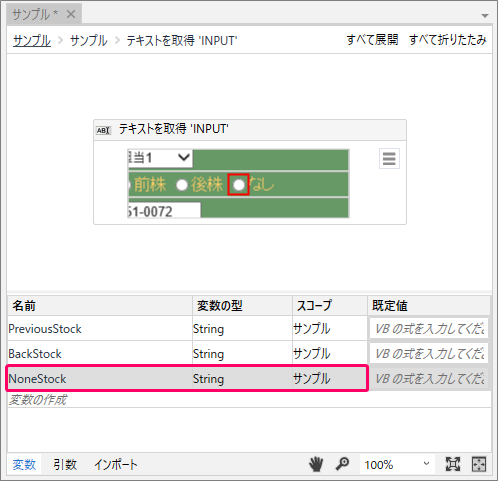
| 項目名 | 設定内容 |
| 名前 | NoneStock |
| 変数の型 | String(文字列型) |
| スコープ | サンプル |
スコープを「サンプル」に設定すると、変数「NoneStock」は、フローチャート「サンプル」内であればどこでも使用可能となります。
「プロパティ」の各種設定
「プロパティ」画面にて、以下項目を設定します。
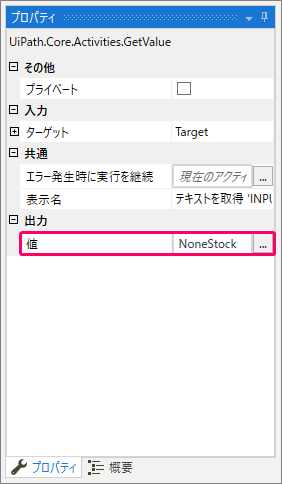
| 項目名 | 設定内容 |
| 値 | NoneStock |
| 解説 | 取得したテキスト値を変数「NoneStock」に格納します。 |
一番上の階層に戻る
「サンプル」の部分をクリックし、一番上の階層に戻ります。
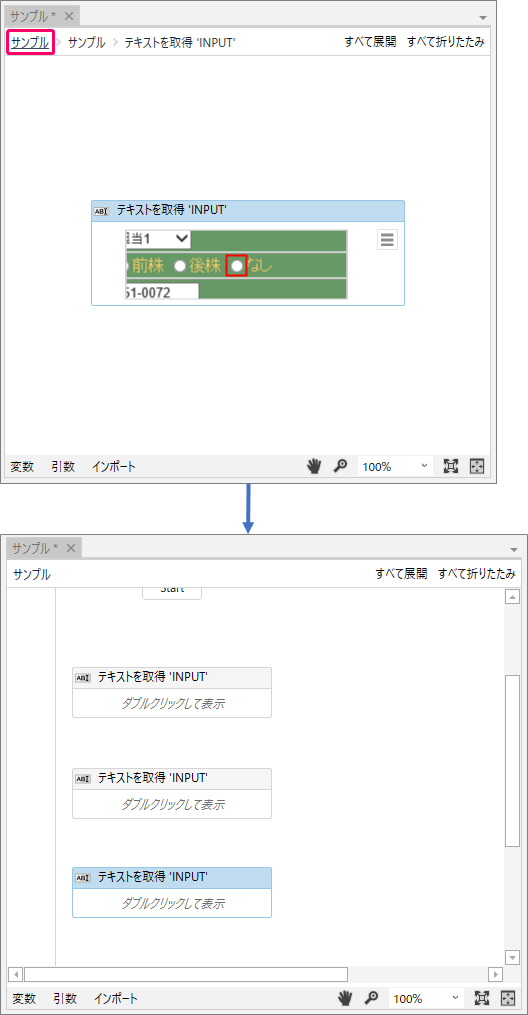
「Excel アプリケーションスコープ」アクティビティの設置
①「アクティビティ」タブをクリック⇒②「アプリの連携」>「Excel」>「処理」>「Excelアプリケーションスコープ」を選択します。
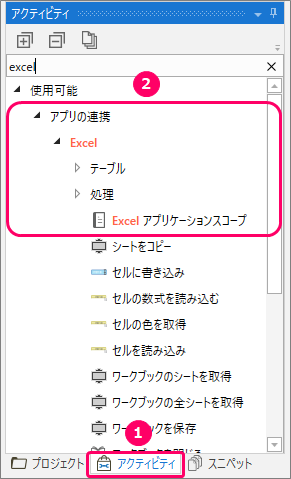
マウスの左クリックを押したまま、フローチャート上に移動し、ドロップします。すると、「Excelアプリケーションスコープ」アクティビティが設置されます。(ダブルクリックでも可能です。)
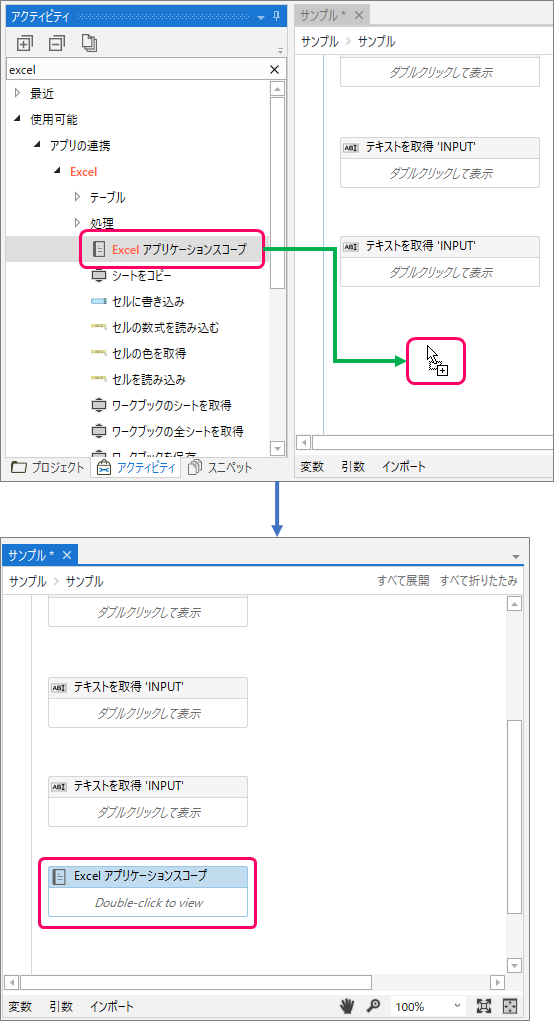
「対象のExcelファイル」を指定
「Excelアプリケーションスコープ」の「Double-click to view」の部分をダブルクリックし、一つ下の階層に移動します。
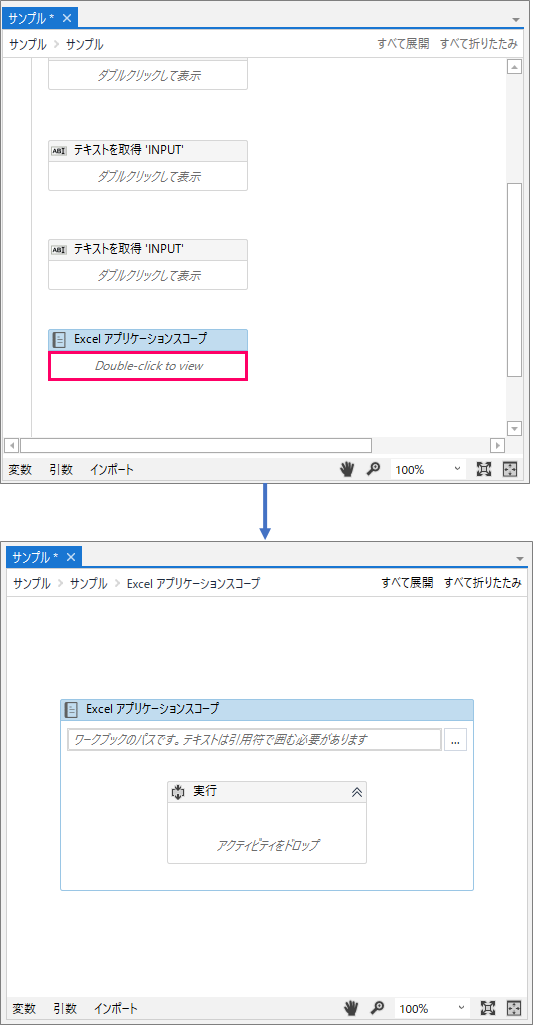
「…」ボタンをクリックし、書き込みをする対象のExcelファイルを指定します。
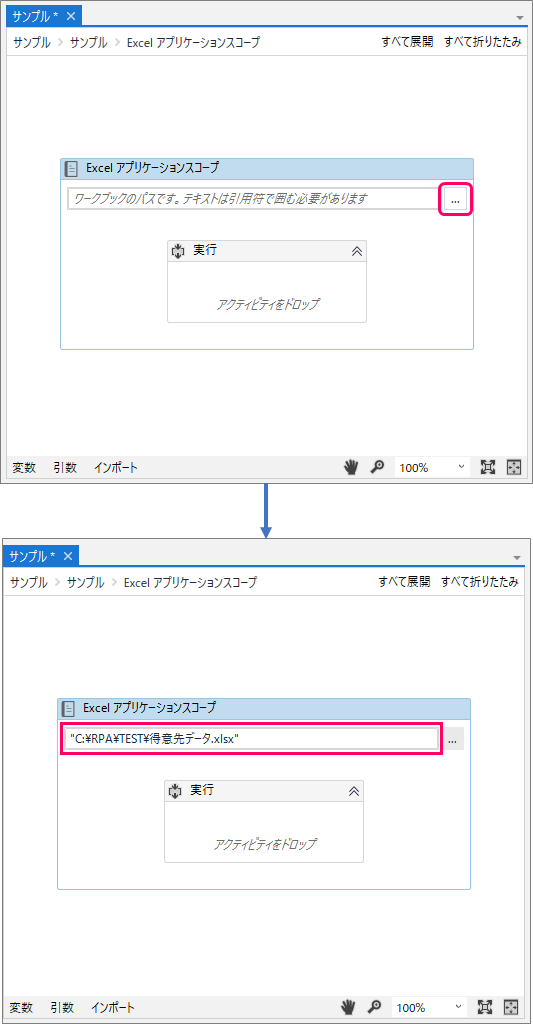
「条件分岐」アクティビティの設置
①「アクティビティ」タブをクリック⇒②「ワークフロー」>「制御」>「条件分岐」を選択します。
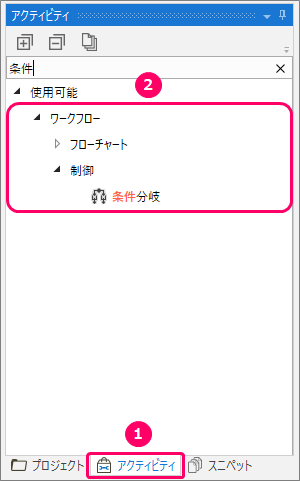
マウスの左クリックを押したまま、「実行」シーケンス上に移動し、ドロップします。すると、「実行」シーケンス内に、「条件分岐」アクティビティが設置されます。
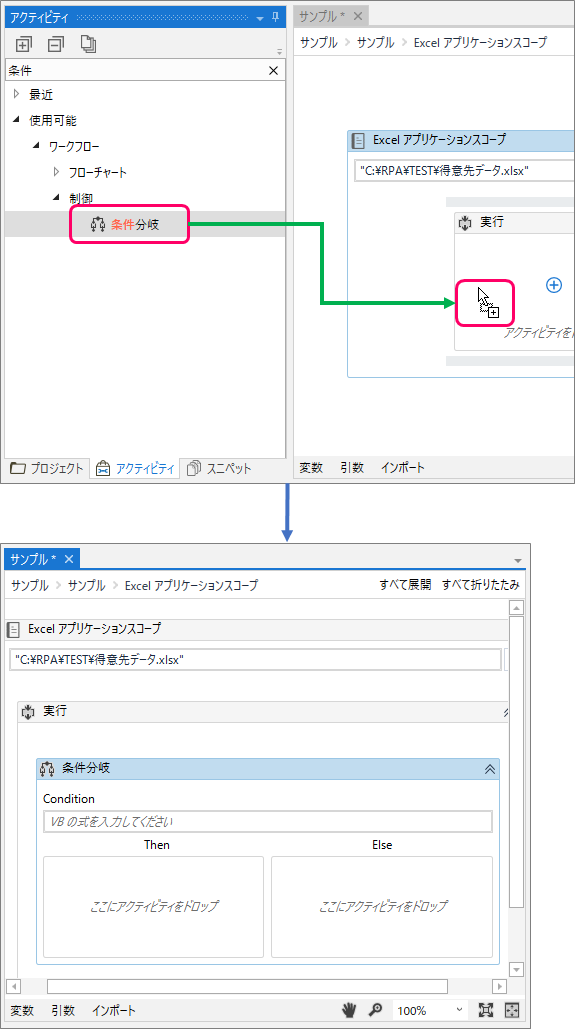
「条件分岐」の式の設定
入力ボックスに「PreviousStock ="checked"」と入力します。
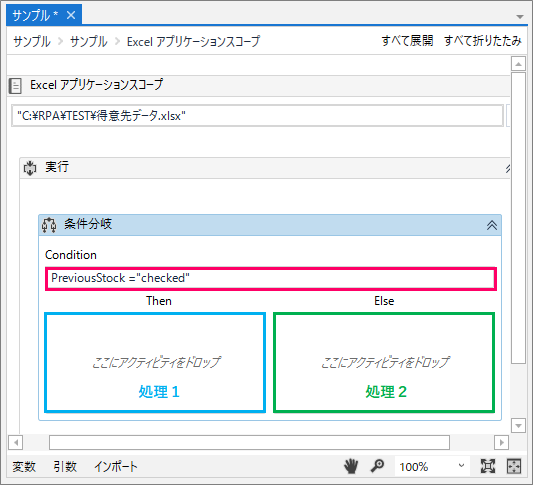
| 解説 | 上記で値を格納した変数「PreviousStock」を使用して、「前株」が選択されているかどうかの判定を行います。 |
| ラジオボタンが選択されている場合は「checked」、選択されていない場合は「unchecked」という文字列が返されます。 | |
| 「条件分岐」アクティビティの「Then」とは、「~のとき」「~の場合」(真偽値 = True)を意味します。つまり、「前株」が選択されている場合、処理1を行う」となります。 | |
| 「条件分岐」アクティビティの「Else」とは、「~ではない」「~以外」(真偽値 = False)を意味します。つまり、「前株」が選択されていない場合、処理2を行う」となります。 |
「セルに書き込み」アクティビティの設置(「前株」用)
①「アクティビティ」タブをクリック⇒②「アプリの連携」>「Excel」>「セルに書き込み」を選択します。
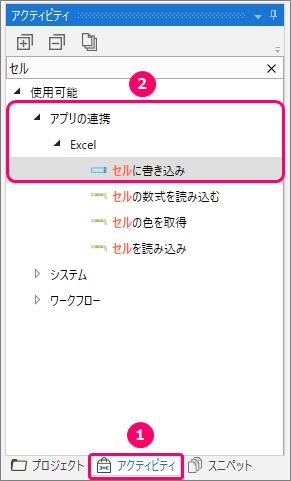
マウスの左クリックを押したまま、「条件分岐」アクティビティの「Then」の下に移動し、ドロップします。すると、「条件分岐」アクティビティの「Then」の下に、「セルに書き込み」アクティビティが設置されます。
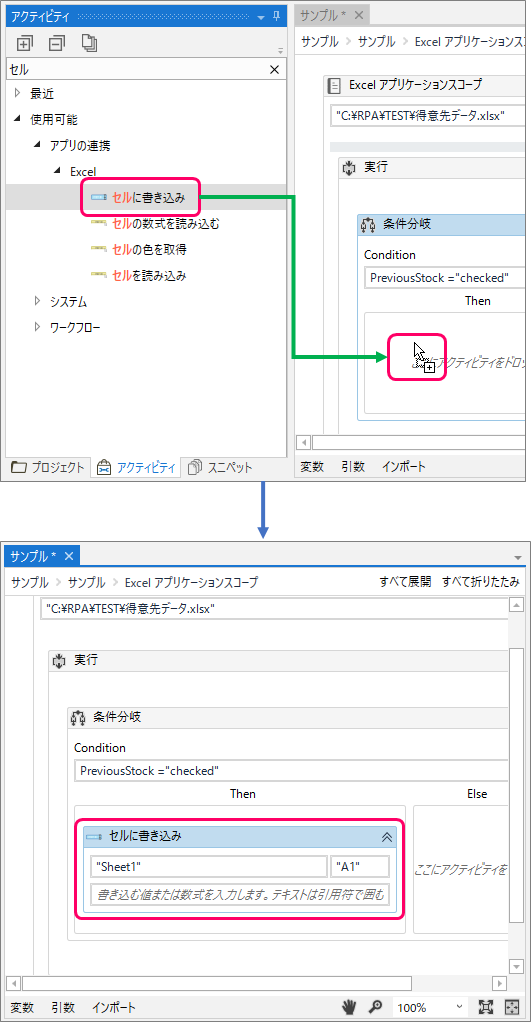
「書き込みするセル」の設定
範囲に「"A2"」と設定します。
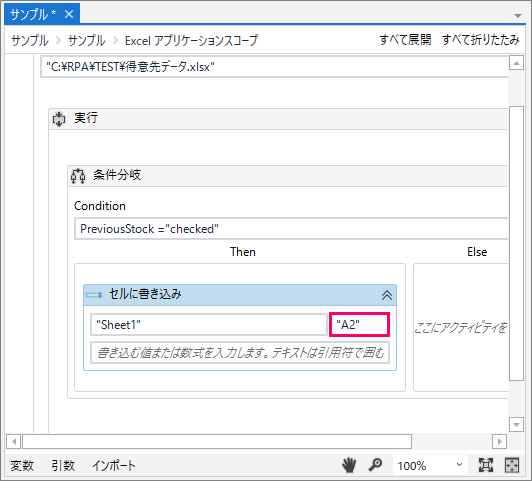
「書き込みする値」の設定
書き込みの値に「"前株"」と設定します。
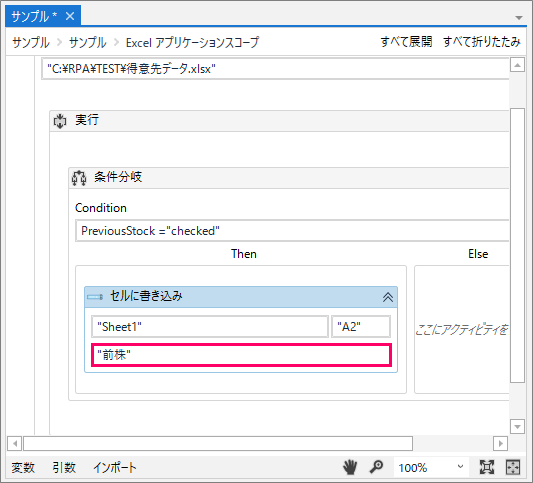
「条件分岐」アクティビティの設置
①「アクティビティ」タブをクリック⇒②「ワークフロー」>「制御」>「条件分岐」を選択します。
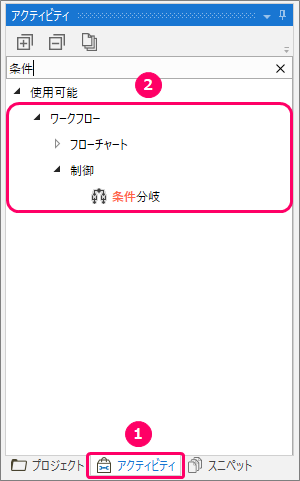
マウスの左クリックを押したまま、「条件分岐」アクティビティの「Else」の下に移動し、ドロップします。すると、「条件分岐」アクティビティの「Else」の下に、「条件分岐」のアクティビティが設置されます。
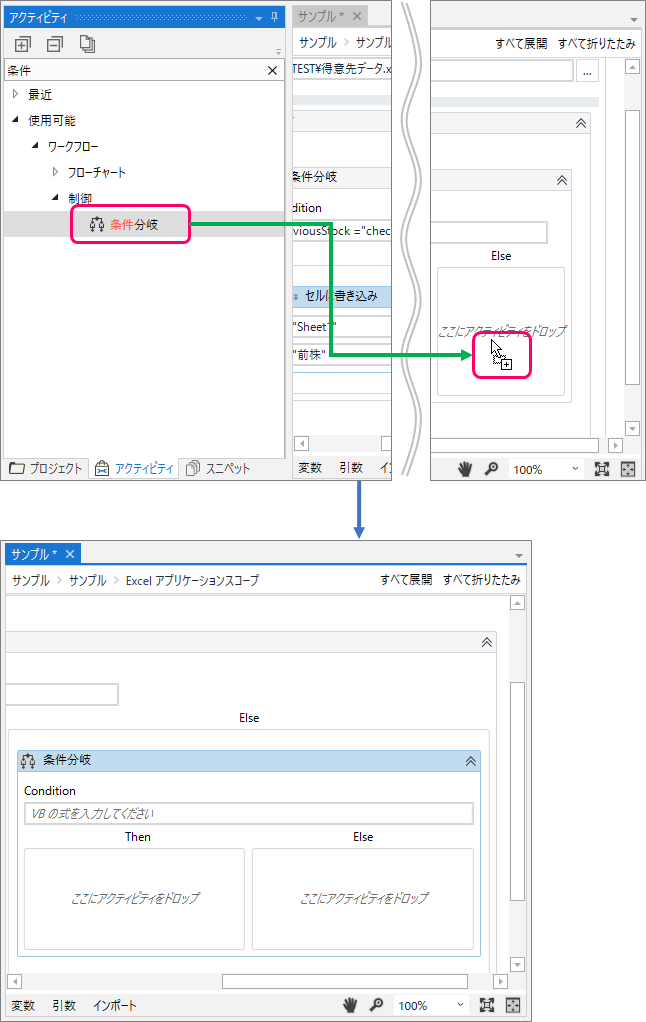
「条件分岐」の式の設定
入力ボックスに「BackStock ="checked"」と入力します。
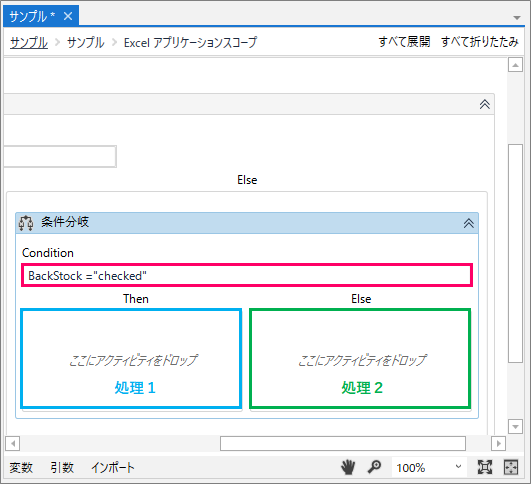
| 解説 | 上記で値を格納した変数「BackStock」を使用して、「後株」が選択されているかどうかの判定を行います。 |
| ラジオボタンが選択されている場合は「checked」、選択されていない場合は「unchecked」という文字列が返されます。 | |
| 「条件分岐」アクティビティの「Then」とは、「~のとき」「~の場合」(真偽値 = True)を意味します。つまり、「後株」が選択されている場合、処理1を行う」となります。 | |
| 「条件分岐」アクティビティの「Else」とは、「~ではない」「~以外」(真偽値 = False)を意味します。つまり、「後株」が選択されていない場合、処理2を行う」となります。 |
「セルに書き込み」アクティビティの設置(「後株」用)
①「アクティビティ」タブをクリック⇒②「アプリの連携」>「Excel」>「セルに書き込み」を選択します。
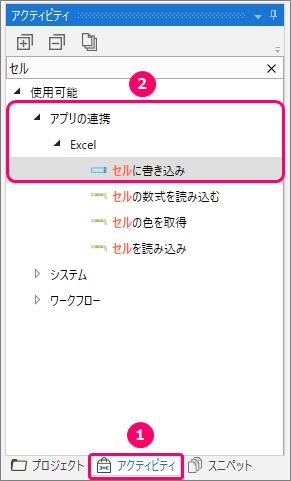
マウスの左クリックを押したまま、「条件分岐」アクティビティの「Then」の下に移動し、ドロップします。すると、「条件分岐」アクティビティの「Then」の下に、「条件分岐」のアクティビティが設置されます。
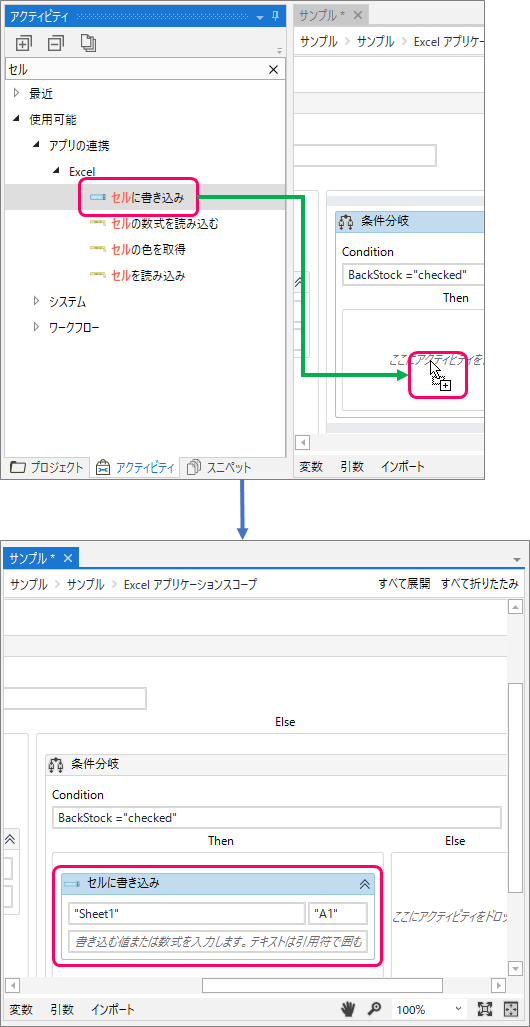
「書き込みするセル」の設定
範囲に「"A2"」と設定します。
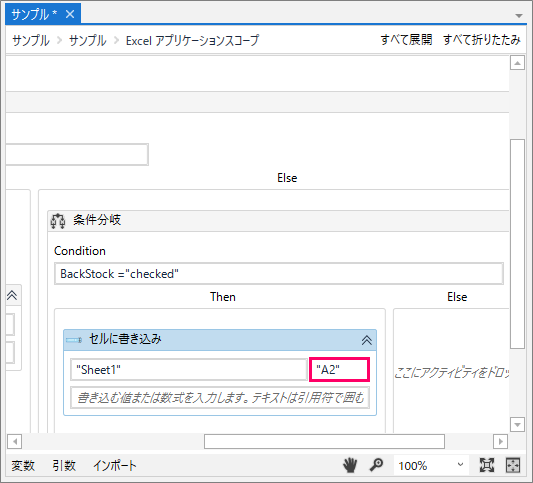
「書き込みする値」の設定
書き込みの値に「"後株"」と設定します。
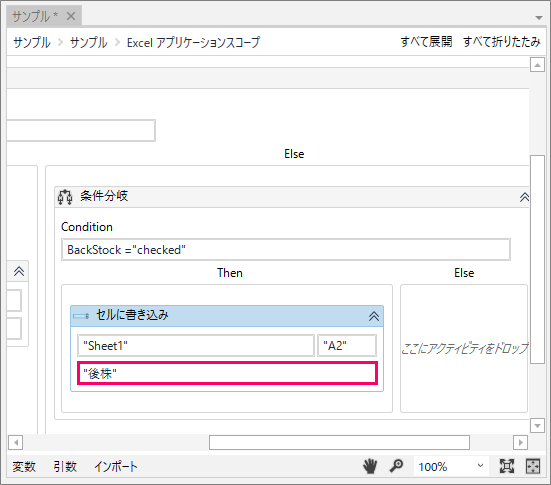
「セルに書き込み」アクティビティの設置(「なし」用)
①「アクティビティ」タブをクリック⇒②「アプリの連携」>「Excel」>「セルに書き込み」を選択します。
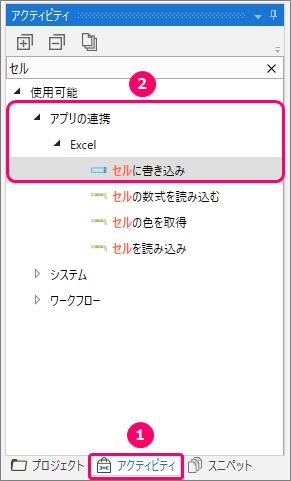
マウスの左クリックを押したまま、「条件分岐」アクティビティの「Else」の下に移動し、ドロップします。すると、「条件分岐」アクティビティの「Else」の下に、「条件分岐」のアクティビティが設置されます。
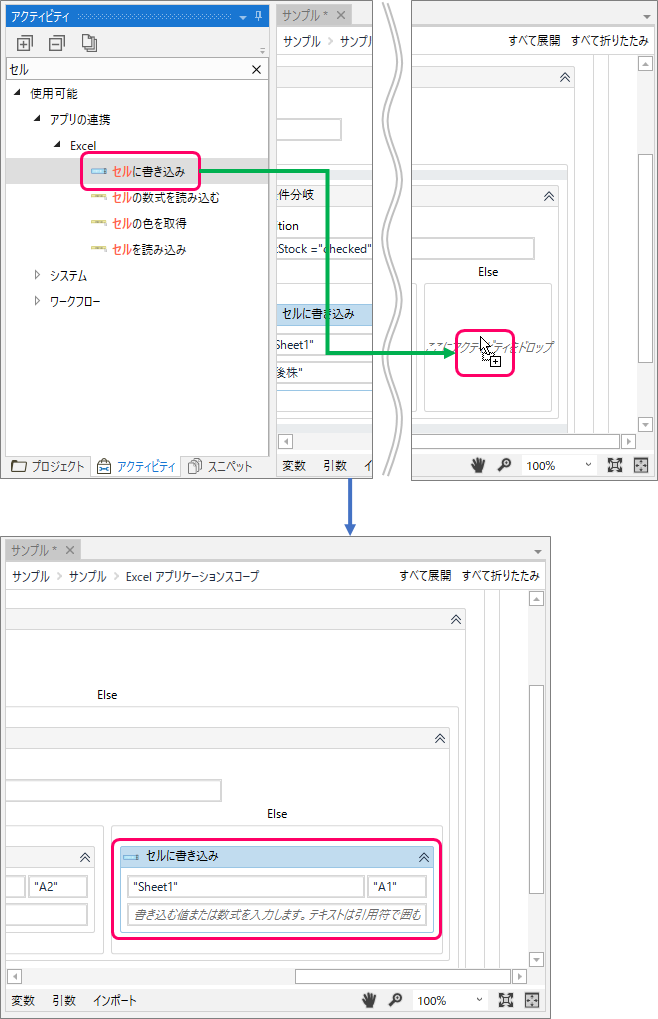
「書き込みするセル」の設定
範囲に「"A2"」と設定します。
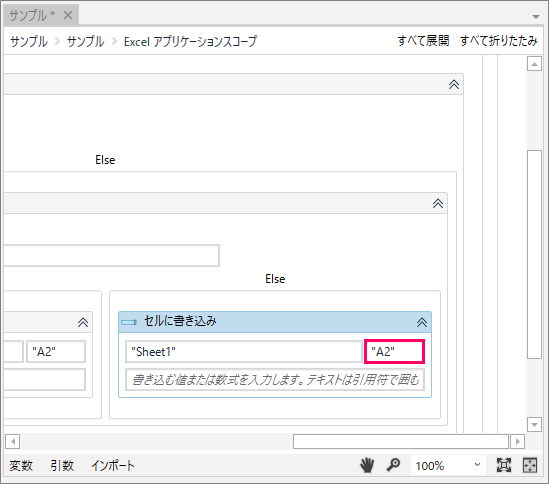
「書き込みする値」の設定
書き込みの値に「"なし"」と設定します。
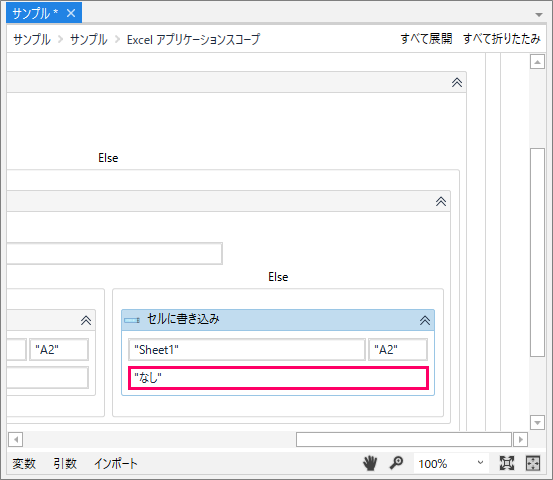
フローチャートの関連付けを行う
「サンプル」の部分をクリックし、一番上の階層に戻ります。
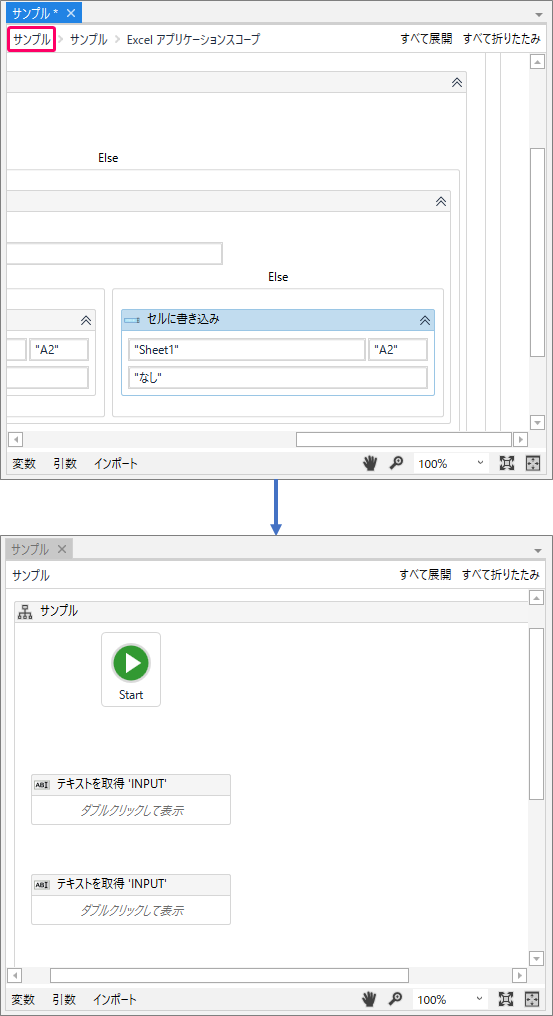
「Start」と「テキストを取得」アクティビティの関連付け
「テキストを取得」アクティビティを選択し、マウスの左クリックを押したまま「Start」の位置に近づけると、水色の「三角」マークが表示されます。
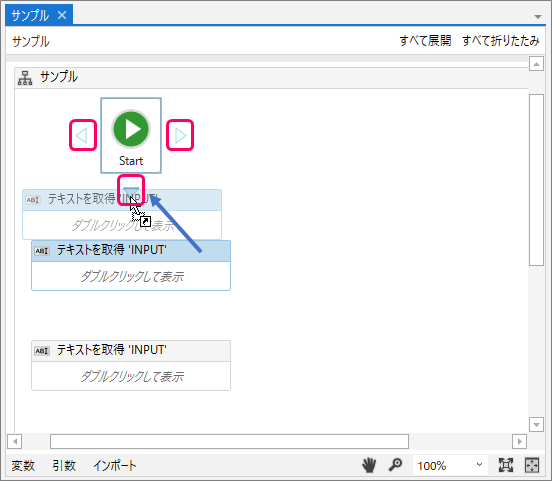
この状態で左クリックから手を離すことによって、「Start」と「テキストを取得」アクティビティの関連付けが行われます。
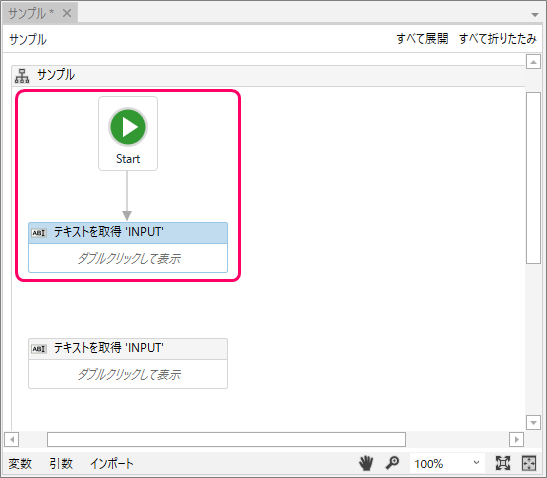
各アクティビティの関連付け
同じ要領で、各アクティビティの関連付けを行います。
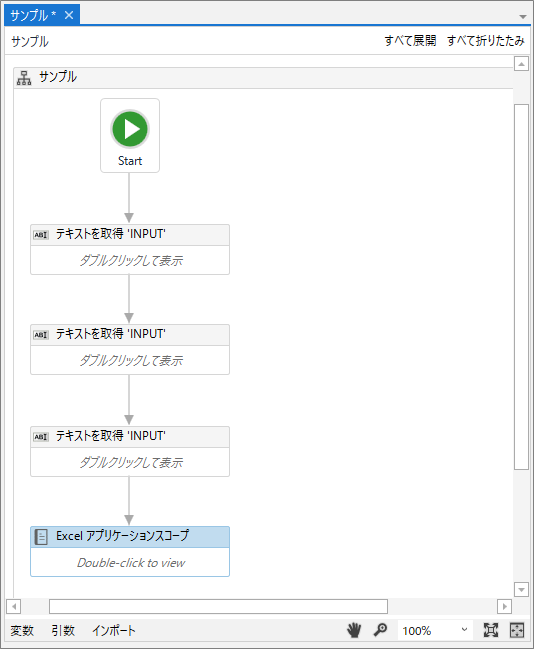
動作確認
メニューバーの①「デザイン」タブをクリック⇒②「実行」をクリックし、意図した動きになっているか確認を行います。
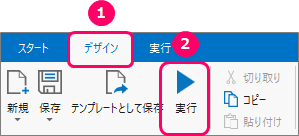
最後まで読んでいただき、ありがとうございました!


